 悩んでいる人
悩んでいる人「XMのMT4をスマホアプリで使う方法が知りたいな」
「スマホ版のMT5アプリからって、どうやって注文を出すんだろう?」
「なかなかMT4やMT5にログインできなくて困ってます…」
iPhoneやAndroidなどスマホ版のMT4・MT5アプリを使ってXM Tradingで取引を始めようとした方が、使い方やログインの方法が分からず挫折してしまうケースはとても多いです。
実際に私も専業トレーダーになる前からよくスマホ版のMT4を使っていたのですが、最初は何から設定していいか分からず、なかなかXMでトレードを始められなかった経験があります。



「早くスマホでトレードを始めたいのに、先に進めないとイライラしちゃいますよね。。」
そこでこの記事では、MT4やMT5を初めて使うという方にも理解できるよう、「XMのスマホ版MT4・MT5アプリの使い方」を完全解説していきます!
\ 13,000円分のトレード資金がもらえる! /
公式サイト:https://xmtrading.com/mobile
なお、XMのスマホアプリでトレードを始めるには、事前に公式ホームページで口座開設しておく必要があります。XMの口座開設方法と手順については、下の記事で紹介しているので参考にしてみてください。
XMのMT4アプリにスマホからログインする手順
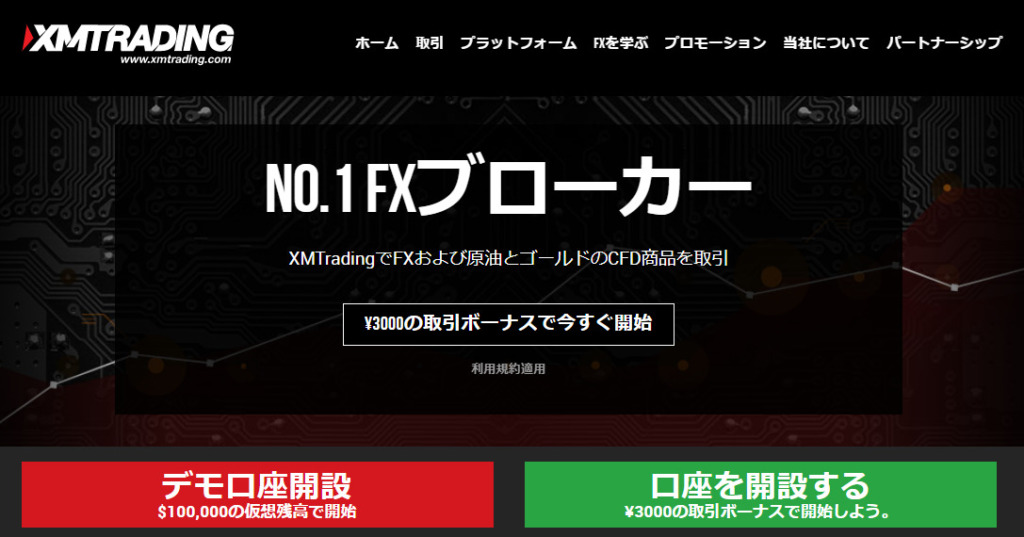
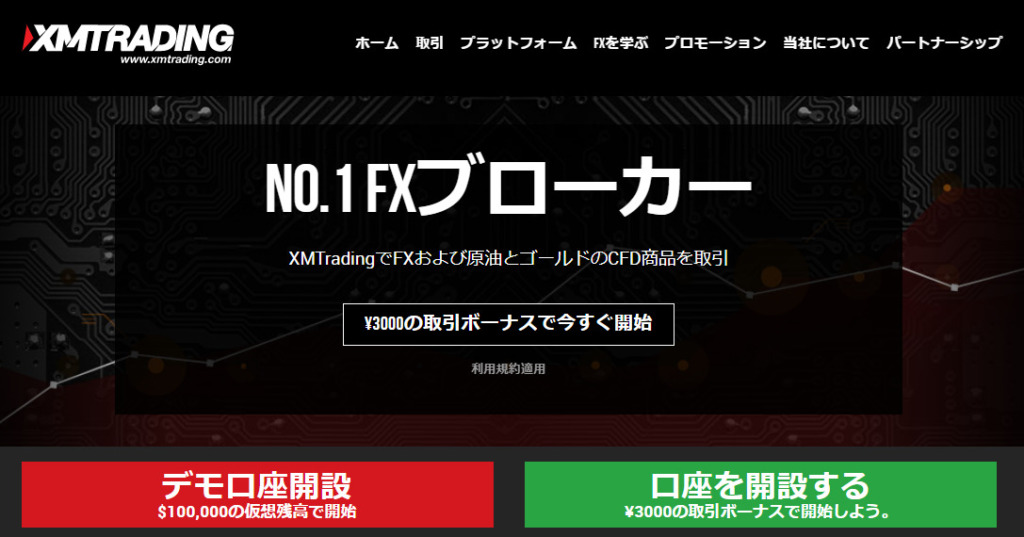
まずはじめに、XMのMT4をスマホで使う方法について解説していきます!
XMのMT4アプリにスマホからログインするには、まずXMのリアル口座を開設しておく必要があります。
もし「まだXMの口座を持ってない!」という方は、公式ホームページで口座開設してからこの記事に戻ってきてくださいね!
それでは、本題の解説を進めていきます!
XMのMT4アプリにスマホからログインする手順は、以下の3ステップです。
- スマホ版MT4アプリをダウンロードする
- XMのサーバー名を検索する
- XMのIDとパスワードでログインする
それぞれ、写真付きで順番に解説していきますね。
スマホ版MT4アプリをダウンロードする
最初のステップは『スマホ版MT4アプリをダウンロードする』です。
スマホで使えるMT4アプリは、iPhone・Androidのどちらの機種からでもダウンロードが可能です。
もちろん無料でダウンロードできますよ!
まずは上記のリンクから、お使いのスマホにMT4アプリをダウンロードしてみてくださいね。
XMのサーバー名を検索する
続いて、XMのサーバー名を検索します。
MT4アプリがダウンロードできたら、さっそくアプリを開いてみましょう!
アプリを開いてみると、上の写真のような画面が開きます。
まずは、一番右下にある5つのメニューの中から『設定』をタップしてください!
『設定』をタップすると上の写真のような画面が開くので、一番上の赤枠で囲ったところをタップしましょう。
今度は上の写真のような画面が開くので、右上にある『+』マークをタップします!
続いて『既存のアカウントにログイン』をタップします。
すると、上の写真のような画面に移ります。
「サーバ」の下に検索バーが表示されるので、ここに『XMTrading』と入力してください!
『XMTrading』と入力すると、上の写真のようにXMのサーバー名が一覧で表示されます。
ここから、ご自身に割り当てられているXMのサーバー名を選択しましょう!
なお、サーバー名はXMのマイページから確認することができます。
ログインしてマイページを開いたら、口座番号の横にある緑色の小さな矢印をタップします。
『サーバー』と書かれた右横にあるのが、ご自身に割り当てられたXMのサーバー名になりますよ!
XMのIDとパスワードでログインする
サーバー名を検索して選択すると、続いて下の写真のような画面が開きます。
この画面では、ログインIDとパスワードを入力する必要があります。
「ログイン」はMT4のID(数字8ケタ)』で、「パスワード」はXMの口座開設時にご自身で設定したパスワード(大文字+小文字+数字)になります。
入力できたら、最後に右上の『ログイン』をタップしましょう!
すると上の写真のように、名前と口座番号・サーバー名、そして右上に『Real』の文字が表示されていると思います。
以上で、XMのMT4に無事にログインできたことになりますよ!
MT4にスマホからログインできない原因と対処法
MT4にスマホからログインできない場合、以下の3つの原因が考えられます。
- ログインIDが間違っている
- パスワードが間違っている
- サーバー名が間違っている
このうち、ログインID(MT4の口座番号)とサーバー名は、XMのマイページから確認することができます。
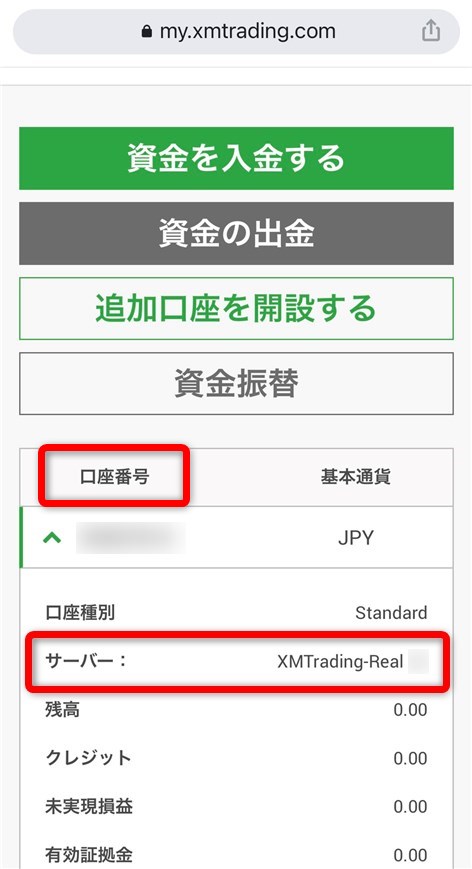
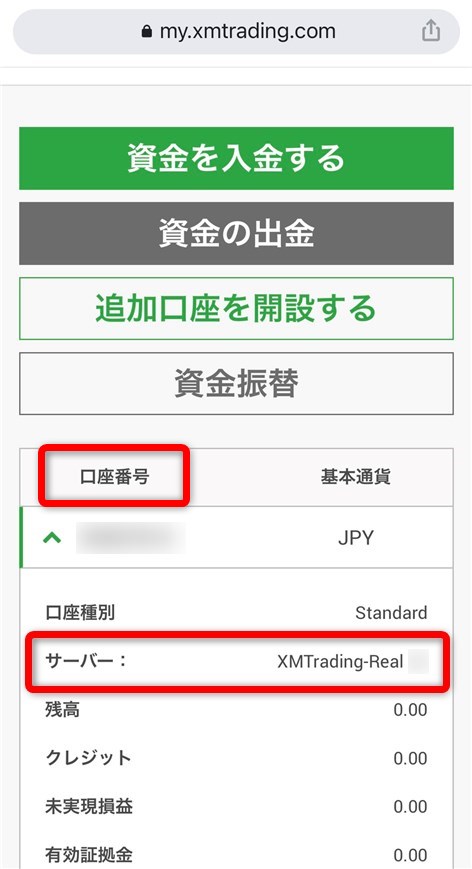
ログイン後の画面にある口座情報の、「口座番号」と「サーバー」がそれぞれ該当します。
パスワードは、口座開設時にご自身で「大文字・小文字・数字」の全てを使い8~15文字の間で設定しています。
なお、パスワードはマイページのログインの際に使用するものとも同じです。
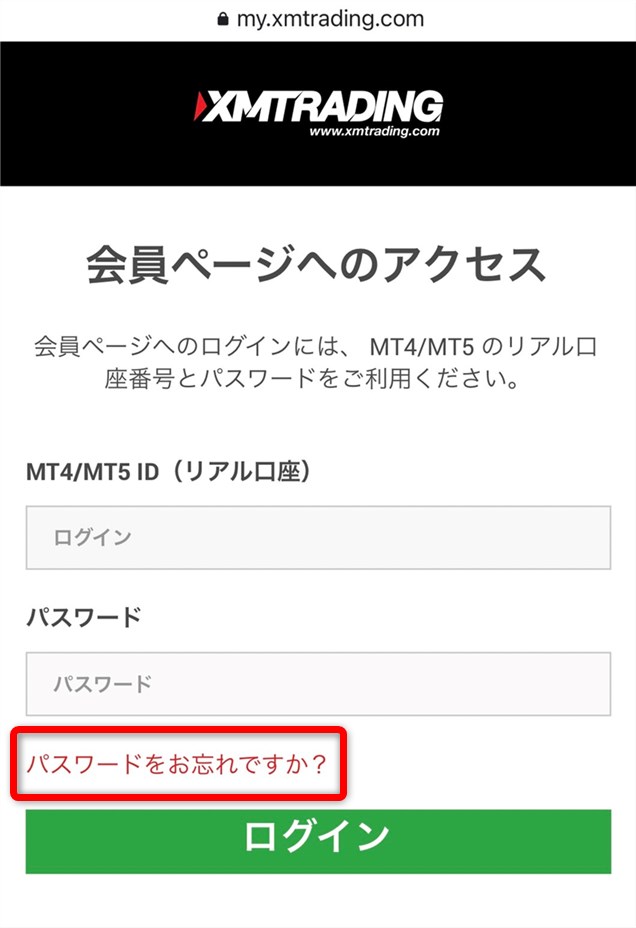
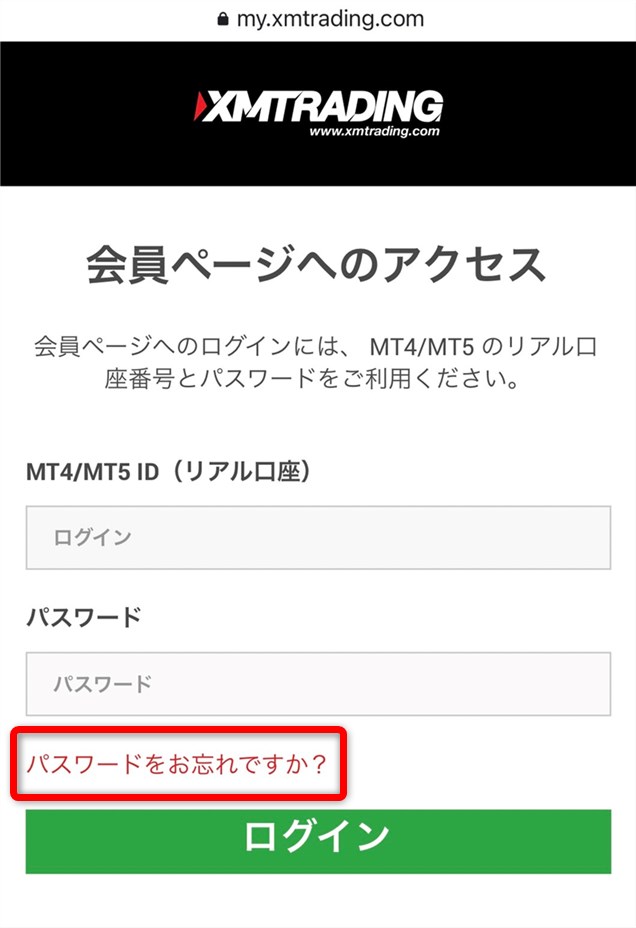
もしどうしても思い出せない場合は、マイページの「パスワードをお忘れですか?」から再設定しましょう。
再設定したパスワードを利用すれば、MT4にも問題なくログインできるはずです。
\ 13,000円分のトレード資金がもらえる! /
公式サイト:https://xmtrading.com/mobile
XMのスマホ版MT4アプリの使い方と注文方法


XMのスマホ版のMT4アプリにログインすることができたら、あとは実際にトレードを始めるだけですね!
実際の使い方と注文方法は、以下の通りです。
- 取引したい通貨のチャートを表示する
- 注文を出してトレードを始める
それぞれ、順番に解説します。
取引したい通貨のチャートを表示する
XMのMT4にログインできたら、まずは取引したい通貨ペアのチャートを表示させてみましょう!
今回は例として、ドル円(USDJPY)をトレードするために実際にチャートを表示させてみます。
まずは、画面の一番下にある5つのメニューの中から、一番左にある『気配値』をタップします。
続いて、上の写真の右上にある『+』のマークをタップしてください!
すると『シンボル追加』という画面が開くので、この中から『Forex 3』をタップします。
『Forex 3』をタップすると、上の写真のように通貨名が一覧で表示されます。
今回はドル円(USDJPY)をトレードしたいので、一覧の中から見つけたら、通貨名の左にある緑色の『+』ボタンをタップします!
すると、『気配値』の画面に『USDJPY』が追加されます。
『気配値』の画面に表示されている『USDJPY』をタップしてみましょう。
すると、上の写真のように『トレード・チャート・詳細』という3つを選択できるポップアップが表示されます。
この中から『チャート』をタップしてみてください。
『チャート』をタップすると、上の写真のようにドル円のチャートが表示されますよ!
ちなみに、移動平均線や一目均衡表などのインジケーターは、画面の上にある『f』をタップすると表示できるようになります。
例えば、移動平均線なら『 f ⇒メインウィンドウ⇒Moving Average 』をタップします。
上の写真のような設定画面が開くので、期間や色・太さなどを選択します。
最後に『完了』をタップすれば、チャートに移動平均線を表示することができますよ!
注文を出してトレードを始める
チャートも表示できたところで、実際にXMのMT4で注文を出してみましょう!
画面右上の『トレード』をタップすると、実際に売買の注文を出すことができます。
『トレード』をタップすると、下の写真のような画面が表示されます。
写真の上部にある通り、ここでは『成行注文』という『今すぐに注文できる方法』が選択されています。
この画面では、成行注文を出す前に下の3つの情報を入力します!
- ロット数:0.01刻みでロット数を選択
- ストップロス:損切りするレートを入力
- テイクプロフィット:利益確定するレートを入力
入力ができたら、最後に『成行売り』もしくは『成行買い』をタップしましょう。
以上で、成行注文が完了です!
なお、すぐに注文する『成行注文』に加えて、『この価格まできたらう買うor売る』と指定できる『指値注文』も出すことが可能です。
再度『トレード』をタップして上のような注文画面を開いたら、『成行注文』と書かれたところをタップします。
すると、上の写真のように、成行注文のほかに4つの注文方法を選択できるようになります!
| 注文方法 | 意味 |
|---|---|
| Buy Limit | 指定の価格まで下がったら『買い』 |
| Sell Limit | 指定の価格まで上がったら『売り』 |
| Buy Stop | 指定の価格まで上がったら『買い』 |
| Sell Stop | 指定の価格まで下がったら『売り』 |
指値注文には、上記のように4つの注文の種類があります。
Buy Limit・Sell Limitは『逆張り』の注文方法で、Buy Stop・Sell Stopは『順張り』の注文方法と覚えておくと良いでしょう!
損益と注文の確認方法
注文を出したら、画面下にある5つのメニューの真ん中『トレード』をタップしてみてください。
『トレード』の画面では、現在の損益や注文の情報を確認することができます!
他にも、現在の口座残高や有効証拠金の額も確認することができます。
証拠金の額に対して、レバレッジをかけすぎないように注意しながら注文を出しましょうね!
チャート上にポジション状況を表示する
追加で、MT4アプリの便利な設定を解説しておきます。
MT4のアプリでは、チャート上に現在のポジションの状況を表示させることができます!
上の写真だと見にくいですが、チャート上には『エントリーしたレート・損切ライン・利確ライン』の3つを表示させています。
この表示があることで、自分がどこでエントリーし、どこに損切り・利確ラインを設定しているのか一目でわかるようなります!
設定は簡単で、まずは一番下の5つのメニューから『設定』をタップします。
『設定』の中から、下の方にある『チャート』をタップしてください。
すると上の写真のような画面が開くので、『トレードレベル』の右横にあるボタンをタップして、オンにしましょう。
以上で、チャート上にポジションの情報が表示されるようになりますよ!
\ 13,000円分のトレード資金がもらえる! /
公式サイト:https://xmtrading.com/mobile
XMのMT5アプリにスマホからログインする手順
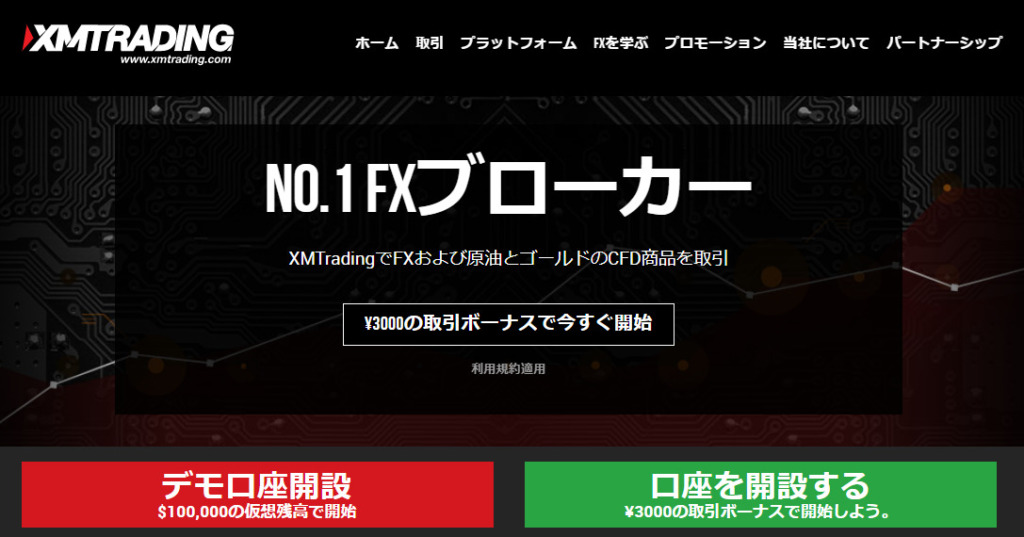
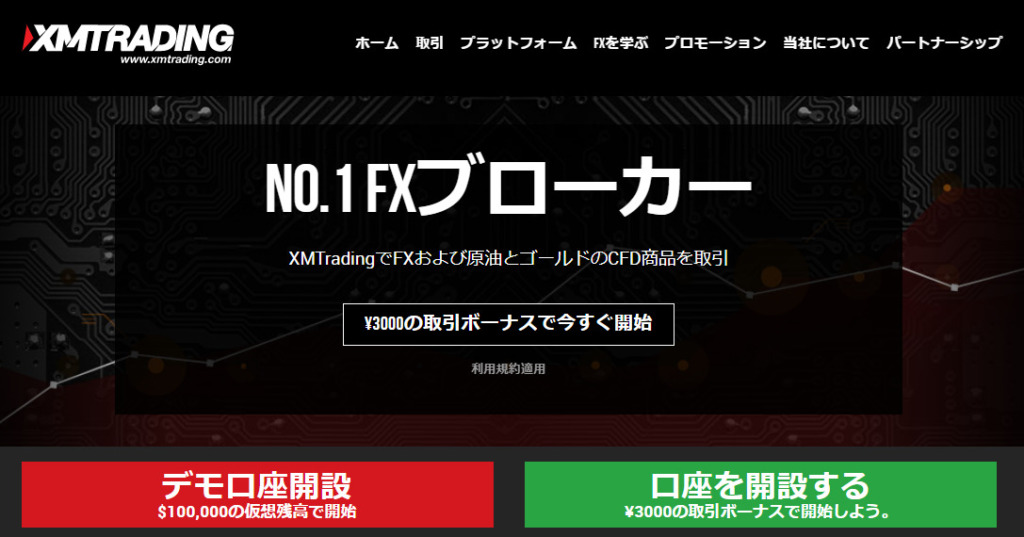
XMのMT5アプリにスマホからログインする手順を解説していきます!
なお、MT5で実際にトレードを始めるためには、XMの口座をすでに開設してある必要があります。
もし「まだ口座を持ってない!」という場合は、XMの公式ホームページで口座開設してからこのページに戻ってきてくださいね!
\ 13,000円分のトレード資金がもらえる! /
公式サイト:https://xmtrading.com/mobile
それでは、本題の解説を進めていきます。
XMのMT5アプリにスマホからログインするまでの手順は、次の3ステップです!
- MT5のスマホアプリをダウンロードする
- XMのサーバー名を検索する
- XMのMT5にログインする
それぞれ、写真付きで順番に解説していきますね。
MT5のスマホアプリをダウンロードする
まず最初のステップは「MT5のスマホアプリをダウンロードする」ことです。
MT5のスマホアプリは、iPhoneでもAndroidでも無料でダウンロードして使うことができます!
まずは上のボタンをタップして、アプリをダウンロードしてみてくださいね。
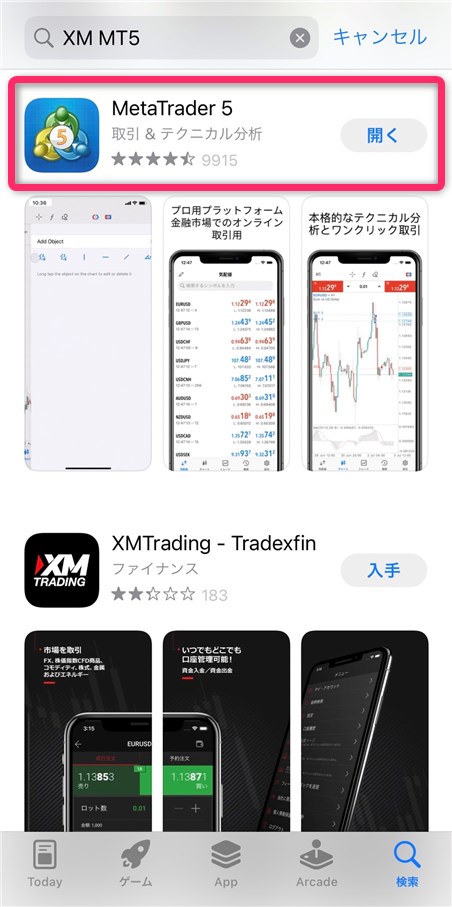
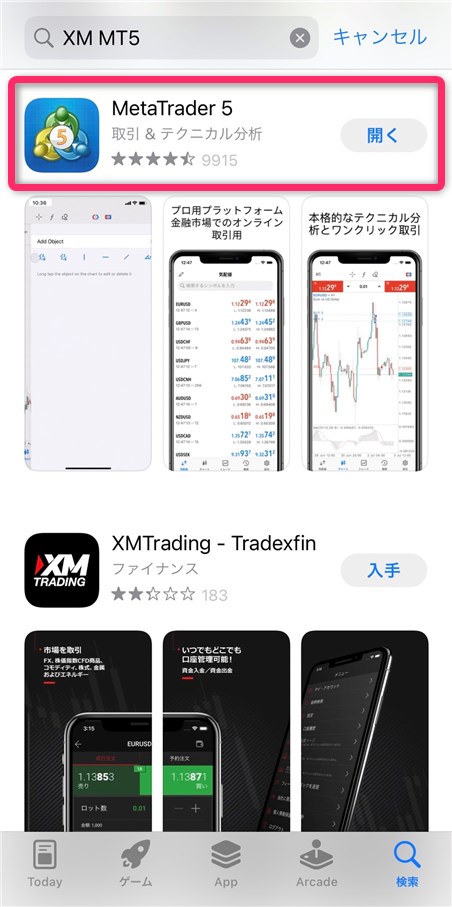
スマホのアプリストアで「XM MT5」などど検索すると、写真のように「XMTrading – Tradexfin」というアプリが表示されます。
このアプリでも取引は可能です。しかし、レビューを見ていただくとわかるように使い勝手が非常に悪いです。
スマホにダウンロードするのは、必ず上の「MetaTrader 5」にしましょう!
XMのサーバー名を検索する
続いて、MT5アプリをダウンロードして開くと下の写真のような画面が開きます。
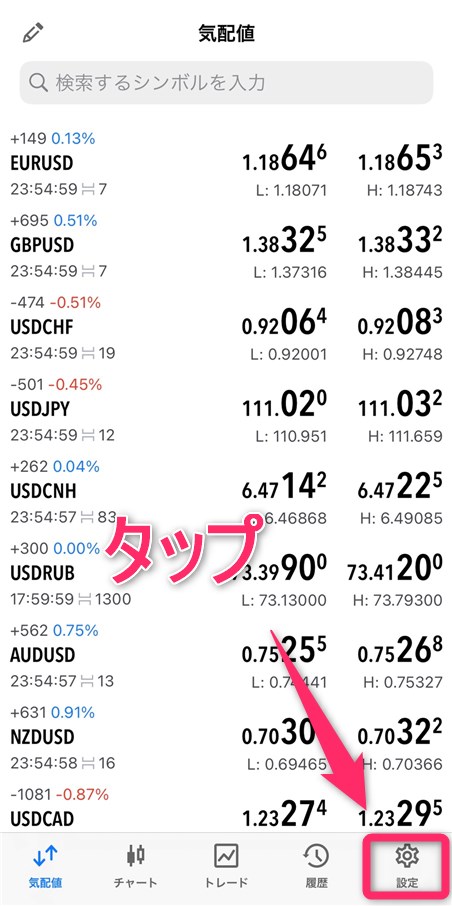
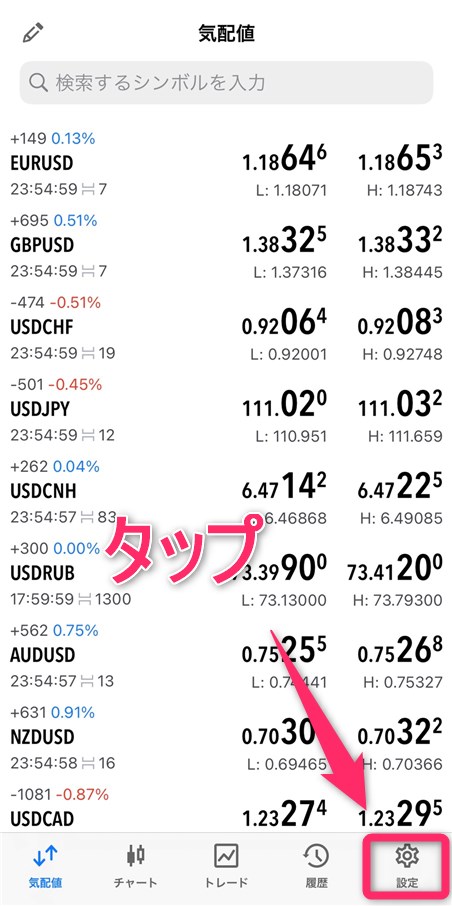
右下に「設定」というメニューがあるので、タップしましょう!
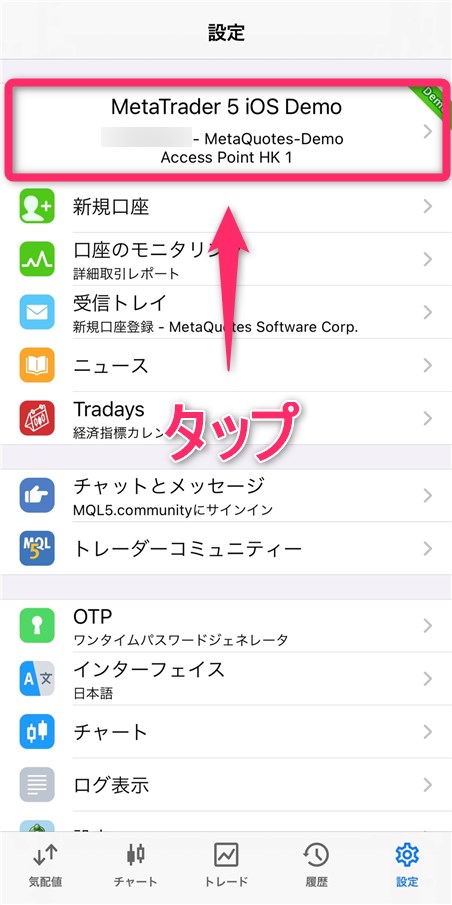
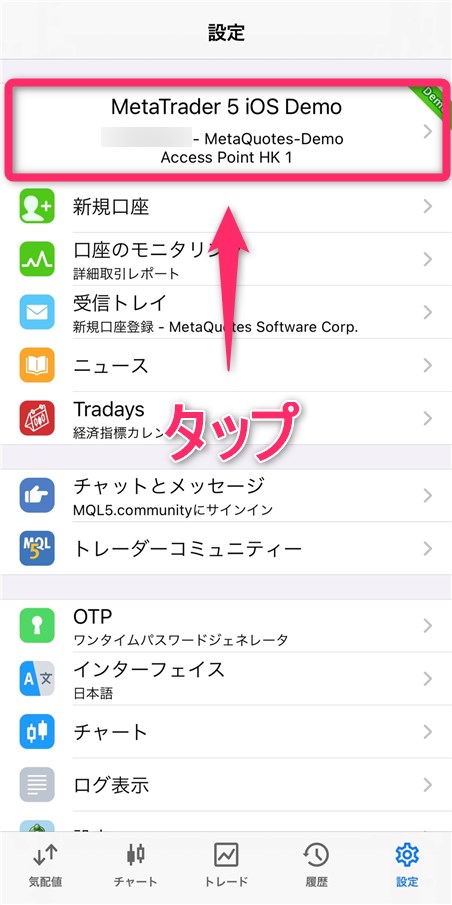
上の写真のような画面が開いたら、ピンクで囲ってある一番上のメニューをタップします。
さらに次の画面では、右上にある「+」のマークをタップします。すると「会社名またはサーバー名を入力」というバーが表示されますよね。
ここに「XM」と入力します!
すると、下の写真のようにいくつかサーバー名が表示されます。上から2番目にある「Tradexfin Limited」をタップしましょう。
以上で、XMのサーバーの検索と選択は完了です!
XMのMT5にログインする
次に、選択したXMのサーバーにログインしていきます!
「Tradexfin Limited」を選択すると上の写真のような画面が開くので、サーバ・ログイン名・パスワードを入力します。
| 項目 | 選択・入力する内容 |
|---|---|
| サーバ | 「XMTrading-MT5」もしくは 「XMTrading-MT5 3」から選択する。 |
| ログイン | MT5の口座番号(数字8ケタ)を入力する。 |
| パスワード | XMの口座開設時にご自身で設定した パスワード(大文字+小文字+数字)を入力する。 |
入力・選択する内容は上記のとおりです。
さいごに「サインイン」をタップして、上の写真のように設定画面にご自身の名前と口座番号が表示されていれば、ログインは完了ですよ!
\ 13,000円分のトレード資金がもらえる! /
公式サイト:https://xmtrading.com/mobile
XMのスマホ版MT5アプリの使い方と注文方法


XMのMT5アプリをスマホにダウンロードしてログインまでができたら、あとは実際に発注して取引するだけです。
ここからは、MT5アプリの使い方や注文方法を詳しく解説していきます!
- 通貨ペアのチャートを表示する方法
- ロット数の選択と発注方法
- MT5の注文方法と種類(成行注文・指値注文)
それぞれ順番に見ていきましょう。
通貨ペアのチャートを表示する方法
まずは、実際にトレードしたい通貨ペアのチャートを表示します。
アプリの一番下のメニューにある「気配値」→「検索バー」の順にタップしましょう!
今回は例としてドル円のチャートを表示させてみたいので、「USDJPY」と入力したら左側にある緑色の「+」マークをタップします。
すると「気配値」の一番下に「USDJPY」が追加されます!
「USDJPY」をタップすると、上の写真のようにタブが表示されるので「チャート」を押します。
以上の流れで、実際にドル円のチャートを表示することができました!
なお、チャートの上部にある6つのメニューには、以下のような機能があります。
チャートのメニュー
- チャートの時間足を変更することができる。
- 十字カーソルで、レートや日次を一括で確認することができる。
- 移動平均線や一目均衡表などの、インジケーターを選択して導入することができる。
- 平行線やチャネルラインなどのオブジェクトを表示することができる。
- チャートを見ながら損切りや利確・指値注文を出すことができる(※後述)。
- ワンタップで成行注文を出すことができる(※後述)。
ぜひ上記を参考にして、自分の使いやすいようにチャートにカスタマイズしてみてくださいね!
ロット数の選択と発注方法
チャートが表示できたら、あとはいよいよトレードを始めるだけです!MT5で注文を出すのは、とても簡単です。
まずはチャートのメニューの一番右にある「ワンタップ注文」を押して、下の写真の場所にロット数を入力・選択します。
あとは赤色の売りか、青色の買いボタンをタップするだけで発注は完了ですよ!
なお、ワンタップ注文は現在のレートで売り買いするための注文方法ですが、自分で指定したレートで売り買いの注文を出す「指値注文」も可能です。
チャートの上部にあるメニューの右から2番目、時計のマークをタップします。
すると、上の写真のように青色の「BUY LIMIT」という線が表示されますよね。「BUY LIMIT」とは、レートが青色のラインまで下がってきたら買う、という注文方法になります。
反対に、現在のレートより上にドラッグすると「SELL LIMIT」に変わり、これはレートがラインまで上がってきたら売る、という注文方法です。
また、一定のラインまできたら損切りする「SL(=Stop Loss)」や、一定のラインまできたら利益を確定する「TP(=Take Profit)」という注文も同時に出すこともできます。
さいごに「続行する」をタップして上の画面で注文内容を確認したら、発注するをタップします。
以上で、指値注文は完了ですよ!
MT5の注文方法と種類(成行注文・指値注文)
XMのMT5スマホアプリで利用できる注文方法について解説します。
MT5では、下の写真のように合計7つの注文方法が用意されています!
それぞれの注文方法の説明は、以下のとおりです。
| 注文方法 | 解説 |
|---|---|
| ① ストリーミング注文 | 成行注文のことで、現在のレートで売り買いするための注文方法。 |
| ② Buy Limit | レートが下がってきた時に、指定のレートで買う指値注文(これ以上下がらないと思って買う)。 |
| ③ Sell Limit | レートが上がってきた時に、指定のレートで売る指値注文(これ以上上がらないと思って売る)。 |
| ④ Buy Stop | レートが上がってきた時に、さらに上のレートを指定して買う指値注文(まだ上がると思って買う)。 |
| ⑤ Sell Stop | レートが下がってきた時に、さらに下のレートを指定して売る指値注文(まだ下がると思って売る)。 |
| ⑥ Buy Stop Limit | 指定のレートを上に超えてきた時に、さらにそこから指定のレートまで下がってきたら買う指値注文。 |
| ⑦ Sell Stop Limit | 指定のレートを下に超えてきた時に、さらにそこから指定のレートまで上がってきたら売る指値注文。 |
MT5アプリでトレードするときに、特に利用するのは①・②・③の注文方法です。
成行注文はもちろん、指値注文もうまく使いながらトレードしてみてくださいね!
\ 13,000円分のトレード資金がもらえる! /
公式サイト:https://xmtrading.com/mobile
XMのMT4・MT5スマホアプリにログインできない原因
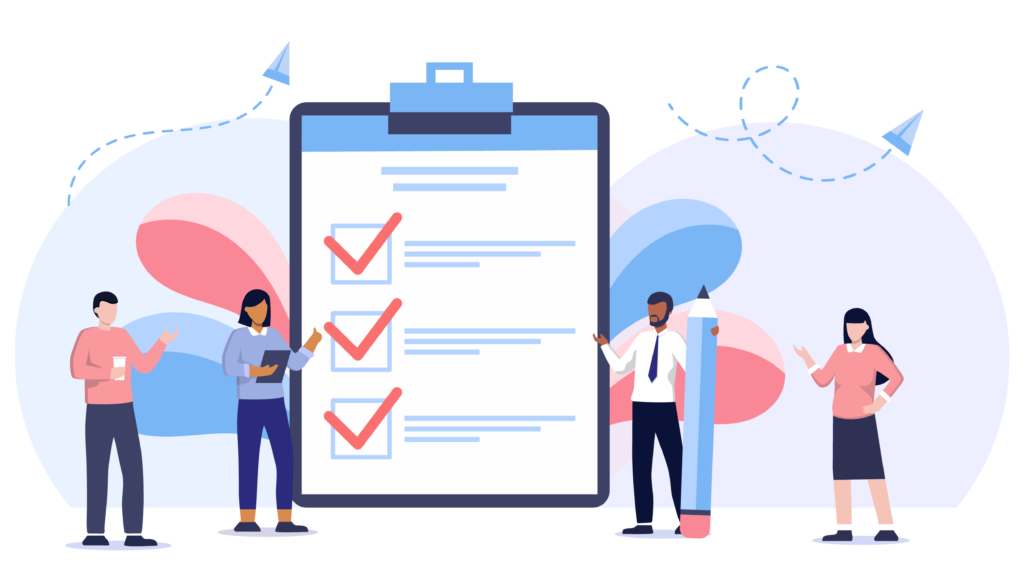
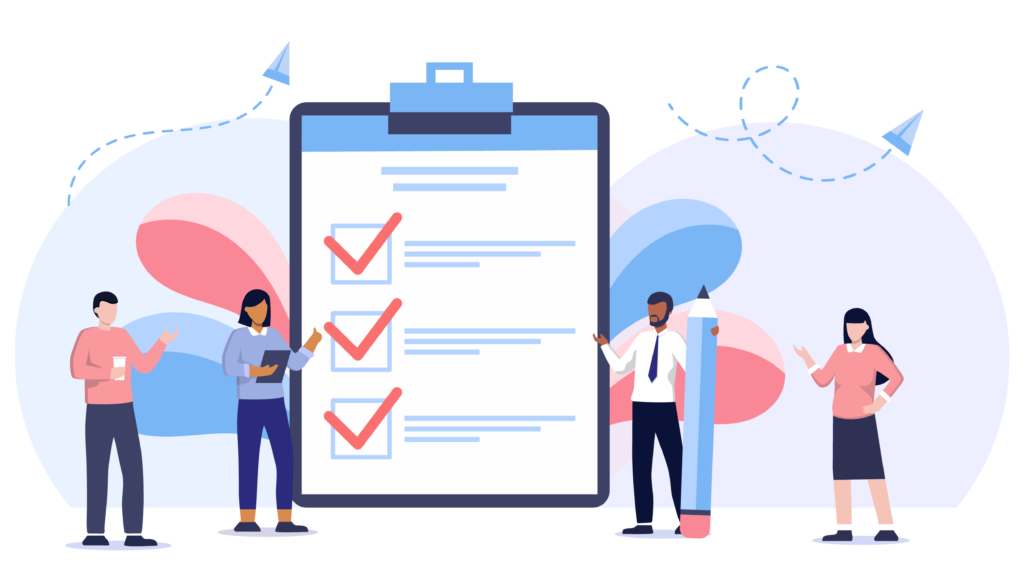



「XMのスマホ版MT4アプリにログインすることができません…」
「スマホからMT5にログインできないのですが、どうしてでしょうか?」
「スマホからログインできない原因と対処法を知りたいです!」
XMのMT4やMT5をダウンロードしたものの、アカウントにログインできないことはよくあります。
ここからは、MT4・MT5のスマホアプリにログインできない原因を解説します!
- 取引プラットフォームを間違えている
- サーバー名が間違っている
- ログイン情報が間違っている
- MT4・MT5口座が凍結している
- XMもしくはアプリで障害が発生している
それぞれ順番に見ていきましょう。
取引プラットフォームを間違えている
XMのMT4・MT5にスマホからログインできない1つ目の原因は「取引プラットフォームを間違えている」ことです。
XMでは、口座開設をするときに「取引プラットフォームタイプ」をMT4とMT5のどちらか選択します。
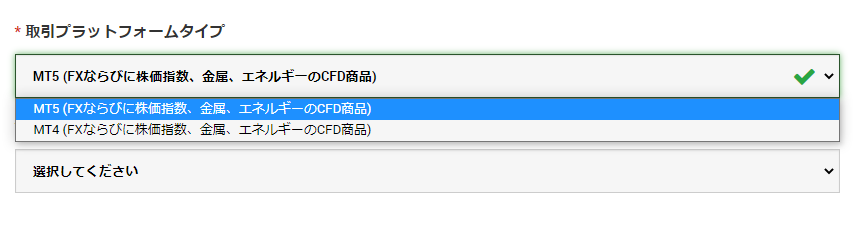
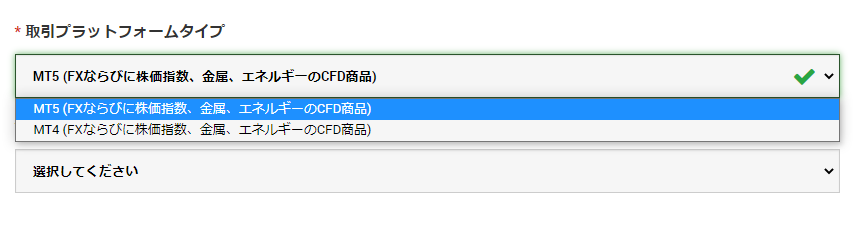
このとき、MT4口座を作ったのにMT5にログインしようとしていたり、MT5口座を作ったのにMT4にログインしようとしていることがよくあります。MT4とMT5ではそもそも口座番号が異なり、共通ではありません。
まずはご自身の開設した口座と使おうとしている取引プラットフォームが合っているか確認しましょう!
「間違えてMT4を作ってしまった」という方や「やっぱりMT5を使いたい」という方は、それぞれマイページから追加口座を開設する必要があります。
XMの取引プラットフォームを変更する手順は下の記事でも解説しているので、参考にしてみてください。
サーバー名が間違っている
XMのMT4・MT5にスマホからログインできない2つ目の原因は「サーバー名が間違っている」ことです。
スマホ版のMT4・MT5アプリにログインするとき、サーバー名を選択します。このサーバー名の選択が間違っていると、ログインすることができません。
上の写真のように、特にMT4はサーバー名は末尾の数字が違うだけで同じものばかりなので注意が必要です。
ご自身のサーバー名は、XMから届いた「お口座の詳細」に記載されています。
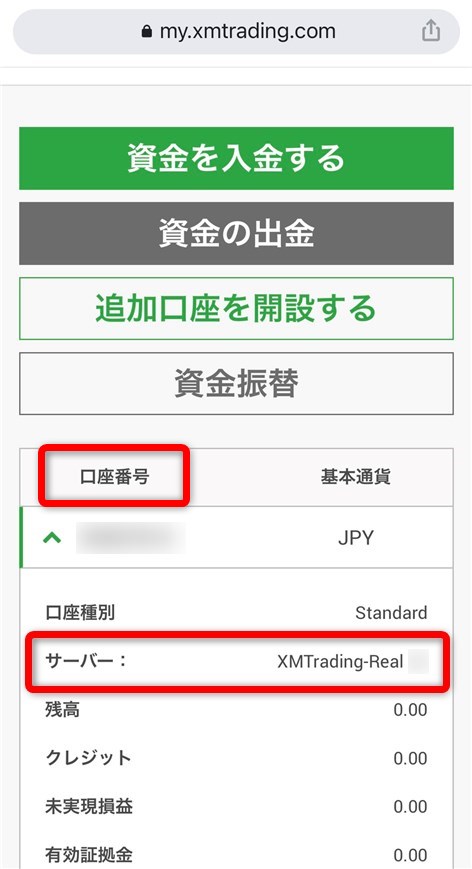
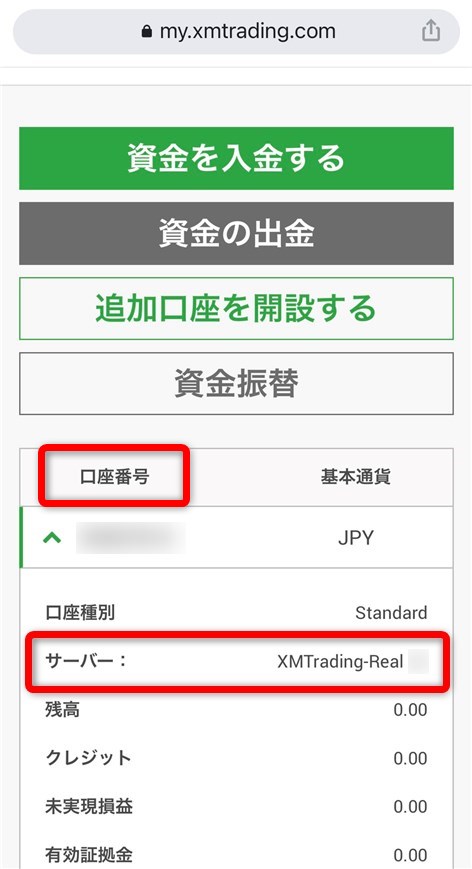
また、上の写真のようにマイページからも確認できるので、選択したサーバー名が間違っていないか今一度チェックしてみてください!
ログイン情報が間違っている
XMのMT4・MT5にスマホからログインできない3つ目の原因は「ログイン情報が間違っている」ことです。
MT4ならログインIDとパスワード、MT5ならサーバー名とログインID・パスワードをそれぞれ入力・選択する必要があります。
ただし、入力した情報が間違っているとMT4・MT5にログインすることはできません。
| 項目 | 確認方法 |
|---|---|
| サーバー | MT4・MT5の口座番号。 XMからの「お口座の詳細」というメール、 もしくはマイページから確認できる。 |
| ログインID | MT4・MT5の口座番号。 XMからの「お口座の詳細」というメール、 もしくはマイページから確認できる。 |
| パスワード | ご自身で「大文字・小文字・数字」をすべて使い、 8~15文字の間で設定している。 |
サーバー名やログインIDは、XMのマイページから確認することができます。
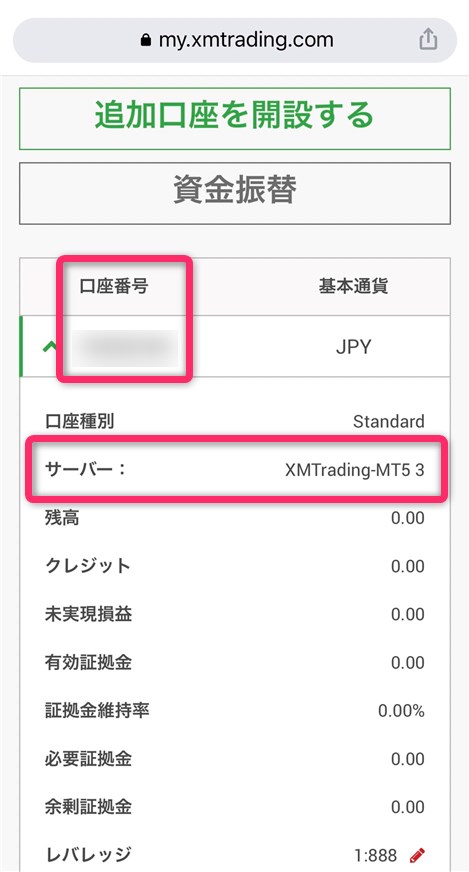
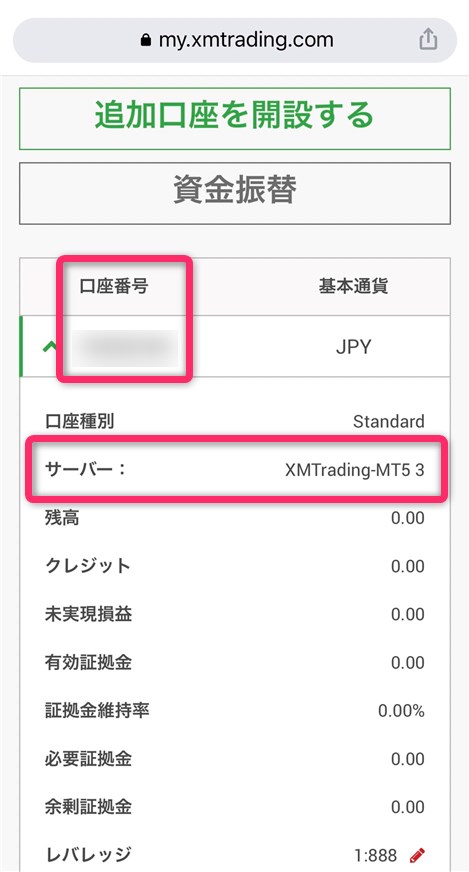
一方で、パスワードは確認する方法がありません。
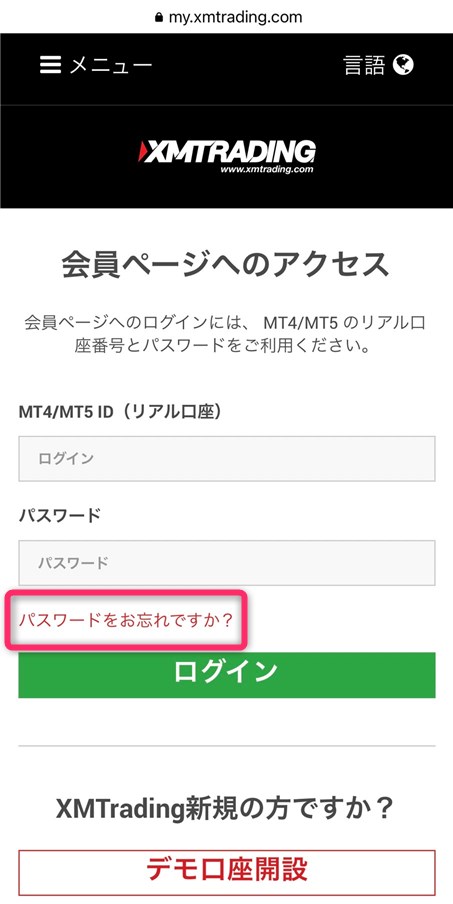
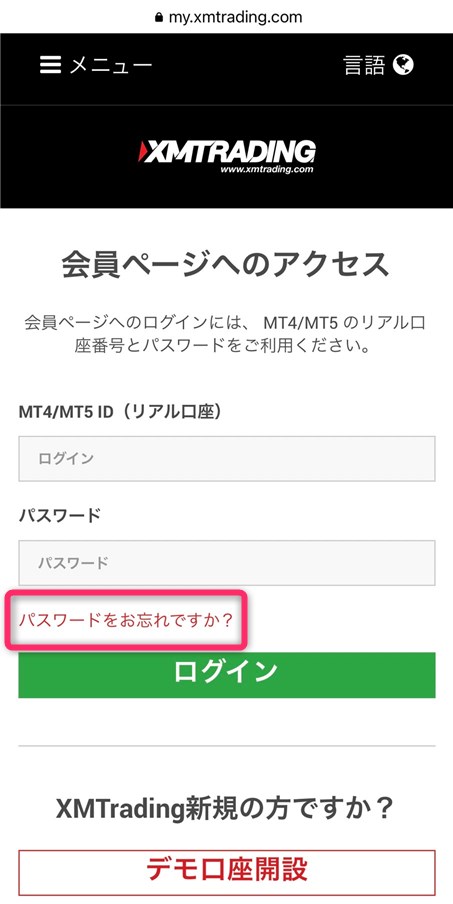
もしパスワードがわからない場合は、上の写真のようにXMのログインページにある「パスワードをお忘れですか?」から再設定してMT4にログインしましょう!
MT4・MT5口座が凍結している
XMのMT4・MT5にスマホからログインできない4つ目の原因は「MT4口座が凍結している」ことです。
XMのマイページにログインしようとすると、下の写真のように「ログインできません」という画面は表示されないでしょうか?
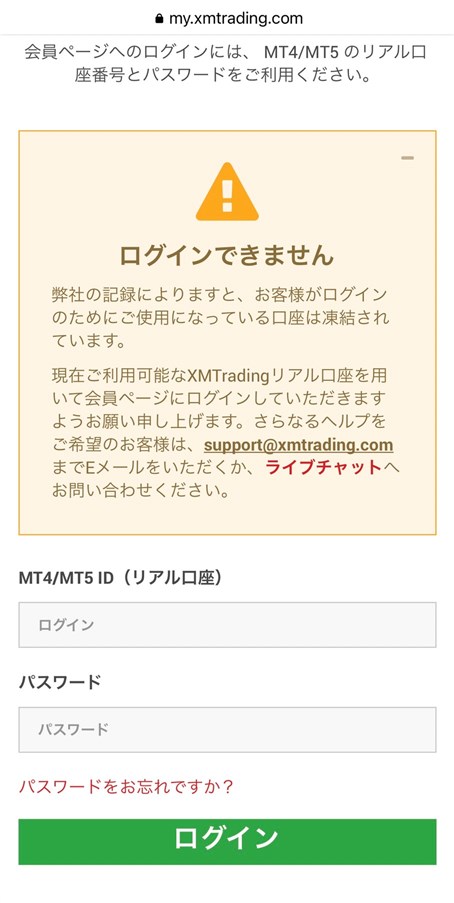
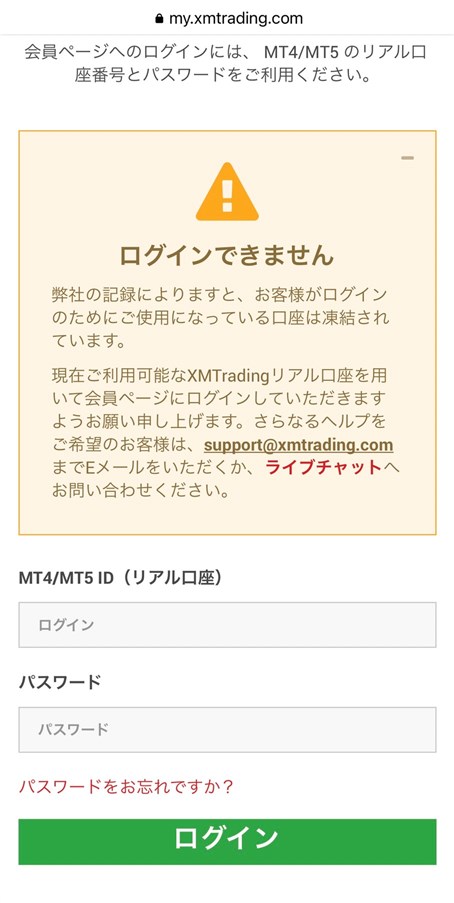
この画面が表示される場合、お持ちのMT4口座もしくはMT5口座は凍結しています。原因は、長期間口座にログインしていない、もしくは取引していないことが多いです。
口座の凍結状態を解除する方法はありません。そのため、XMのホームページから新規口座を開設する必要があります。
口座開設後に、改めてMT4やMT5にログインしてみてください!
XMもしくはアプリで障害が発生している
XMのMT4・MT5にスマホからログインできない5つ目の原因は「XMもしくはアプリで障害が発生している」ことです。
XMのサーバーやアプリで障害が発生しているためMT4にログインできない、という可能性も0ではありません。
- XMで不具合が発生している。
- XMがメンテナンスを行っている。
- MT4/MT5アプリがバージョンアップした。
- MT4/MT5アプリで障害やバグが発生している。
もしXMやアプリ側の障害が疑われるときは、一度XMの公式ホームページを開いて情報を確認しましょう。
それでもMT4やMT5にスマホからログインできない場合は、XMの日本語サポートデスクに問い合わせてみてください。
XMの日本人スタッフの方が、すぐに原因を調べてくれますよ!
\ 13,000円分のトレード資金がもらえる! /
公式サイト:https://xmtrading.com/mobile
XMのスマホ版MT4・MT5アプリに関するよくある質問
【まとめ】XMのMT4・MT5アプリをスマホで使う方法
XMのMT4・MT5アプリをスマホで使う方法、いかがでしたでしょうか?
MT4やMT5をスマホにダウンロードすれば、外出先でも気軽にXMでトレードすることができます。
トレードチャンスを逃さないためにも、ぜひこの記事を参考にしてスマホ版のMT4・MT5を使いこなしてくださいね!
\ 13,000円分のトレード資金がもらえる! /
公式サイト:https://xmtrading.com/mobile
なお、XMの使い方はすべて下の記事にまとめているので、さらに詳しく知りたい方は続けて読んでみてください。
>>【失敗しない】XMの始め方&使い方を完全解説【全18記事】


それでは、今回の内容を改めてまとめておきます!
- スマホ版MT4・MT5アプリをダウンロードする。
- XMのサーバー名を検索する。
- XMの口座IDとパスワードでログインする。
- 取引したい通貨のチャートを表示する。
- 注文を出してトレードを始める。
海外のFX業者であるXMについては、他の記事でも詳しく解説しています。
XMの使い方やトレード手法を知りたいという方は、ぜひ下の関連記事も読んでみてくださいね。
それでは、今回は以上です!
【関連記事】XMのハイレバ手法を解説
【関連記事】XMのMT4で取引を始める手順【5ステップ】
【関連記事】MT4の初期設定5選
【関連記事】XMのMT5で取引を始める手順
【関連記事】MT5の初期設定5選
【関連記事】XMの追加口座開設方法
【関連記事】XMの入金方法8選
【関連記事】XMの1ロットの利益と損失額



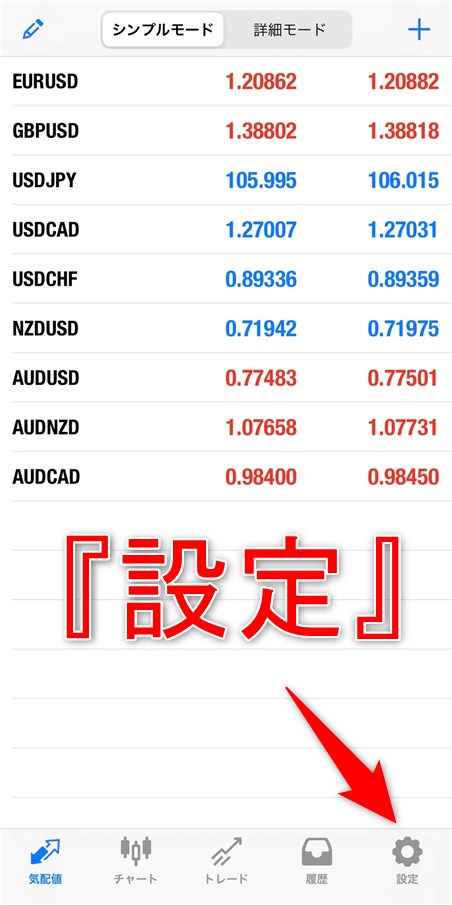
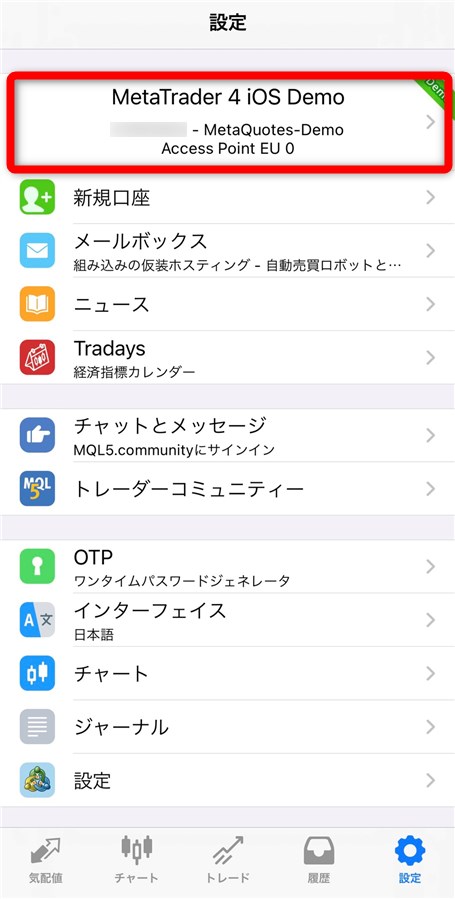
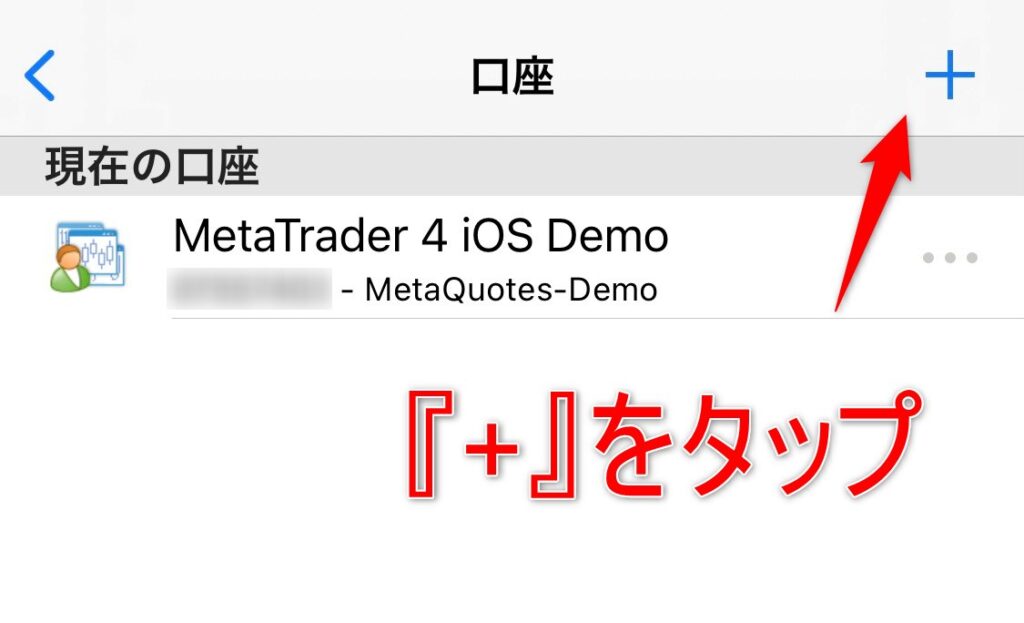
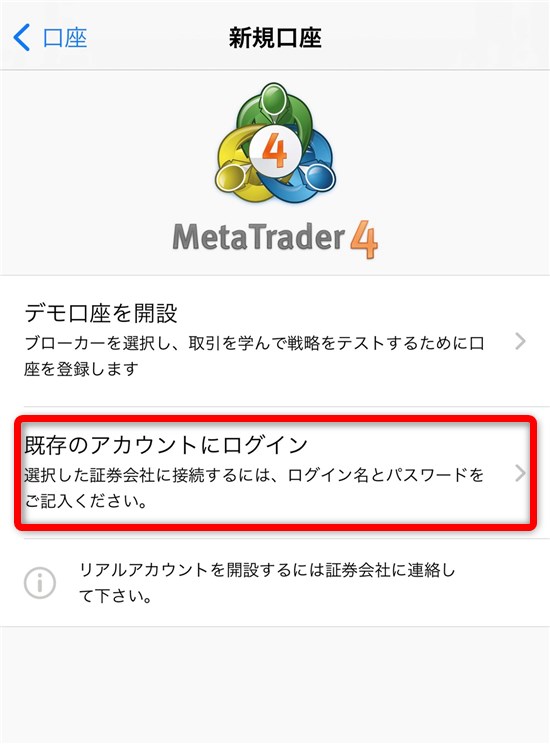
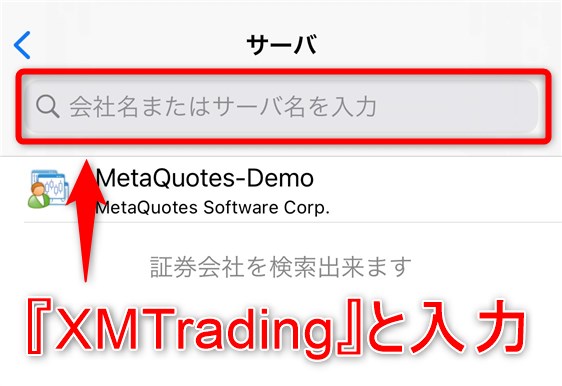
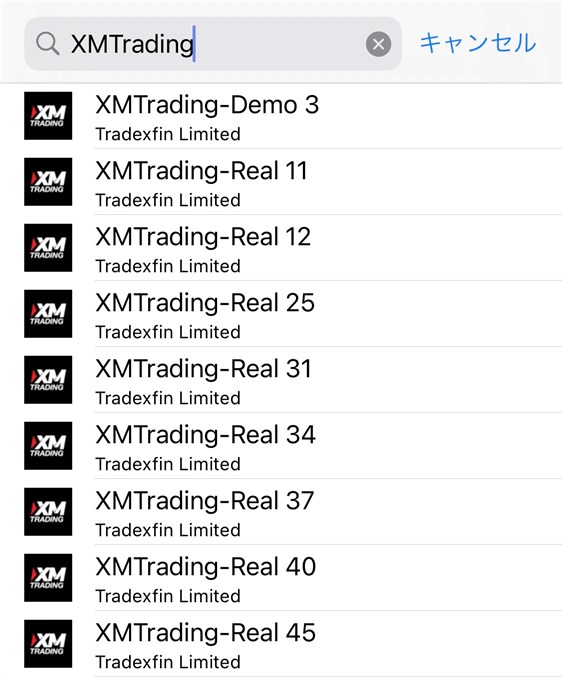
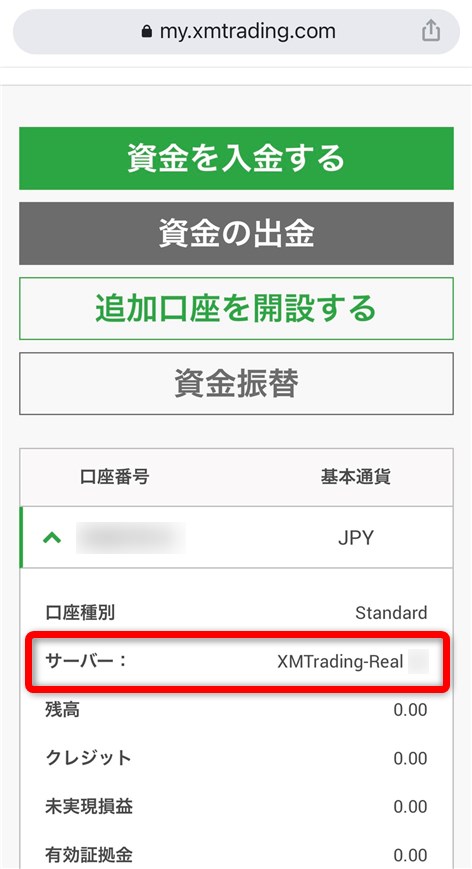
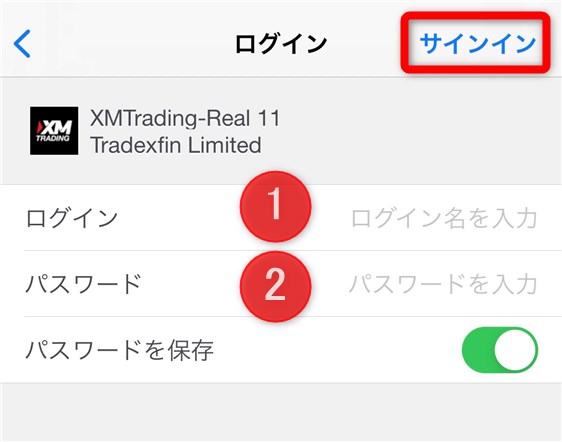
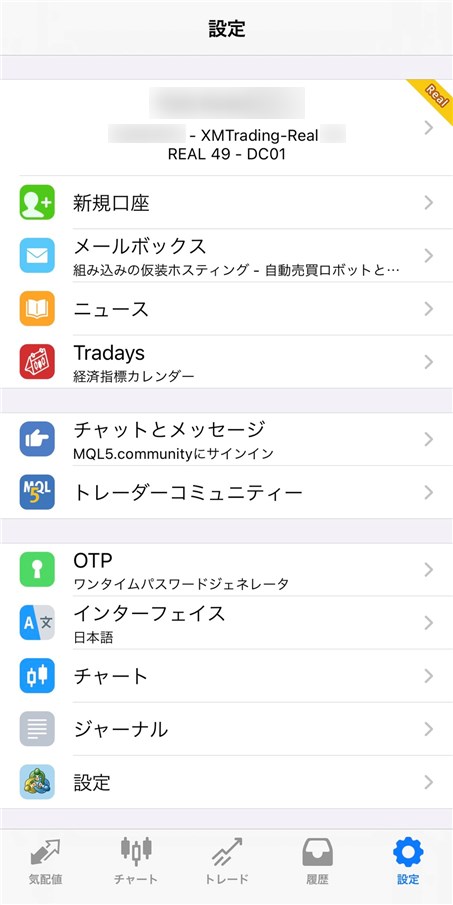
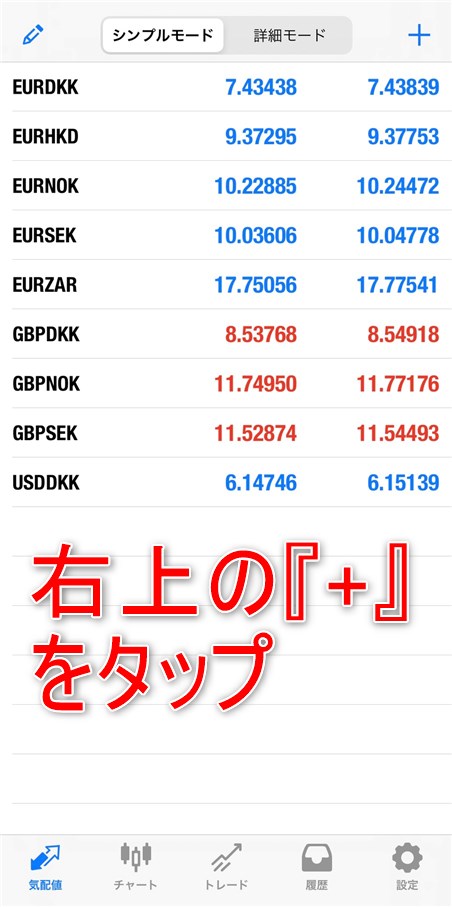
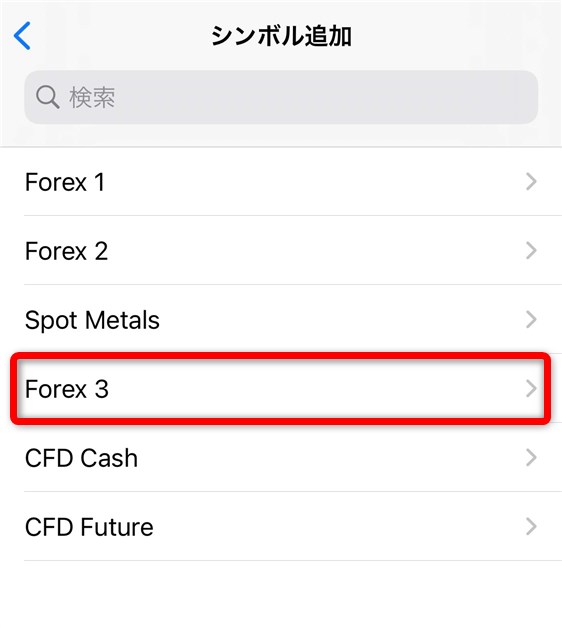
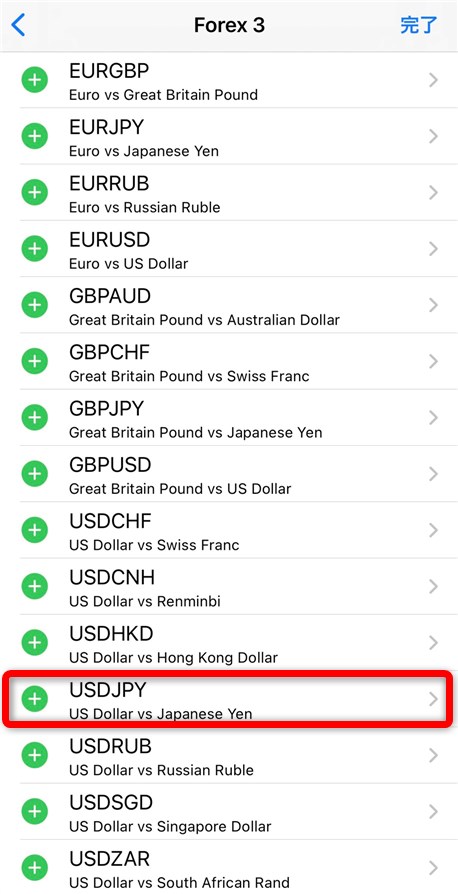
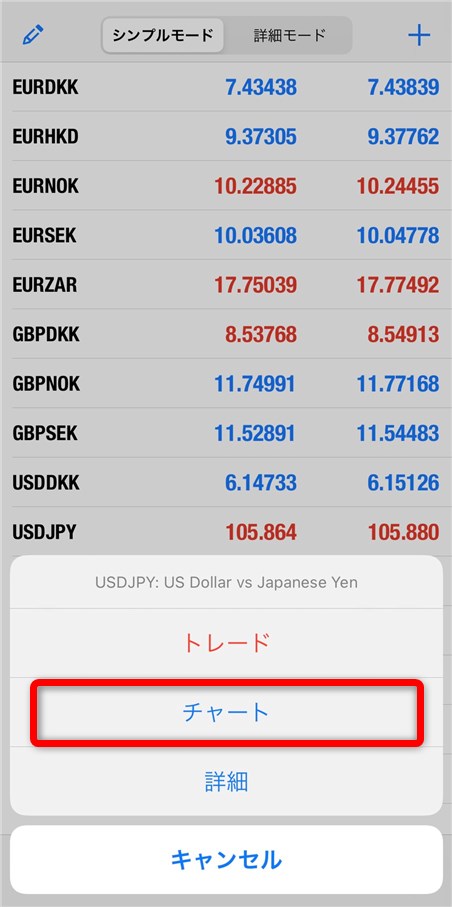

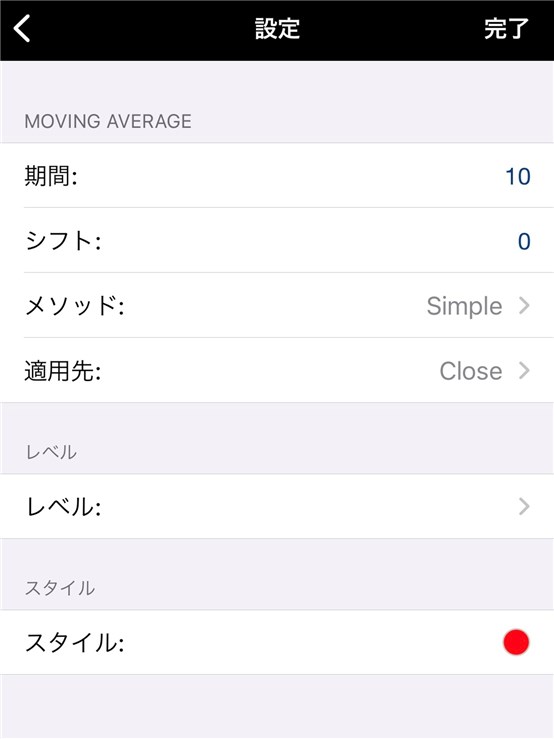
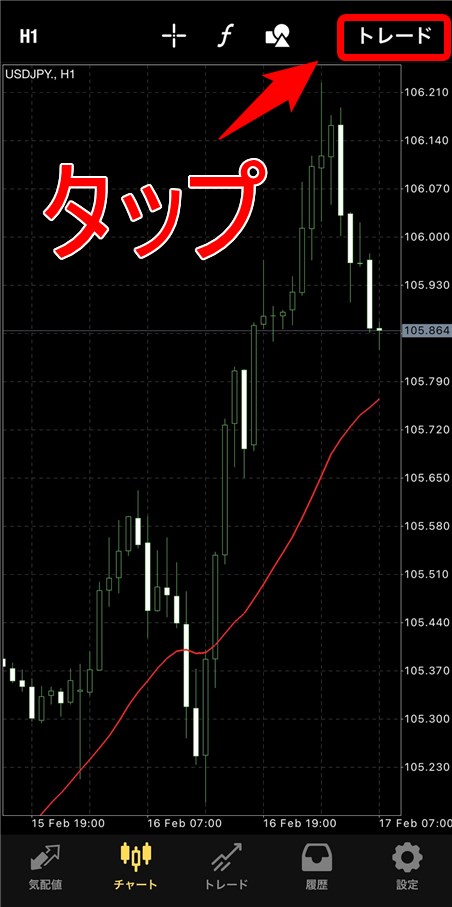
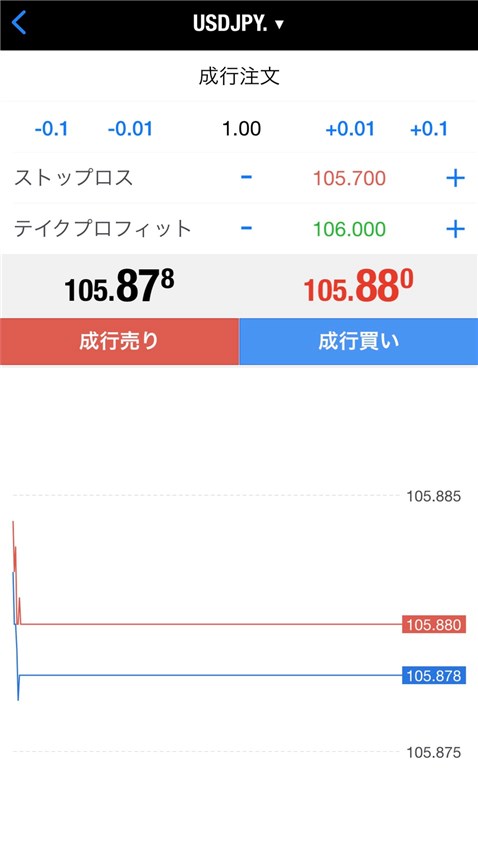
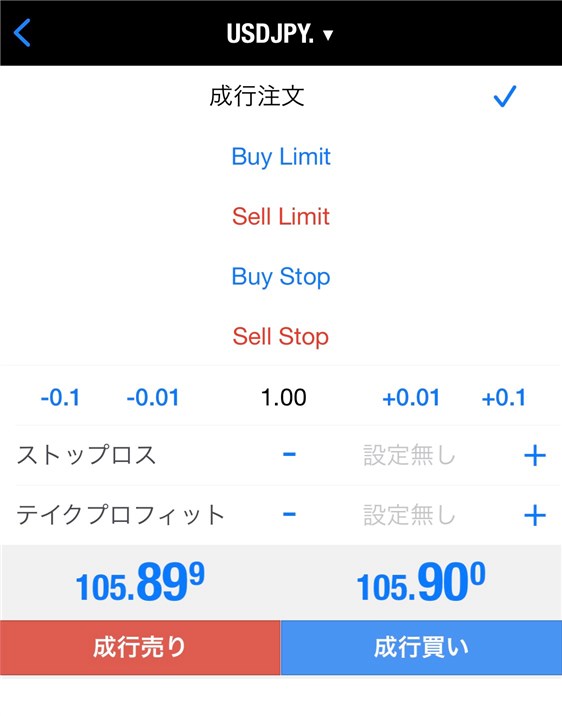
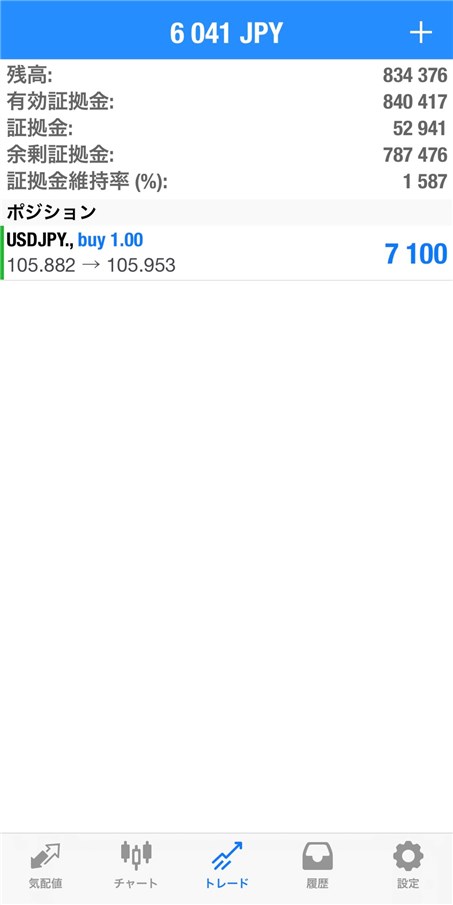
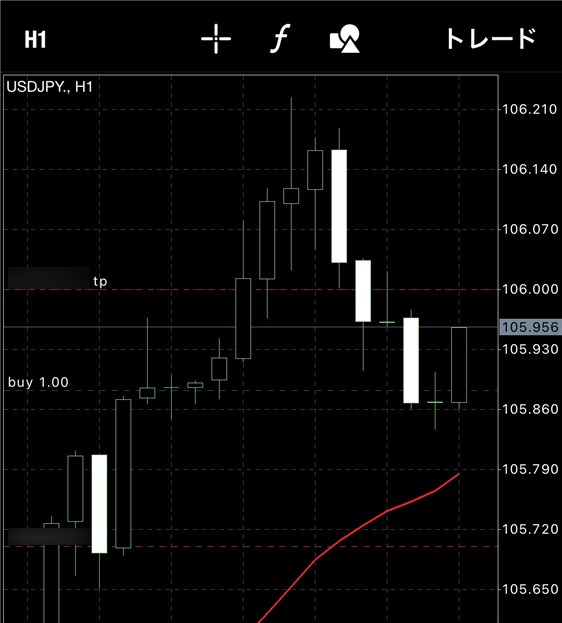
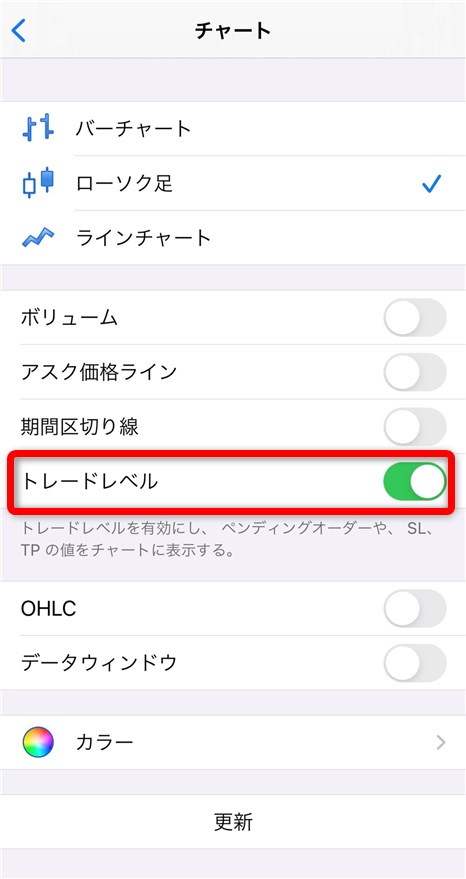
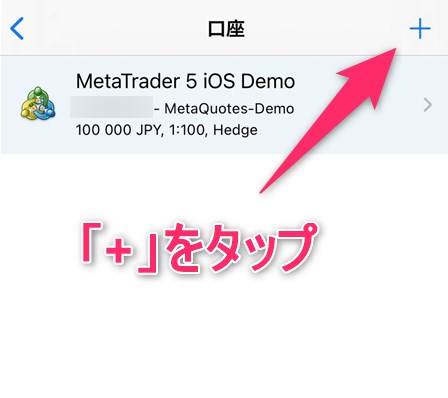
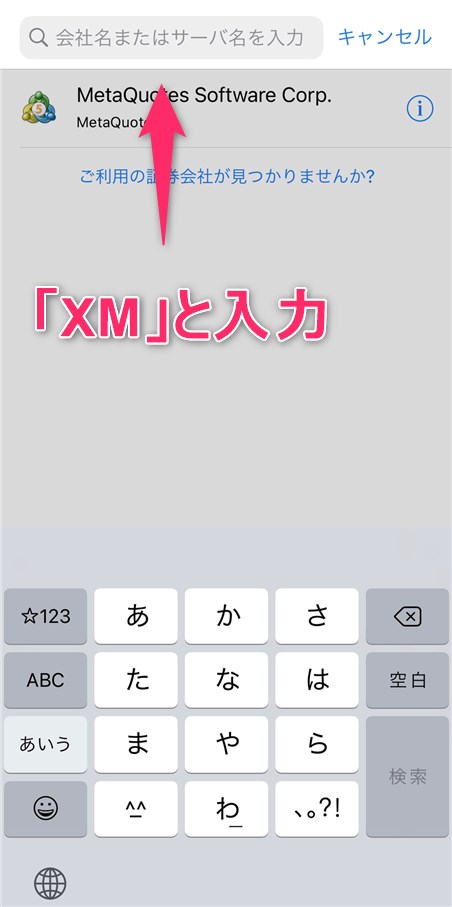
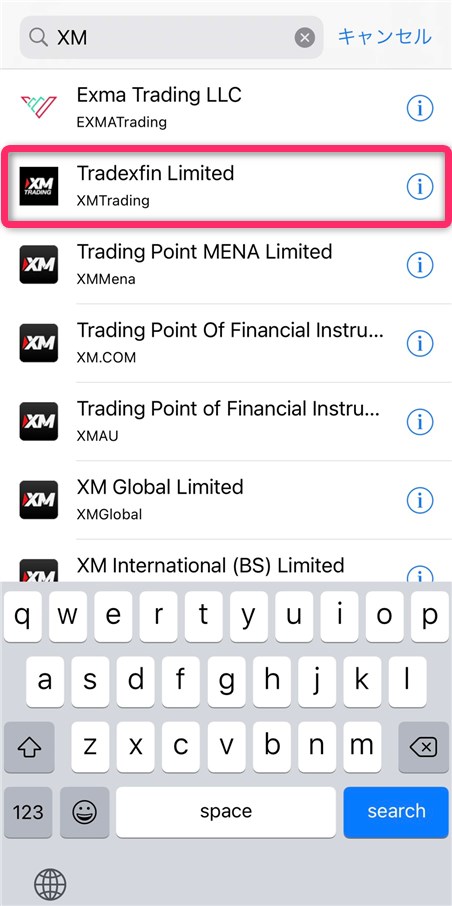
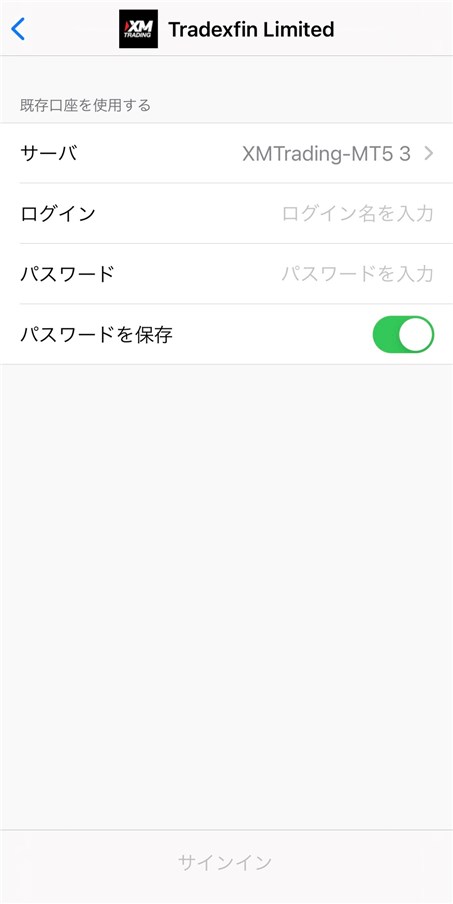
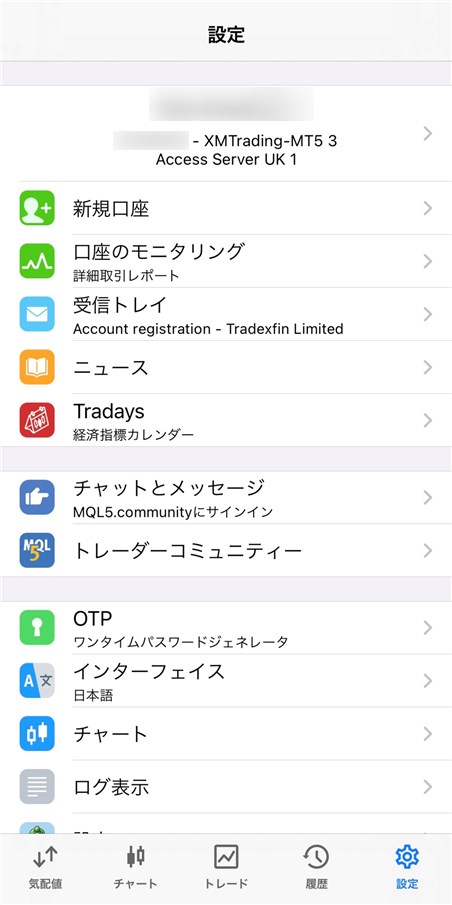
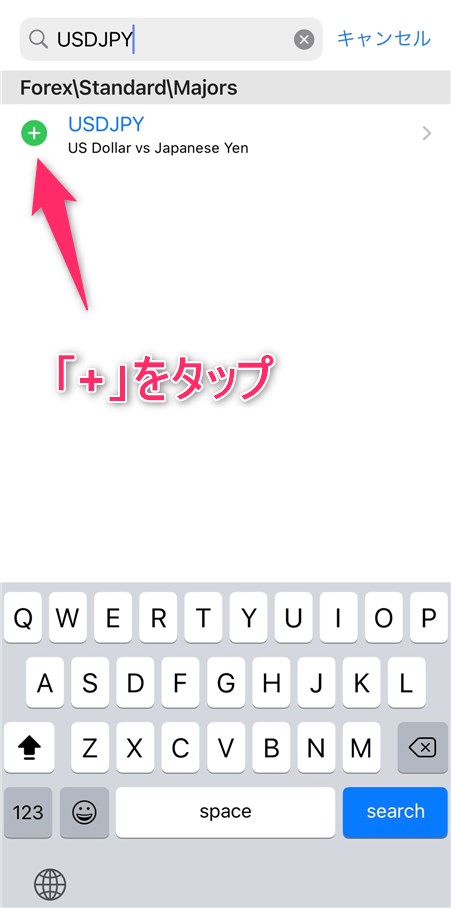
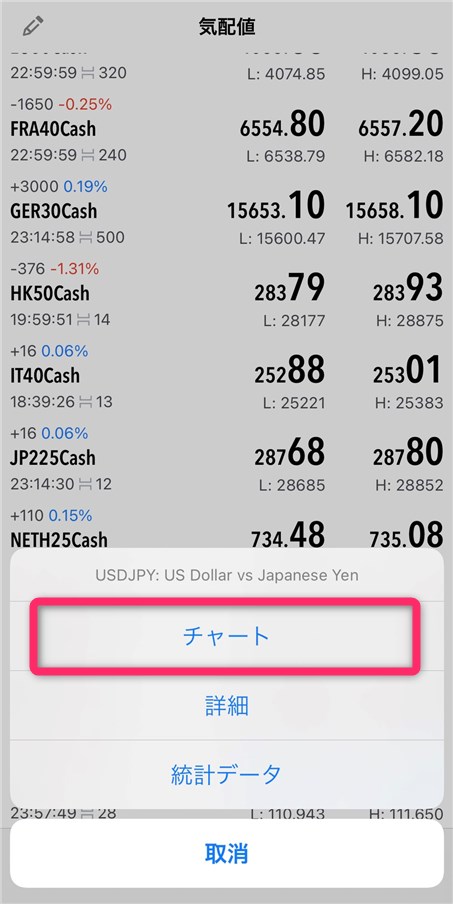
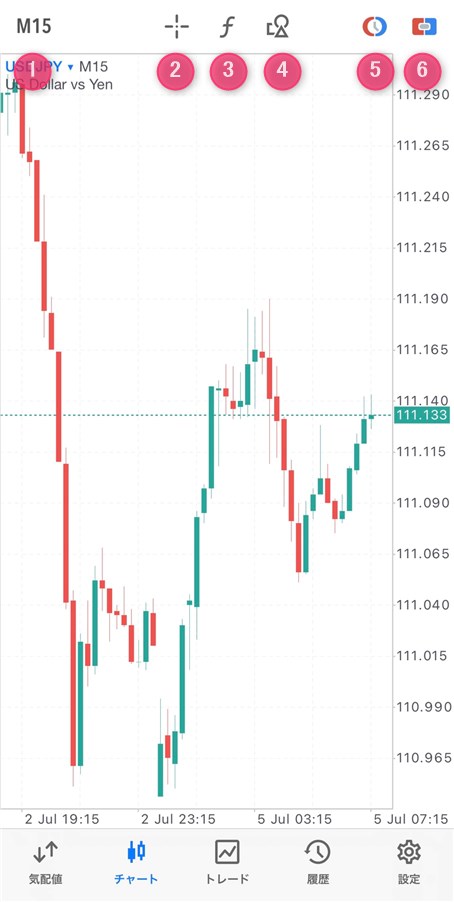
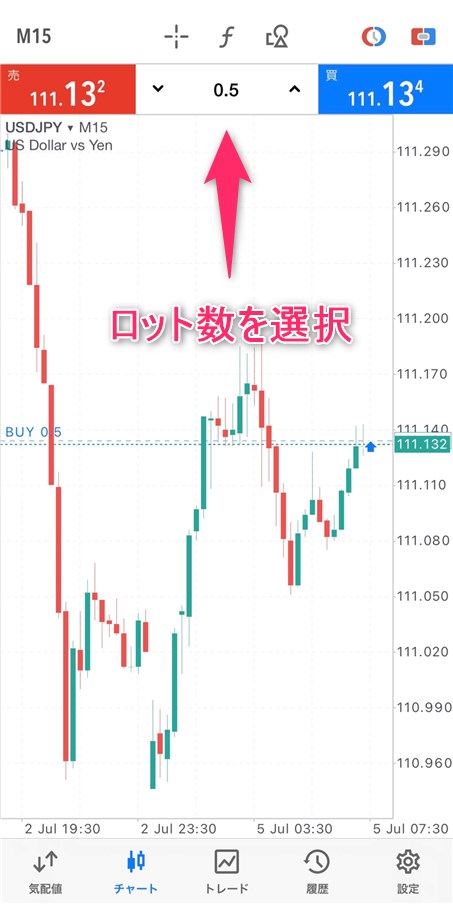

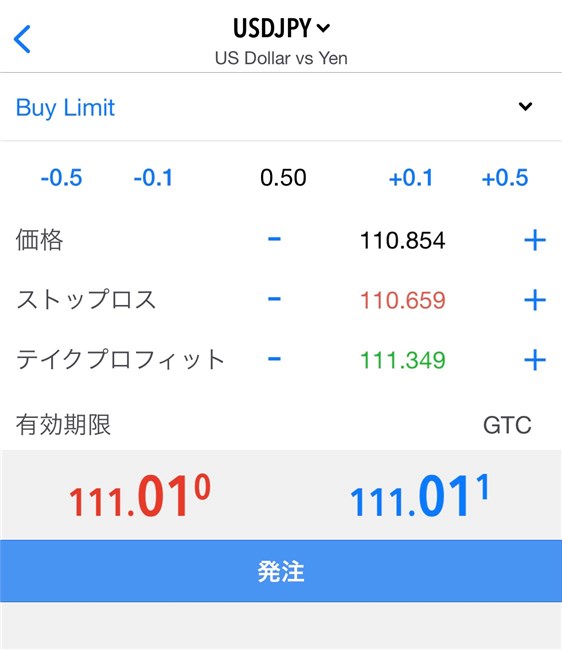
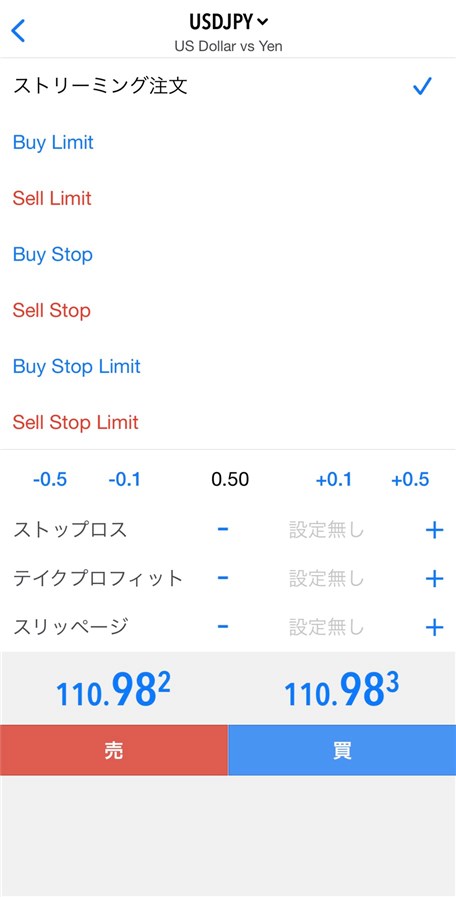
コメント