 悩んでいる人
悩んでいる人「海外のFX口座を使ってみたいと思い、XM Tradingで口座開設しました。さっそくMT4をダウンロードして使い始めたいので、やり方を教えてください!」
こういった疑問を解決します。
この記事は『XMの口座を開設したので、さっそくトレードを始めたい!』という方向けです。
実際に私も『口座は準備できたけど、どうやって取引を始めたらいいんだ?』と疑問に思っていた経験があります。
今回は、XMをメイン口座として3年以上使っている私が『XMのMT4をダウンロードして取引を始める手順』を完全解説します!
✅ この記事の内容
・XMのMT4をダウンロードする手順を解説
・取引をはじめるまでのステップもご紹介
✅ この記事を書いている人
私は専業のトレーダーで、普段はFXや株のトレード収益のみで生活しています。
トレード歴は4年目で、現在は約300万円を証拠金にしてトレードしています。
本記事を読むことで『MT4もダウンロードできたし、さっそく取引を始めてみよう!』という状態になれるので、ぜひ最後までお読みください。
それでは始めましょう!
XMのMT4をダウンロードして取引を始める手順


MT4は、FXのトレードプラットフォームになります。
XMで口座開設した方は、まずMT4をダウンロードしないことには取引ができません。
XMのMT4をダウンロードし、取引を始めるまでの手順は以下の5ステップです!
- XMのMT4ダウンロード画面を開く
- 端末に合ったMT4をダウンロードする
- MT4のセットアップを行う
- MT4にログインする
- 実際に取引を始める
それぞれ、順番に解説していきます!
【動画版】MT4をダウンロードして取引を始める手順
XMのYoutubeには、MT4をダウンロードして取引を始められるようになるまでの一連の手順が、動画で解説されています。
「文章より動画で解説を見たい!」という方は、参考にしてみてください。
なお、動画を視聴される方はMT4のダウンロードページを一緒にひらいておくと、スムーズに作業が進みますよ!
XMのMT4ダウンロード画面を開く
それでは、文章での解説を始めますね。
まずは、XMの公式サイトにあるMT4のダウンロードページを開きましょう!
リンクを開くと、下の写真のような画面が表示されます。
このページから、実際にMT4をダウンロードしていきます!
端末に合ったMT4をダウンロードする
ページを下にスクロールダウンしていくと、端末ごとにプラットフォームをダウンロードできるようになっています。
表示されているものの中から、実際にMT4をダウンロードしたい端末をクリックしましょう!
私はWindowsのデスクトップPCを使っているので、一番上にある『PC対応MT4』をダウンロードしていきます。
(※『スマホからMT4をダウンロードしてトレードを始めたい!』という方は、『XMのMT4をスマホでダウンロードして取引を始める手順』を参考にしてください!)
上のような画面が開いたら、赤い『ダウンロード』というボタンをクリックします。
以上で、MT4のダウンロードが始まりますよ!
MT4の初期セットアップを行う
MT4のダウンロードが始まったら、さっそくセットアップ作業を進めていきましょう!
『ダウンロード』ボタンをクリックすると、下の写真のようなファイルがダウンロードされます。
PCのデスクトップ上に移したら、ダブルクリックでこれを開きます!
続いて、上の写真のような画面が開いたら『次へ』をクリックします。
するとダウンロードが始まるので、終わるまで約30秒ほど待ちましょう。
上の写真のようなポップアップが表示されれば、MT4のPCへのダウンロードは完了です。
さっそくデスクトップにある『XM Trading MT4』をダブルクリックして、MT4を開いてみましょう!
MT4にログインする
続いて、MT4にログインしていきます。
MT4にログインするには、下の3つの情報が必要になります。
- MT4のサーバー名(例:XMTrading-Real 47)
- MT4のID(数字8桁)
- パスワード(口座開設時に設定されたもの)
このうち①と②については、XMのマイページにある『マイアカウントの概要』から確認することができます。
ログイン作業に入る前に、マイページを開いて確認しておきましょう!
ちなみに③のパスワードについては、口座開設時に大文字・小文字・数字の3種類で設定していますよ。
さて、MT4を開くとまず最初に『取引サーバー』を選択しないといけないので、上記の①の情報をもとにサーバー名を選択します。
続いて、下の写真のようなポップアップが表示されるので、まずは『既存のアカウント』にチェックを入れます。
『ログイン』と『パスワード』には、それぞれ先ほどの②MT4のID(数字8桁)と③パスワード(口座開設時に設定されたもの) を入力してください!
入力して『次へ』ボタンをクリックすると、上のポップアップが消えます。
上の写真のように、画面の右下に数字が表示されていればログインは完了です!
なお、もし『無効な口座』と表示される場合は、MT4のIDやパスワードが間違っている可能性があります。
その場所をもう一度クリックして、改めてIDとパスワードを入れ直してみてくださいね。
実際に取引を始める
MT4へのログインが完了したら、実際に取引を始めてみましょう!
始めてXMで口座開設した方であれば、すでに3,000円分のボーナスが『クレジット』として反映されているはずです。
この3,000円分のボーナスを証拠金にして、入金しなくてもすぐに取引を始めることができますよ!
なお、上の写真は普段から私が使っているMT4の画面になります。
もし『同じような感じでチャートを設定したい!』という場合は、下の記事を参考にしてみてくださいね。


MT4はかなりシンプルな作りになっているので、初めて触ったという人でも、ある程度使っていればすぐに慣れると思います。
『まだ使い方がよく分からないな…』という方のために、XMはホームページに解説動画を載せています。
MT4の使い方はマスターしたい方は、ぜひ参考にしてみてくださいね!
【まとめ】XMのMT4をダウンロードして取引を始める手順
XMのMT4をダウンロードして取引を始める手順、いかがだったでしょうか?
本記事を参考に、さっそく取引を始められていたら嬉しいです。
もし『スマホにもMT4をダウンロードして使いたいな』ということであれば、その方法を下の記事で解説しているので参考にしてみてください!
>>【完全版】XMのMT4アプリをスマホで使う方法【ログイン~注文まで】
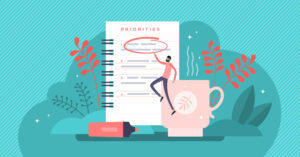
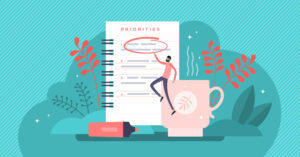
それでは、XMのMT4をダウンロードして取引を始める5つのステップを、改めて振り返っておきます。
- XMのMT4ダウンロード画面を開く
- 端末に合ったMT4をダウンロードする
- MT4のセットアップを行う
- MT4にログインする
- 実際に取引を始める
XMを始めとした海外のFX口座については、他の記事でもまとめています。
気になる記事があれば、ぜひ読んでみてくださいね!
それでは、本日は以上です!
【関連記事】【失敗しない】XMの始め方&使い方を完全解説【全18記事】
【関連記事】【簡単】XMの取引プラットフォームを変更する方法と手順
【関連記事】【2022年最新版】XMの追加口座を開設する5つの理由と方法【実体験】

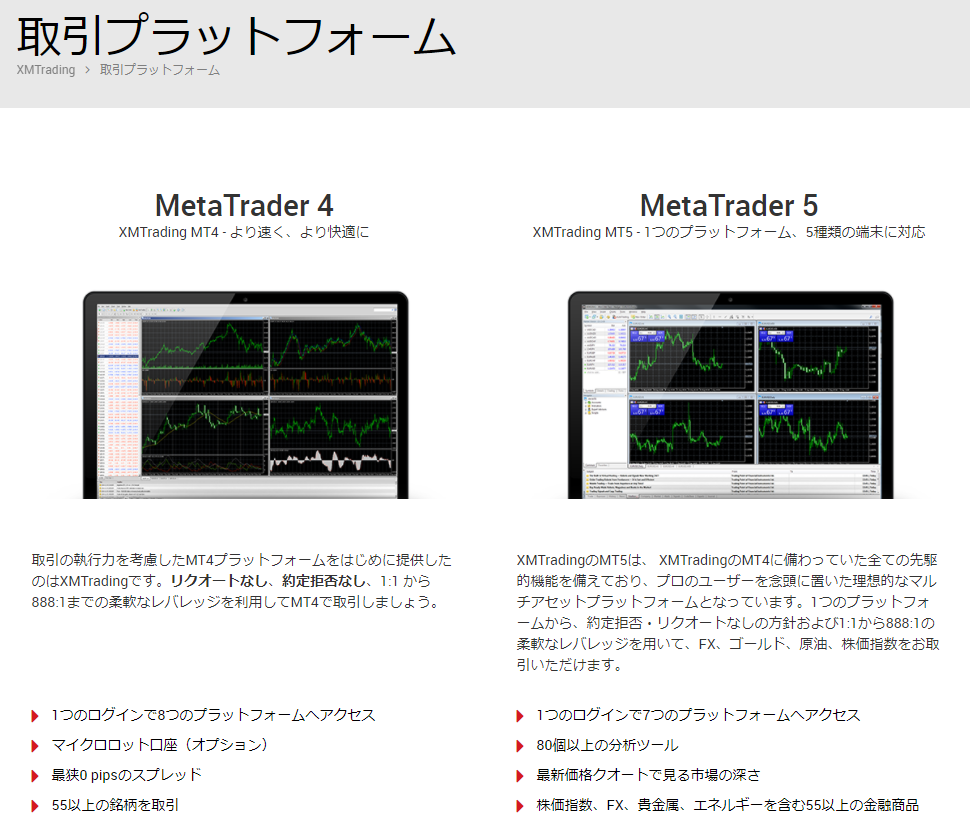


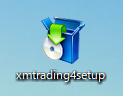

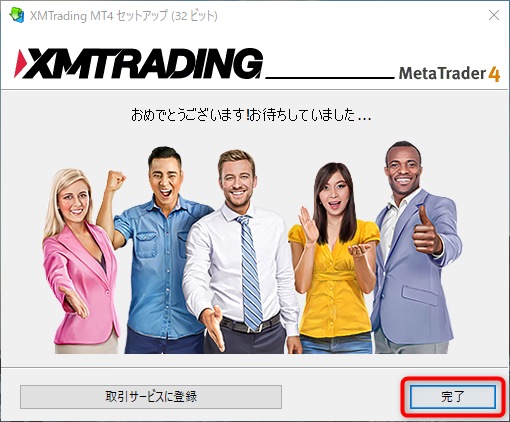
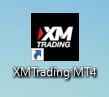
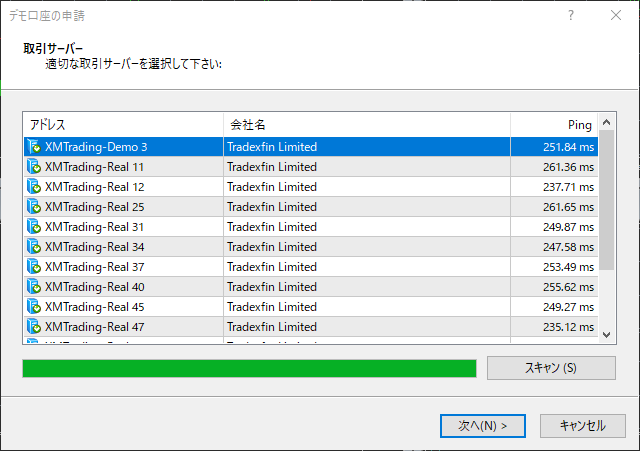
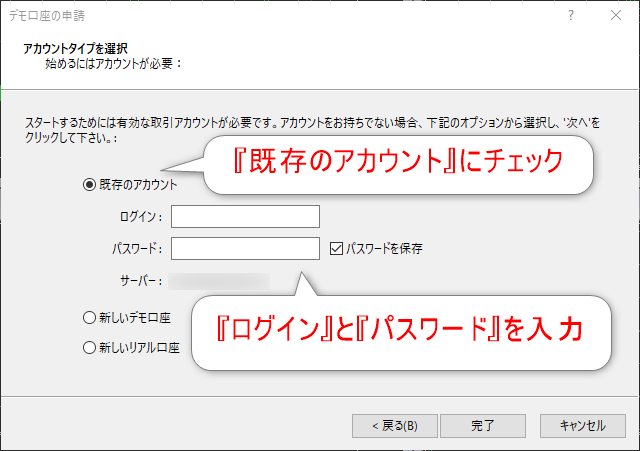


コメント