 悩んでいる人
悩んでいる人「Exness (エクスネス) のMT4はどこからダウンロードできる?」
「ExnessのMT4にログインしたいんだけど、やり方がわからないな。。」
「ExnessのMT4の口座名が文字化けしているけど、直し方ってある?」
Exnessで口座開設して入金までできたら、あとは実際にMT4でトレードを始めるだけです。
ただ、MT4のダウンロードやログインがうまくいかないと、せっかくのトレードチャンスを逃してしまうことになります。



「人によっては10万円単位の利益を逃すことにもなるでしょう。」
そこでこの記事では、ExnessのMT4を初めて使うという方にも理解しやすいように、スマホ・パソコンの2つに分けて取引までの手順を完全解説します!
\ MT4ならレバレッジ無制限で取引できる! /
Exnessの口座開設方法と手順は、下の記事で詳しく紹介しています。まだ口座開設が済んでいない方は、登録してから本記事に戻ってきてくださいね。
関連記事:Exnessの口座開設方法と手順
Exness(エクスネス)のMT4をダウンロード・ログインする手順【スマホあり】
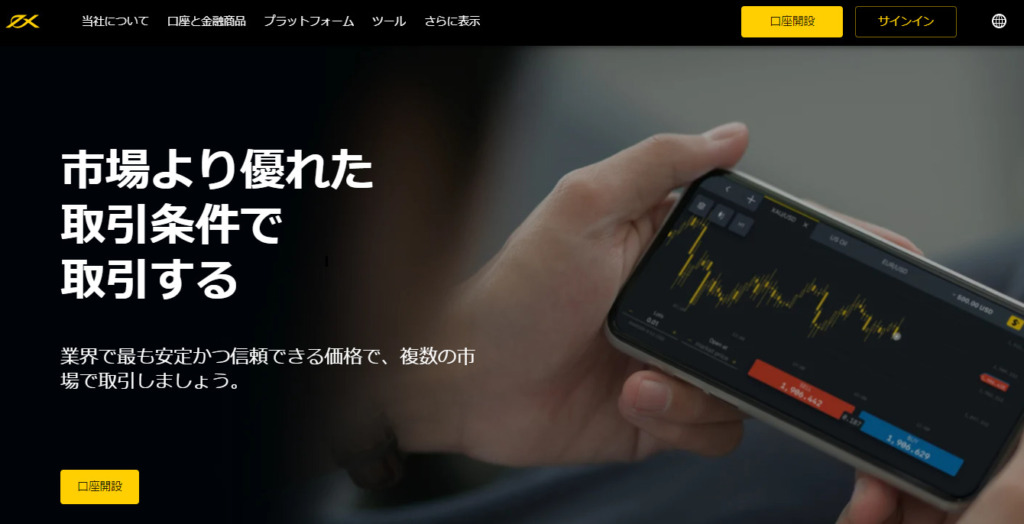
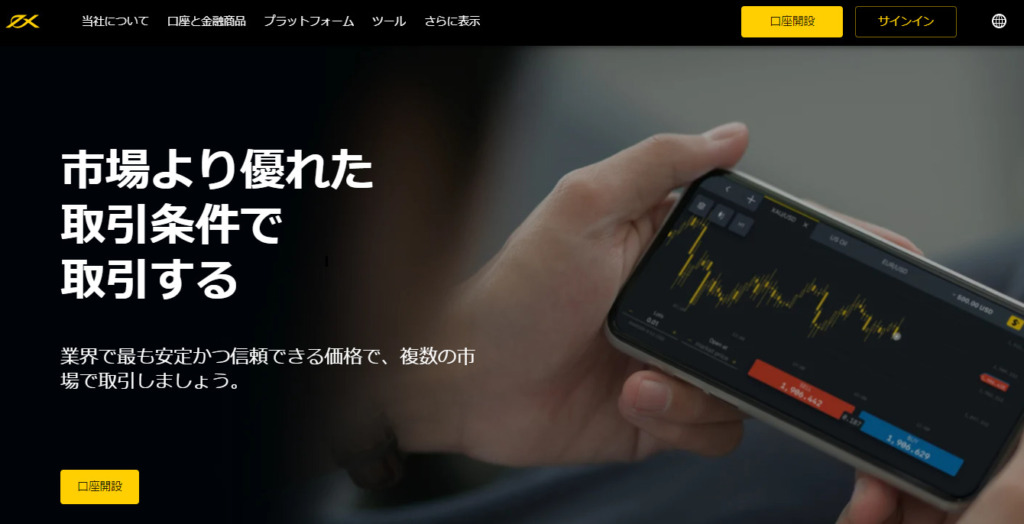
Exness(エクスネス)のMT4でトレードを始めるためには、まずリアル口座を開設しておく必要があります。
まだリアル口座を開設していない場合は、公式ホームページでの口座開設が完了してからこのページに戻ってきてくださいね!
それでは、ExnessのMT4をダウンロードして口座にログインするまでの手順を解説します。
今回は、スマホ版とパソコン版の2つに分けて紹介していきますね!
- MT4をスマホにダウンロードしてログインする手順
- MT4をパソコンにダウンロードしてログインする手順
それぞれ順番に見ていきましょう。
MT4をスマホにダウンロードしてログインする手順
ExnessのMT4を、iPhoneやAndroidなどのスマホにダウンロードしてログインするまでの手順は、次のとおりです。
(※iPadなどのタブレット端末でも利用可能です)
続いて、スマホにダウンロードしたMT4アプリを開きます。
- 通知の有無:「許可」「許可しない」のどちらかをタップしましょう。
- 免責事項:「承認」をタップしましょう。
- デモ口座の開設:右上の「キャンセル」をタップしましょう。
アプリを開くと上の3つの確認事項が表示されるので、それぞれタップして先に進みましょう。
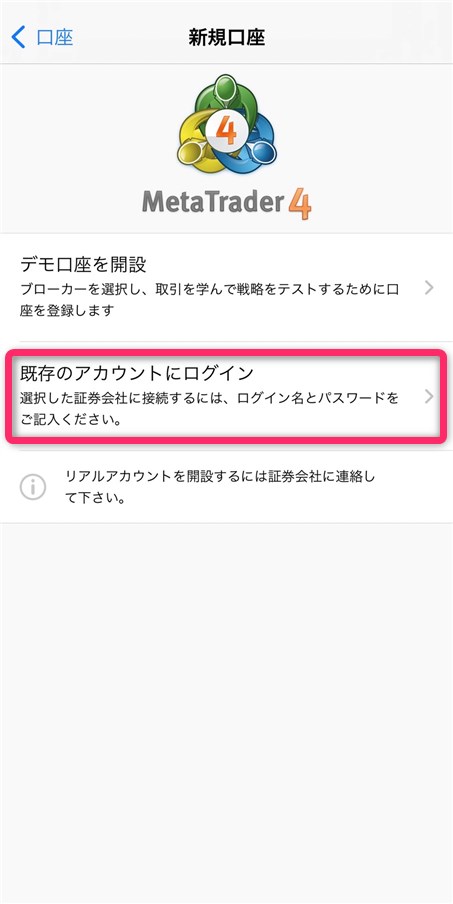
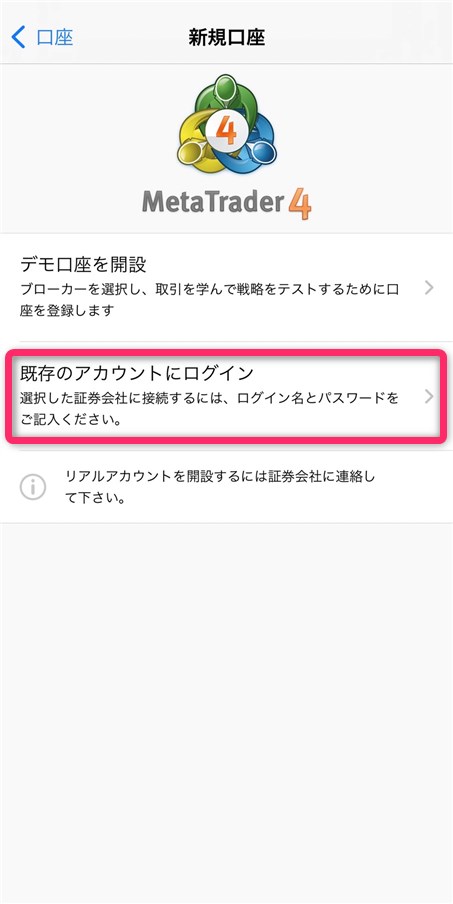
続いて、上の写真のような画面が自動で開きます。
真ん中にある「既存のアカウントにログイン」をタップしましょう!
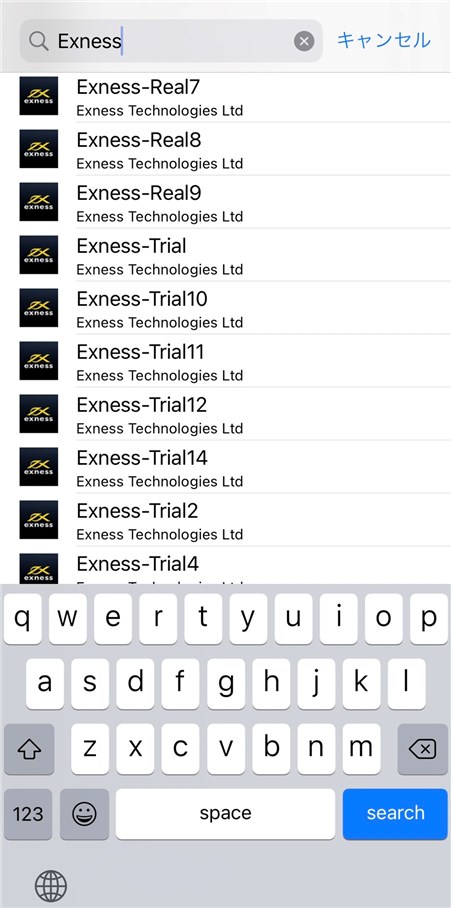
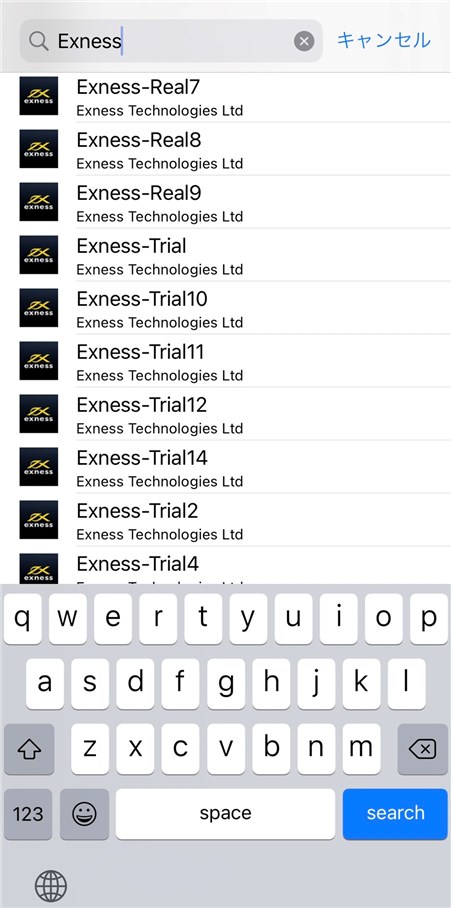
続いて、サーバーの検索画面が開きます。まずは「Exness」と打ってみましょう。
すると、上の写真のようにExnessのサーバー名が一覧で表示されます。
この中から、ログインしたいMT4口座のサーバー名をタップして選択しましょう!
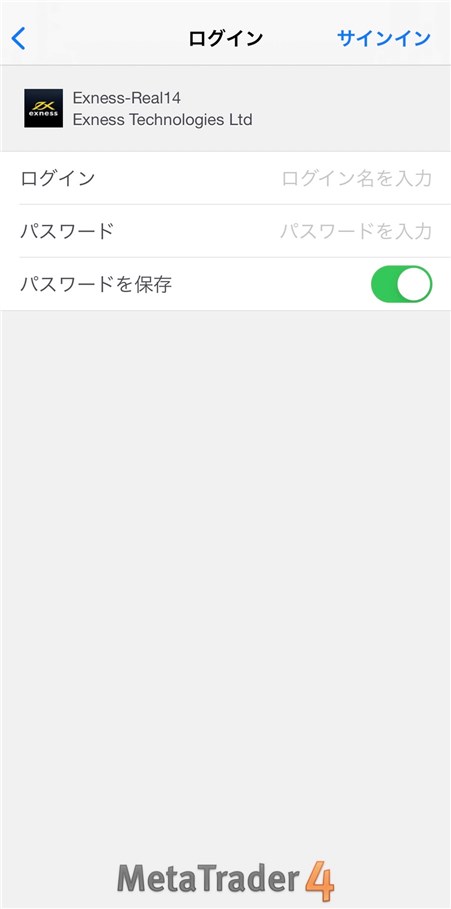
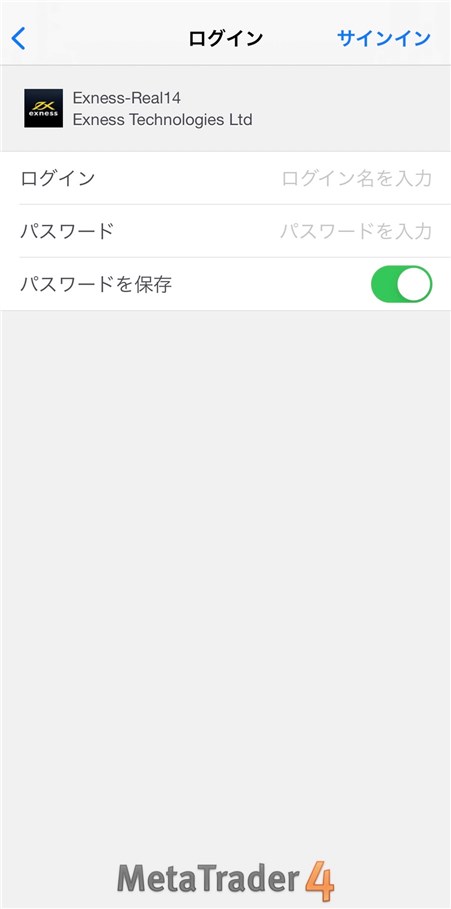
続いて上の写真のような画面に移るので、MT4口座のログインIDとパスワードを入力しましょう!
- 「ログイン」:MT4の口座番号。マイページの歯車のマーク➝「口座情報」➝「MT4ログイン」から確認できる。
- 「パスワード」:口座開設時にご自身で設定したパスワード。大文字・小文字・数字の3種類を使用している。
入力したら、さいごに右上の「サインイン」をクリックします。
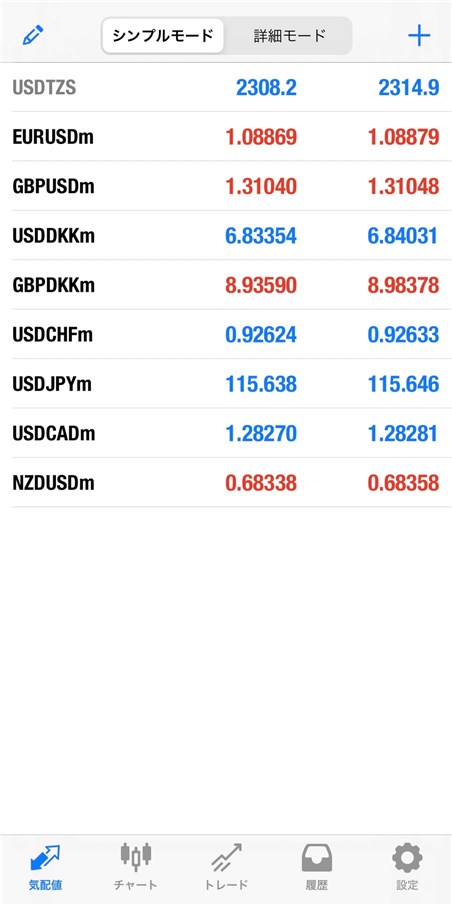
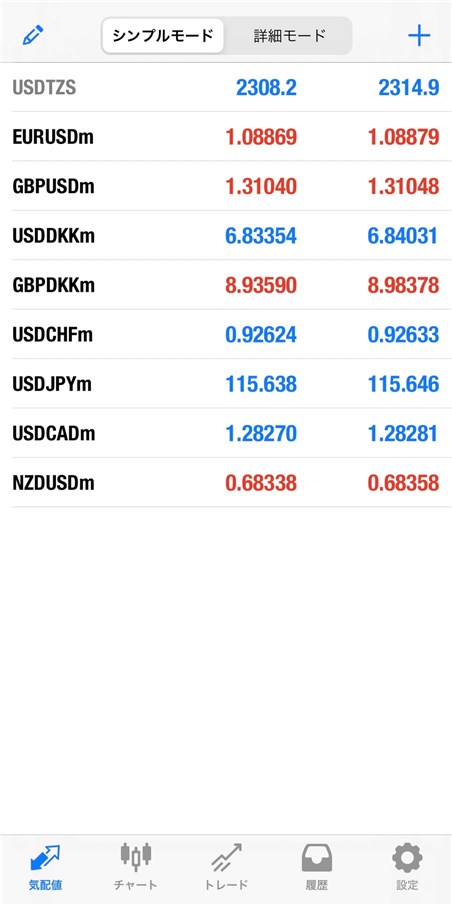
上の写真のように、自動で「気配値」の画面に戻ればログインは完了ですよ!
ExnessのMT4をダウンロードしてログインするまでの手順は、以上になります。
(※続けてMT4アプリを使った取引方法について知りたい方は、「スマホで取引を始める」をタップするとジャンプすることができます!)
MT4をパソコンにダウンロードしてログインする手順
続いて、ExnessのMT4をパソコンにダウンロードする手順を解説します。
なお、ExnessのMT4はWindows社製のパソコンとApple社製のMac、どちらでも利用可能です。
デバイス別に、それぞれ順番に見ていきましょう!


ダウンロードした「exness4setup」というファイルをクリックして解凍します。
すると、ExnessのMT4のダウンロードが始まります。
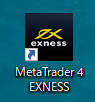
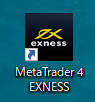
上の写真のように「MetaTrader4 EXNESS」がパソコンにダウンロードされます。
これをダブルクリックで開いてみましょう!
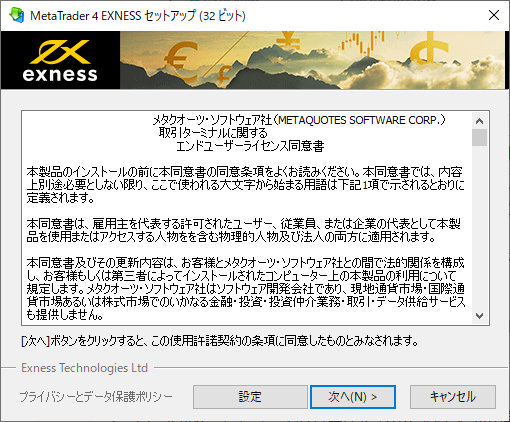
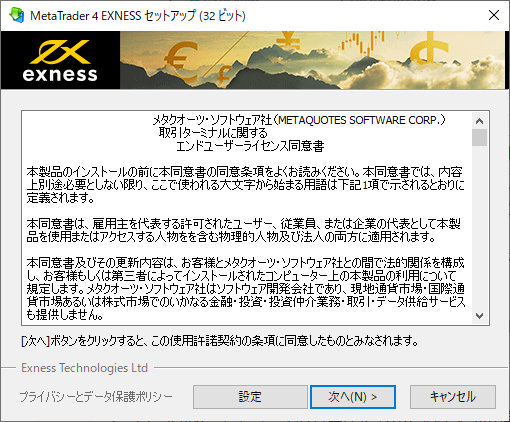
セットアップが始まるので、「次へ」をクリックして完了するまで待ちましょう。
なお、セットアップの完了後に「すべてのMetaTrader 4およびMetaTrader 5のサービスにアクセスする」という画面が開きますが、必要ないので閉じてしまって問題ありません。
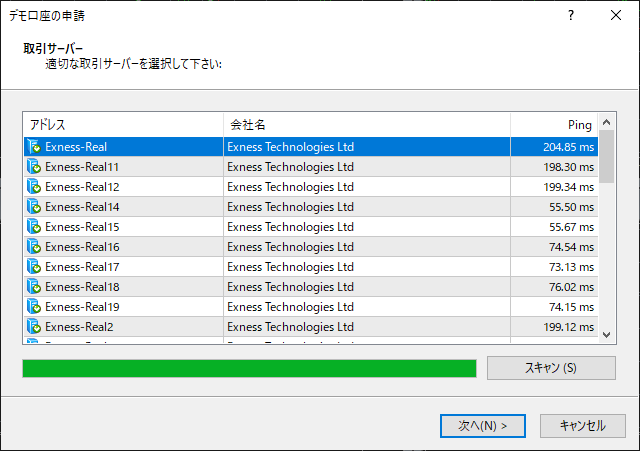
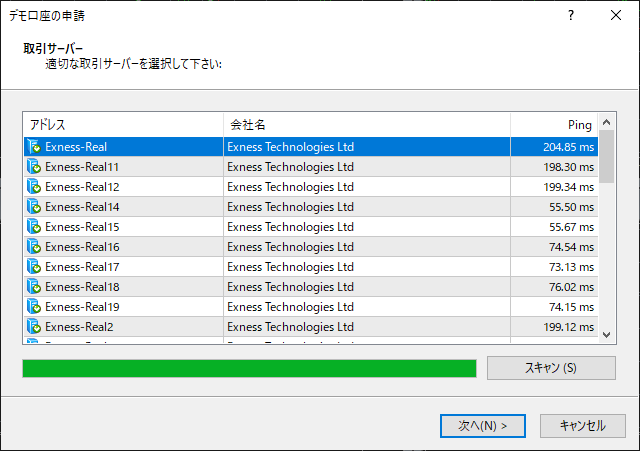
セットアップが終わると自動でExnessのMT4が立ち上がり、上の写真のように「適切なサーバーを選択して下さい」という画面が表示されます。
一覧のなかからログインしたいMT4口座のサーバー名を選択し、「次へ」というボタンをクリックしましょう!
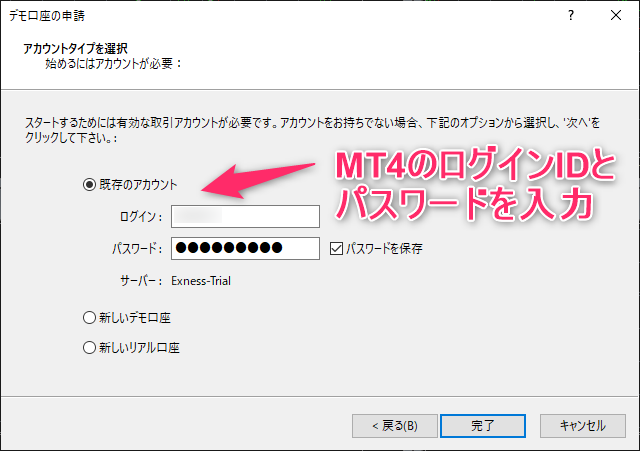
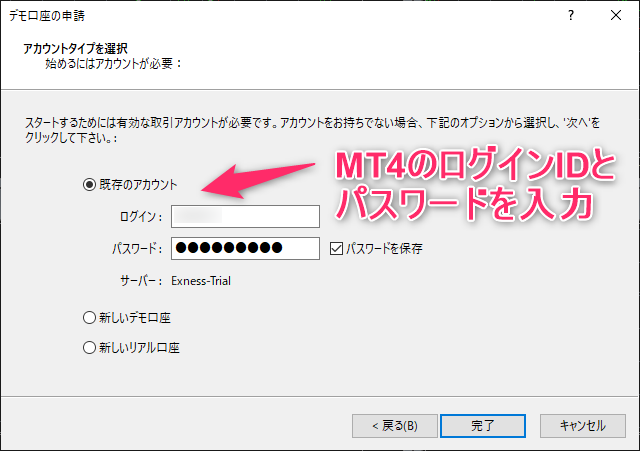
続いて、上の写真のような画面に移ります。「既存のアカウント」にチェックを入れ、MT4口座のログインIDとパスワードを入力しましょう!
- 「ログイン」:MT4の口座番号。マイページの歯車のマーク➝「口座情報」➝「MT4ログイン」から確認できる。
- 「パスワード」:口座開設時にご自身で設定したパスワード。大文字・小文字・数字の3種類を使用している。
入力したら、さいごに「完了」をクリックします。


上の写真のように、左上にMT4の口座番号が表示されていればログインは完了ですよ!
以上の流れで、パソコンからMT4をダウンロードしてログインすることができます。
なお、続けてパソコン版のMT4で取引する方法について知りたい方は、「パソコンで取引を始める」をクリックするとジャンプすることができますよ!
\ MT4ならレバレッジ無制限で取引できる! /
Exness(エクスネス)のMT4口座で取引する手順【スマホ&パソコン】


Exness(エクスネス)のMT4にログインすることができたら、あとは実際に取引を始めるだけですね!
実際にMT4を使ってFXトレードを始めるまでの手順について、デバイス別に解説していきます。
- スマホのMT4アプリで取引を始める手順
- パソコンのMT4で取引を始める手順
それぞれ順番に見ていきましょう。
スマホのMT4アプリで取引を始める手順
スマホのMT4アプリで取引を始める手順は、次のとおりです。
(※Exnessのゼロ口座にログインした場合のスクリーンショットになります。通貨の表示名などは、口座タイプによって異なります。)
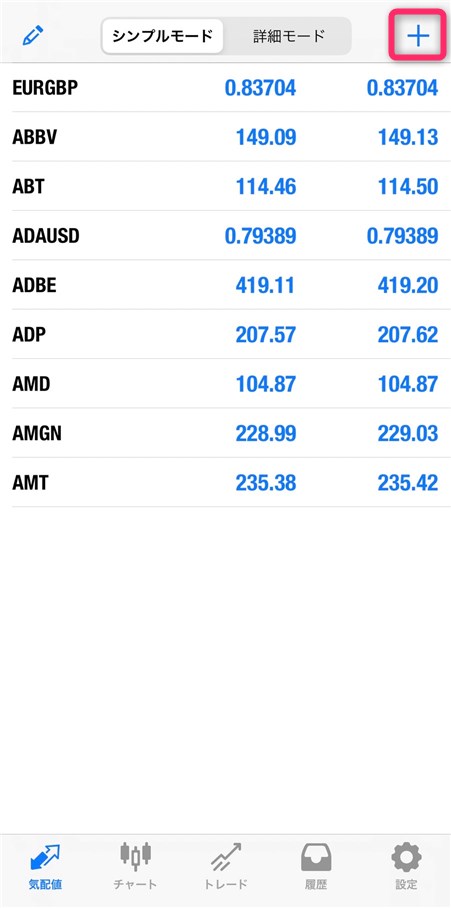
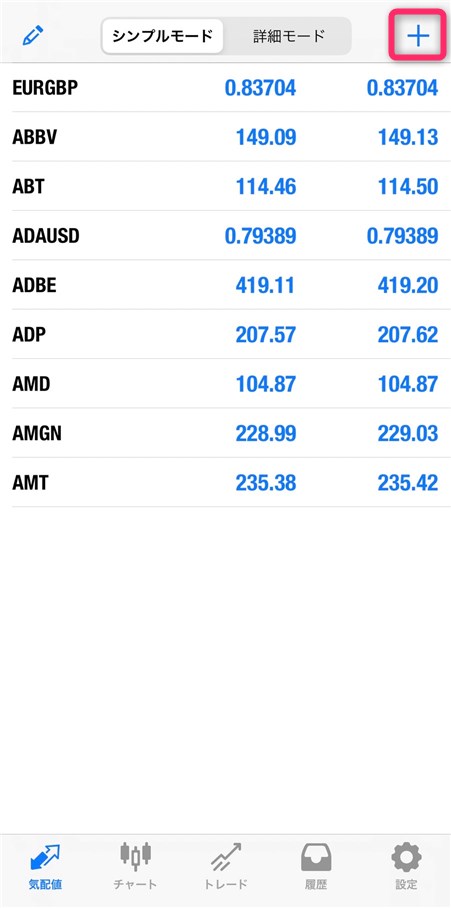
まずは、取引したい通貨ペアを「気配値」に表示させてみましょう!
画面の右上にある小さな「+」ボタンをタップします。
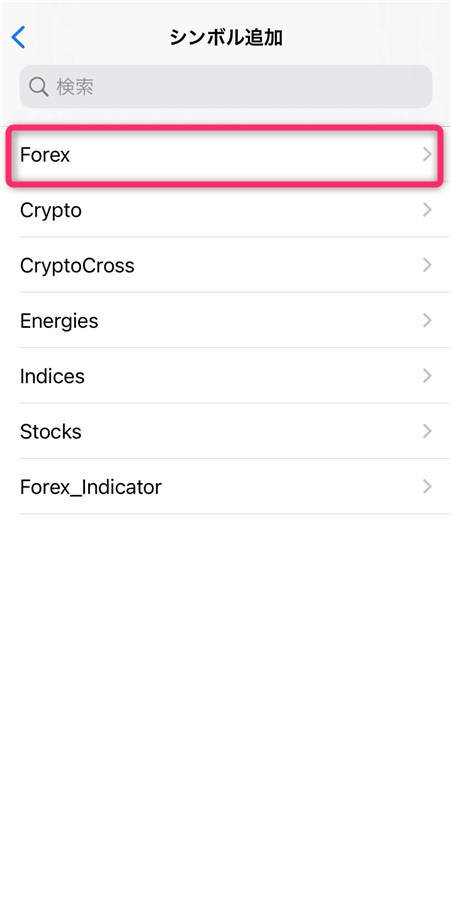
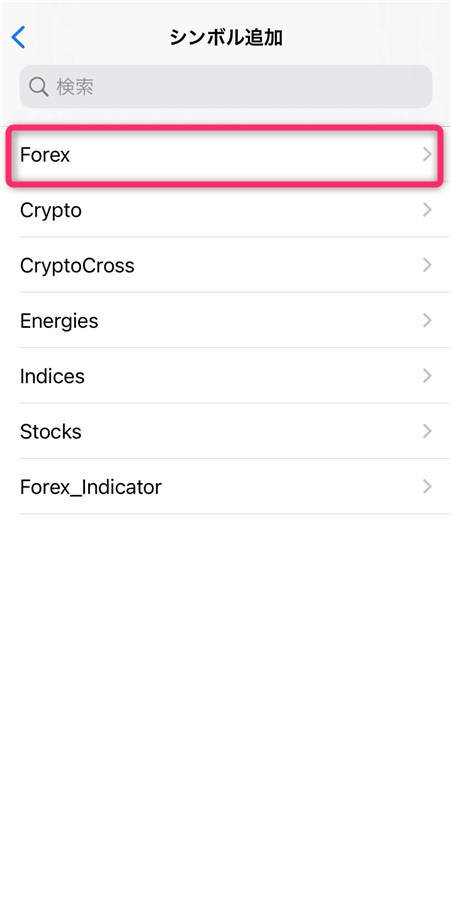
「シンボルを追加」という画面が表示されるので、一番上にある「Forex」をタップしましょう。
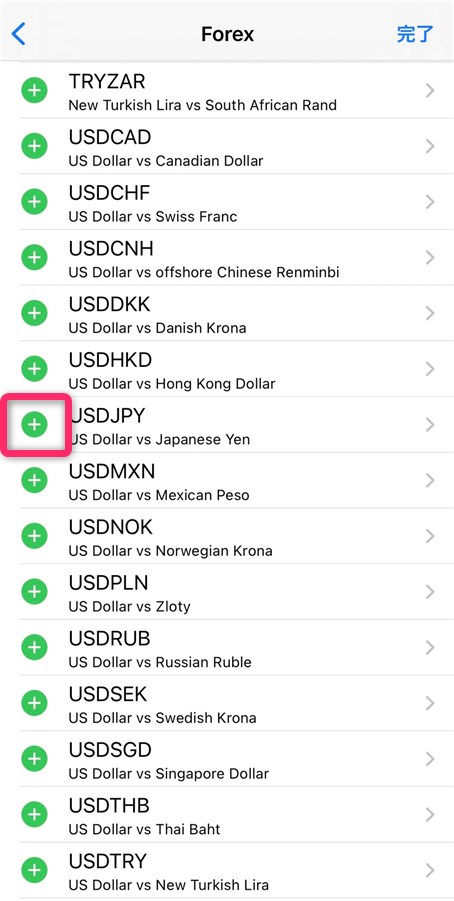
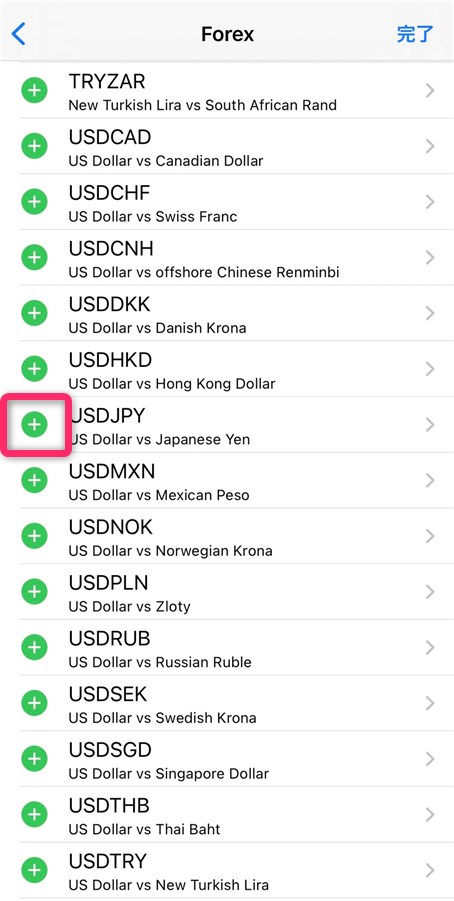
上の写真のように、為替通貨ペアが一覧で表示されます。今回は、例としてドル円(USDJPY)を選択してみましょう。
「USDJPY」のすぐ左側にある「+」ボタンをタップします。
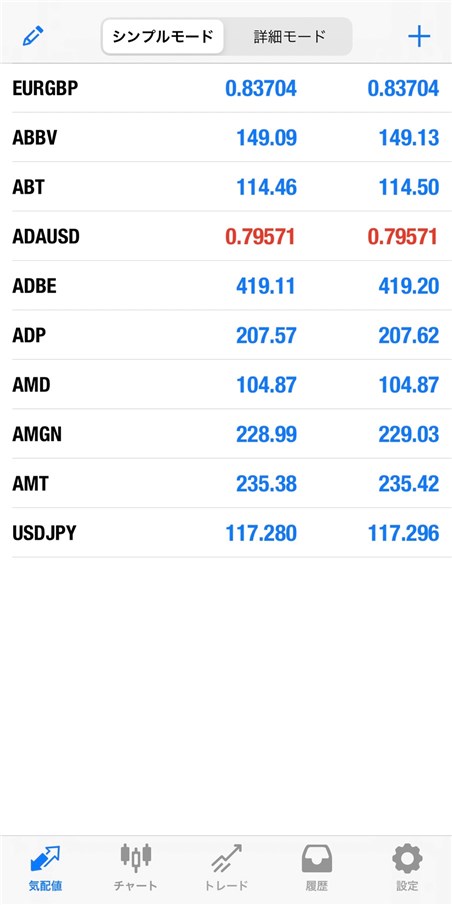
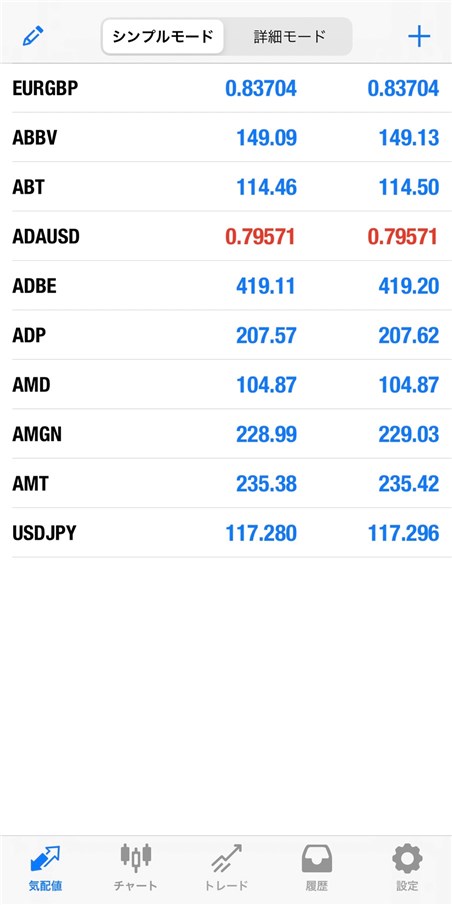
上の写真のように「気配値」の画面に切り替わります。
通貨ペアの一番下に「USDJPY」が追加されていますね!
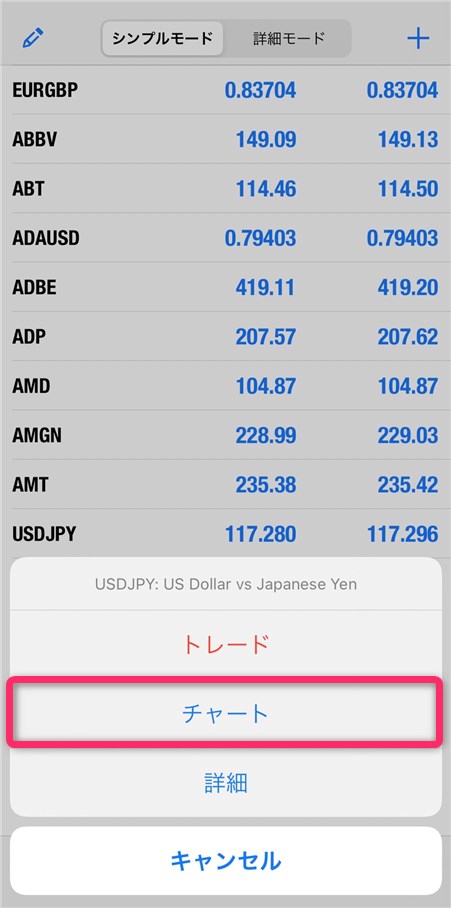
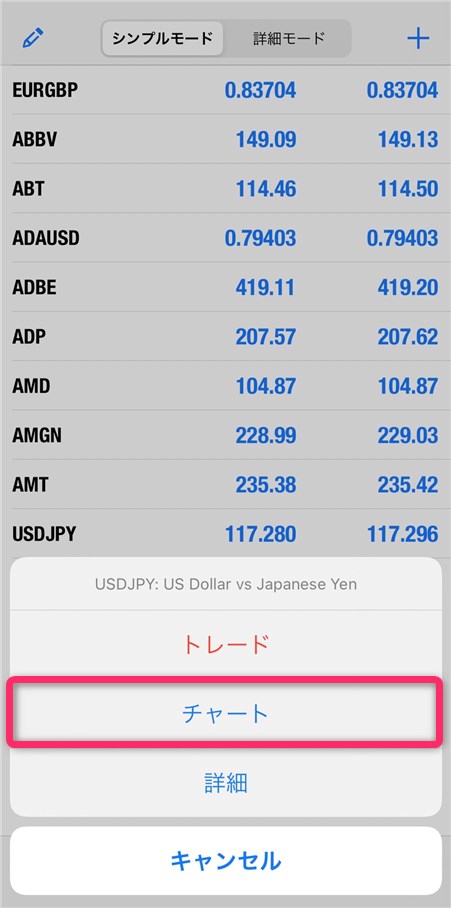
実際にドル円のチャートを表示させてみましょう。
まず、気配値に表示されている通貨ペアを長押しします。すると上の写真のようにメニューが開くので、「チャート」をタップしましょう!
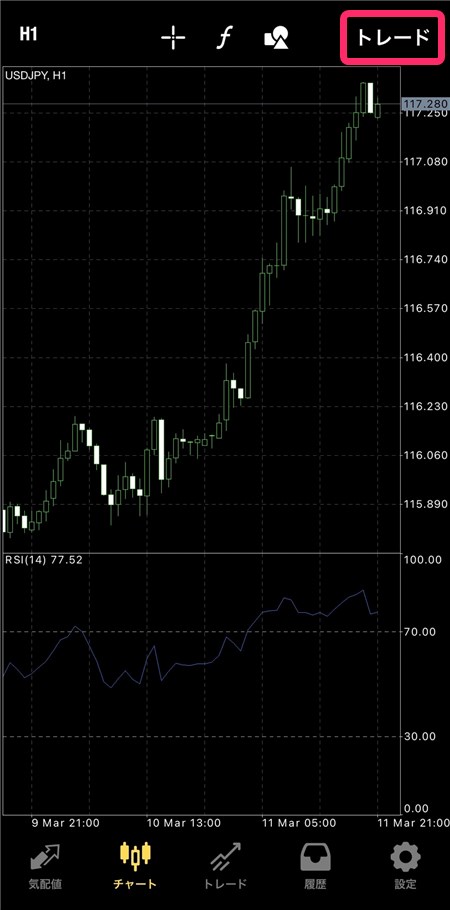
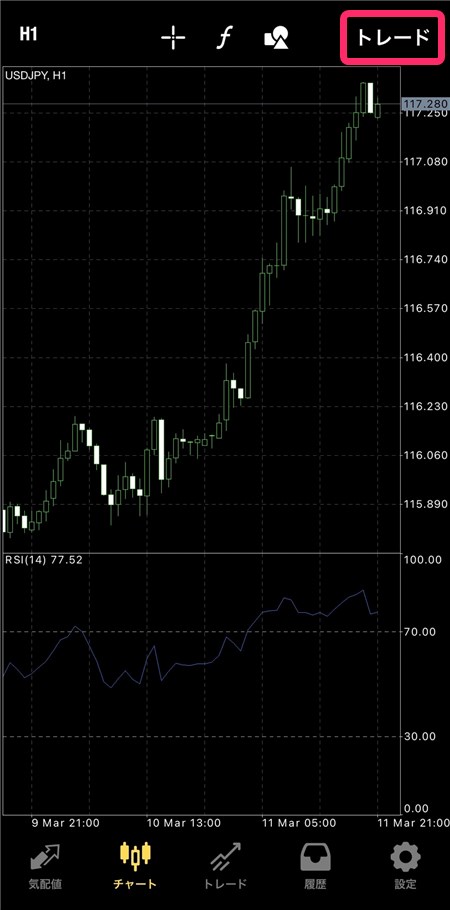
ドル円(USDJPY)のチャートを表示することができました。
取引を始めるには、右上にある「トレード」をタップします。
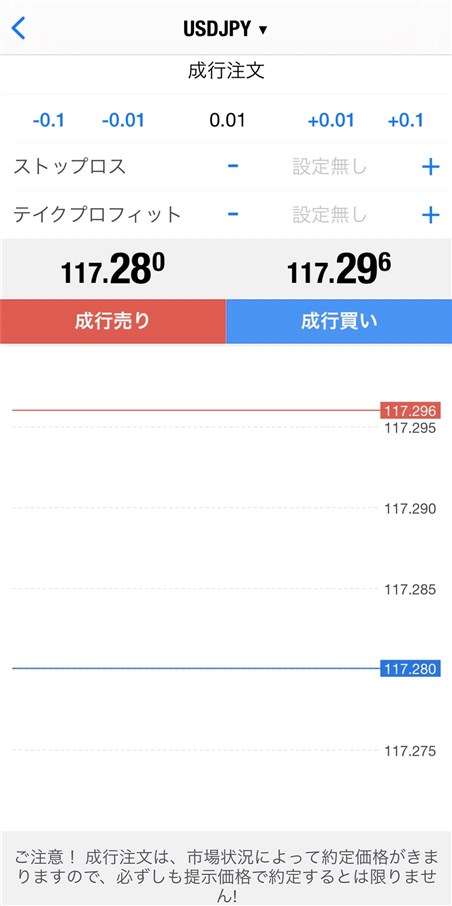
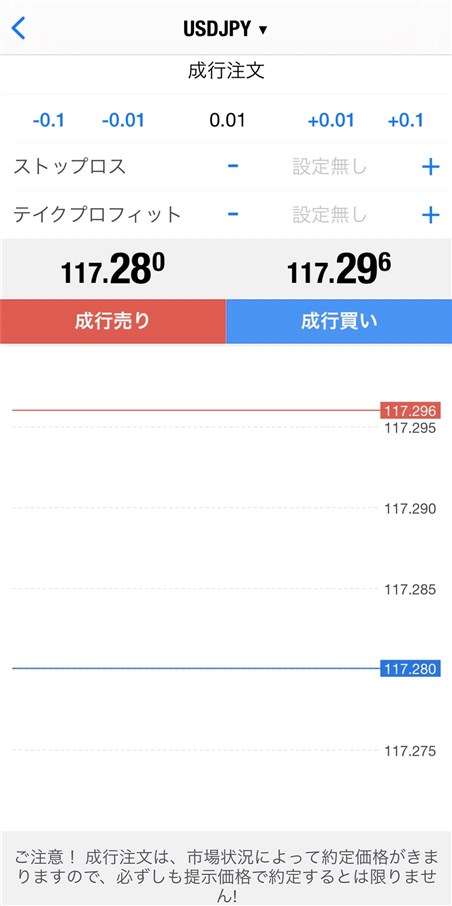
上の写真のような画面が表示されます。
- 「注文方法」:成行注文もしくは指値注文から選択する。
- 「ロット数」:直接入力するか、タップして増減させる。
- 「ストップロス」:損切りラインを入力する。
- 「テイクプロフィット」:利益確定ラインを入力する。
上記の4つを入力したら、あとは注文ボタンをタップするだけですよ!
スマホのMT4アプリからは、以上の流れで実際に取引を始めることができます。
パソコンのMT4で取引を始める手順
続いて、パソコンを使ってExnessのMT4で取引を始める手順を見ていきましょう。
なお、Windows版もMac版もやり方は変わらないので、まとめて紹介しますね!
(※Exnessのスタンダード口座にログインした場合の写真になります。別の口座タイプの場合、通貨ペアの表示名が異なりるのでご注意ください。)
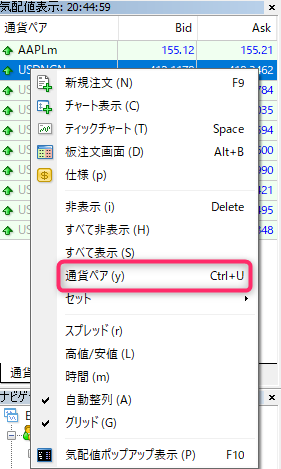
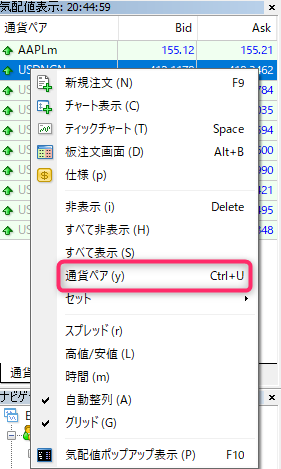
まず、MT4の一番左にある「気配値表示」の上で、マウスの右クリックを押します。
すると上の写真のようにメニューが開くので、「通貨ペア」をクリックしましょう。
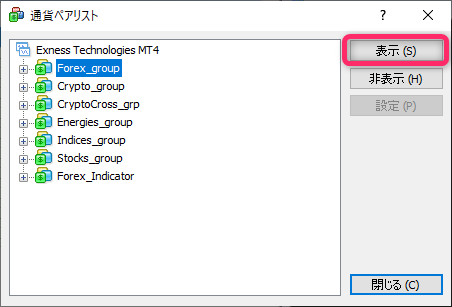
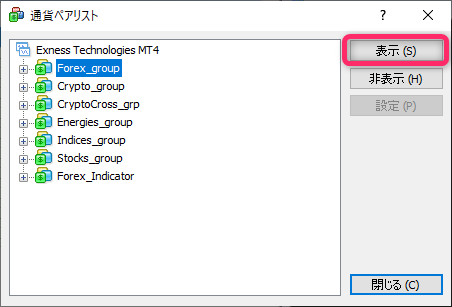
「通貨ペア」をクリックすると、続けて「通貨ペアリスト」が開きます。
今回は為替の通貨ペアを取引したいとして、リストの一番上にある「Forex_group」をクリックします。
そして、クリックして青くなっている状態で「表示」ボタンをクリックしましょう!
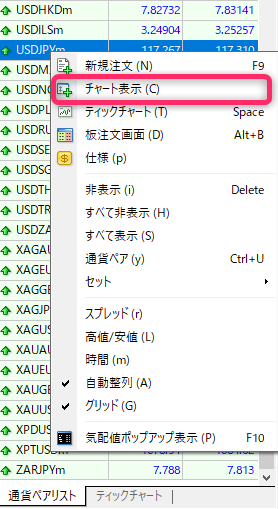
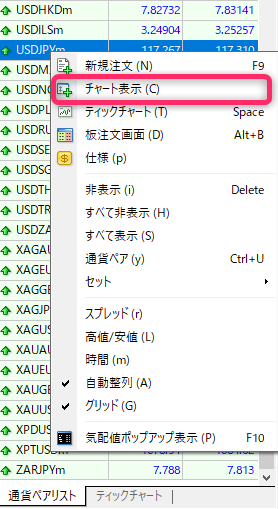
「気配値表示」の画面に取引できる為替通貨ペアがすべて表示されます。この中から、実際にトレードする通貨ペアを選択しましょう。
今回は、例としてドル円のチャートを表示させてみますね!
「USDJPY」の上で右クリックすると上の写真のようなメニューが開くので、「チャート表示」をクリックします。
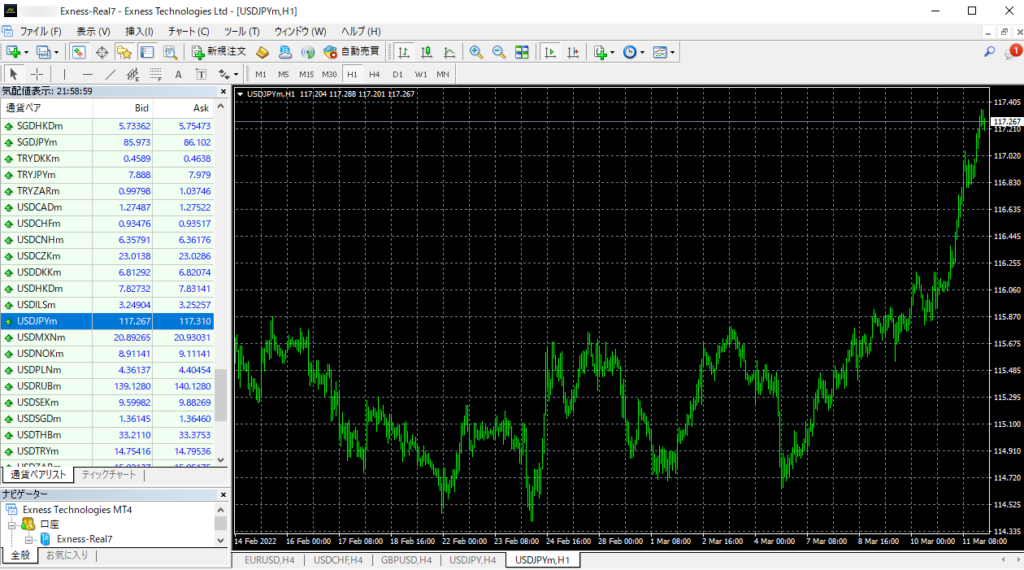
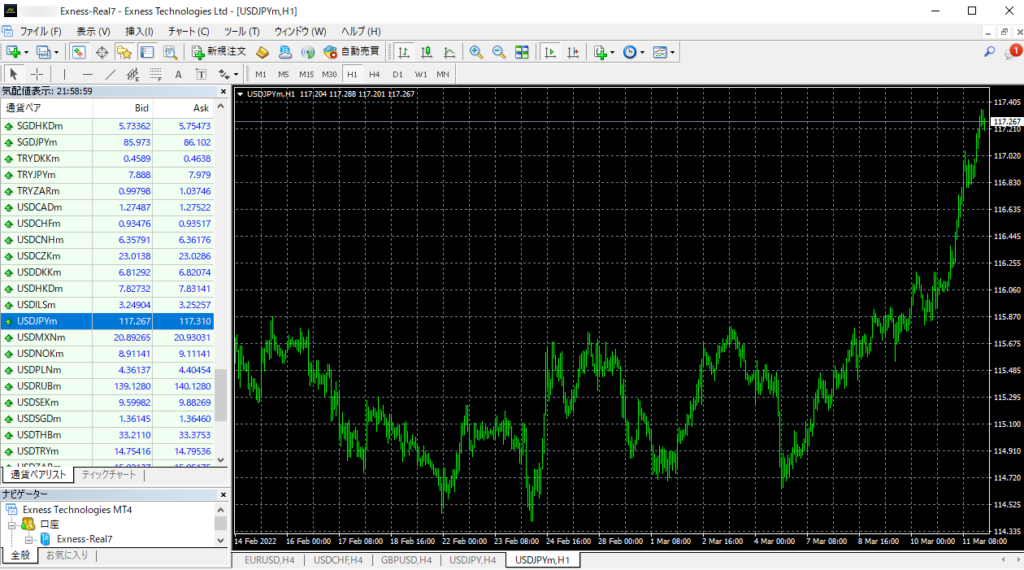
上の写真のように、ドル円のチャートを表示させることができました!


チャートの左上に、小さな「▼」のマークがあるのでクリックしてみてください。
すると、ワンクリックで注文することができるバナーが表示されます。
あとは「SELL」もしくは「BUY」ボタンを押すだけで、すぐに発注することができますよ!
パソコン版のMT4からは、以上の流れで注文することができます。
\ MT4ならレバレッジ無制限で取引できる! /
Exness(エクスネス)のMT4にログインできない原因と対処法
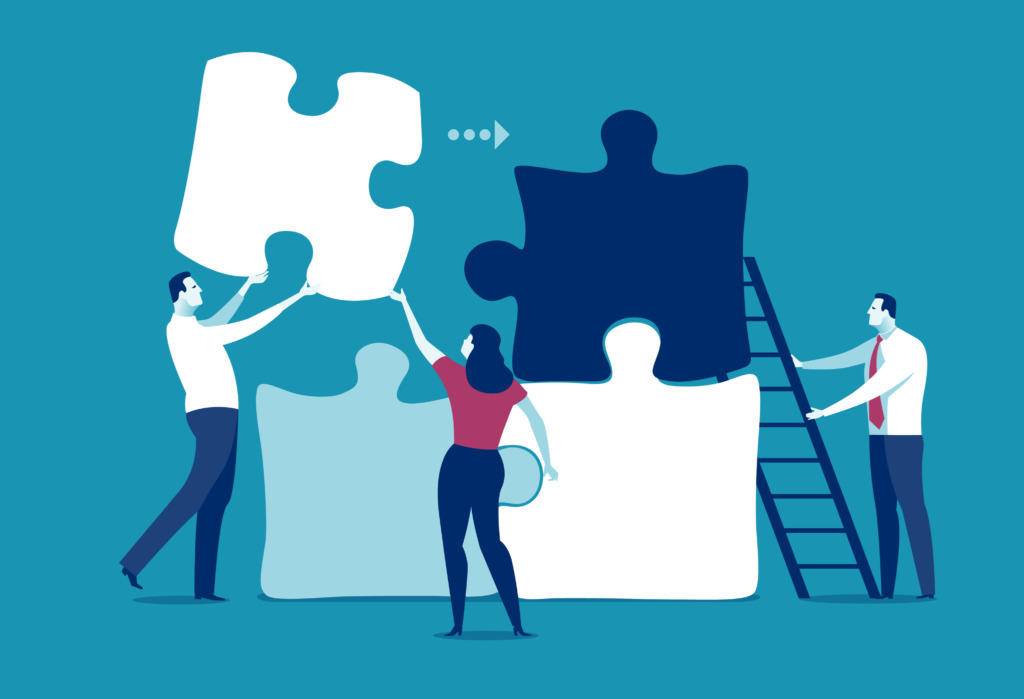
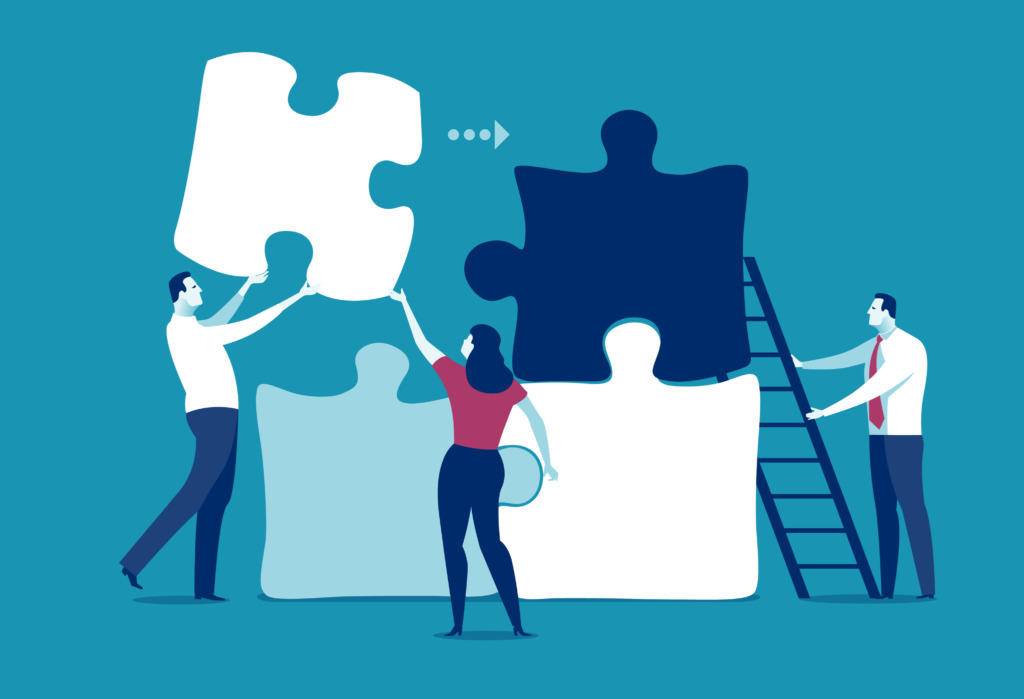
Exness(エクスネス)のMT4にログインできないというトラブルに悩む方は多いです。
個々からは、MT4にログインできない原因と対処法を解説していきます!
MT4にログインできない原因と対処法
| 原因と理由 | 対処法 |
|---|---|
| MT4口座のログイン情報が間違っている。 | マイページの「口座情報」で ログインIDとサーバー名を確認する。 |
| MT4口座のパスワードを忘れた。 | マイページの歯車マーク ➝「取引パスワードの変更」で手続きする。 |
| MT4で「回線不通!」と表示される。 | 口座のログイン情報を確認する、 もしくはインターネットの接続状況を確認する。 |
| MT5口座にログインしようとしている。 | MT4とMT5の口座情報は統一ではないため、 MT5をダウンロードしてログインする。 |
| MT4口座に90日以上ログインしていない。 | マイページから追加口座を開設する。 |
ExnessのMT4にログインできない原因とそれぞれの対処法は、上記のとおりです。
ただし、これ以外の原因や理由でMT4にログインできないこともあります。
もしどうしてもログインできない原因がわからない場合は、Exnessのホームページから日本語サポートデスクに問い合わせてみてくださいね!
MT4の口座名が文字化けしている原因と対処法
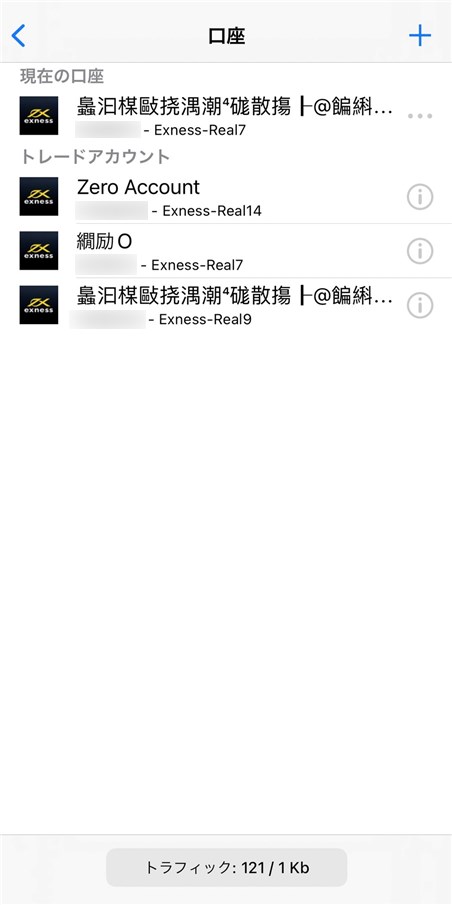
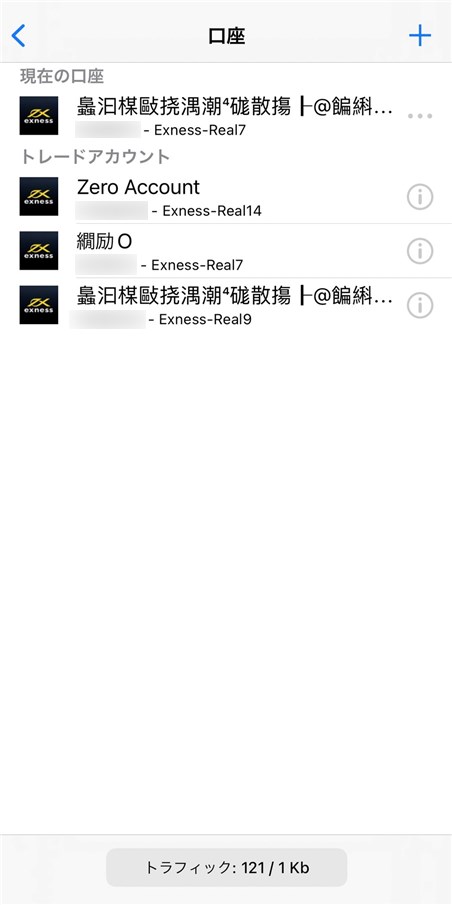
ExnessのMT4アプリにログインすると、上の写真のように口座名が文字化けしていることがあります。
MT4にログインできない直接的な原因にはならないのですが、すこし気持ち悪いので解決策を紹介します!
結論、Exnessの口座開設時に「口座のニックネーム」を設定してない、もしくは日本語で設定すると文字化けを起こしてしまいます。
そこで、Exnessのマイページから「口座のニックネーム」を英語で設定すると文字化けが直ります。
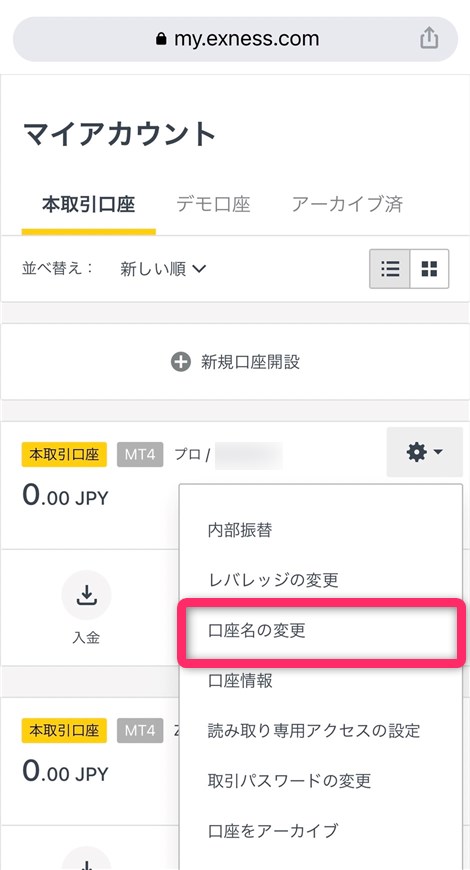
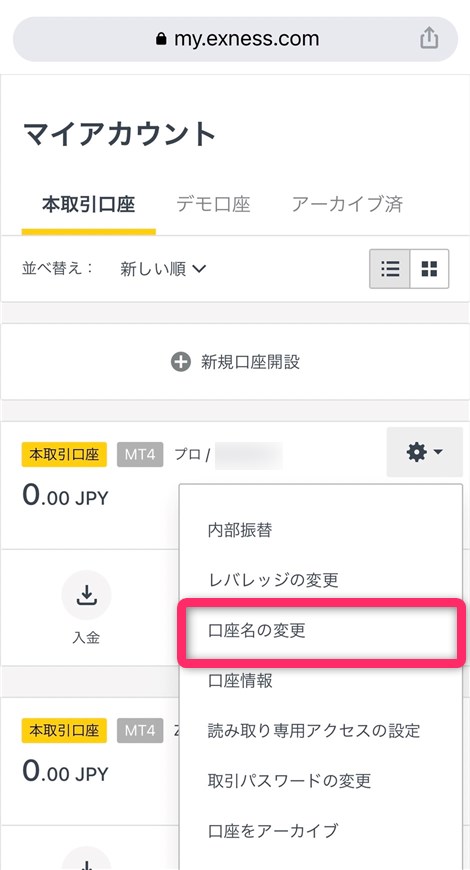
Exnessのマイページにログインしたら、口座の右にある歯車のマーク➝「口座名の変更」の順にタップしていきます。
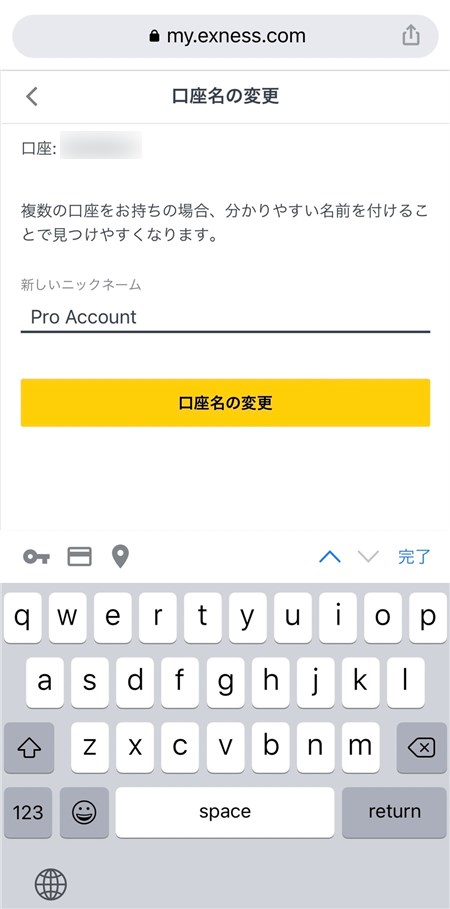
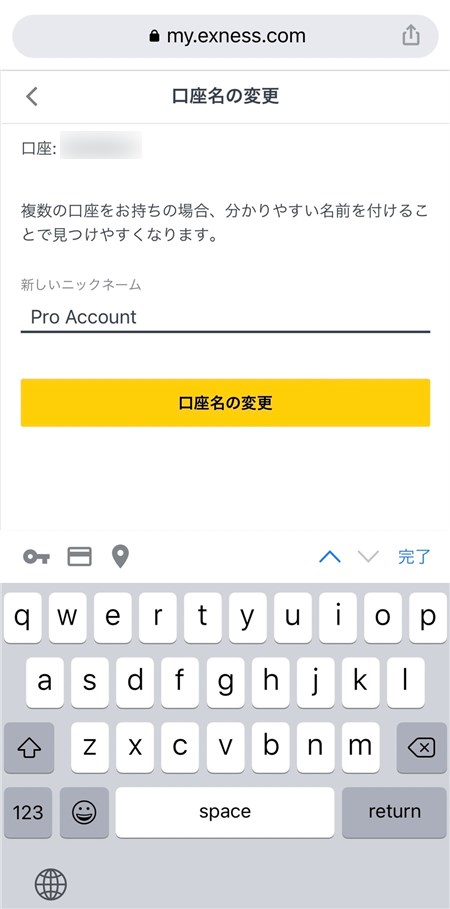
上の写真のような画面がひらくので、必ず英語で口座のニックネームを入力します。
例として、写真の口座はExnessの「プロ口座」なので、ニックネームは「Pro Account」にしました。
入力ができたら「口座名の変更」をタップしましょう。
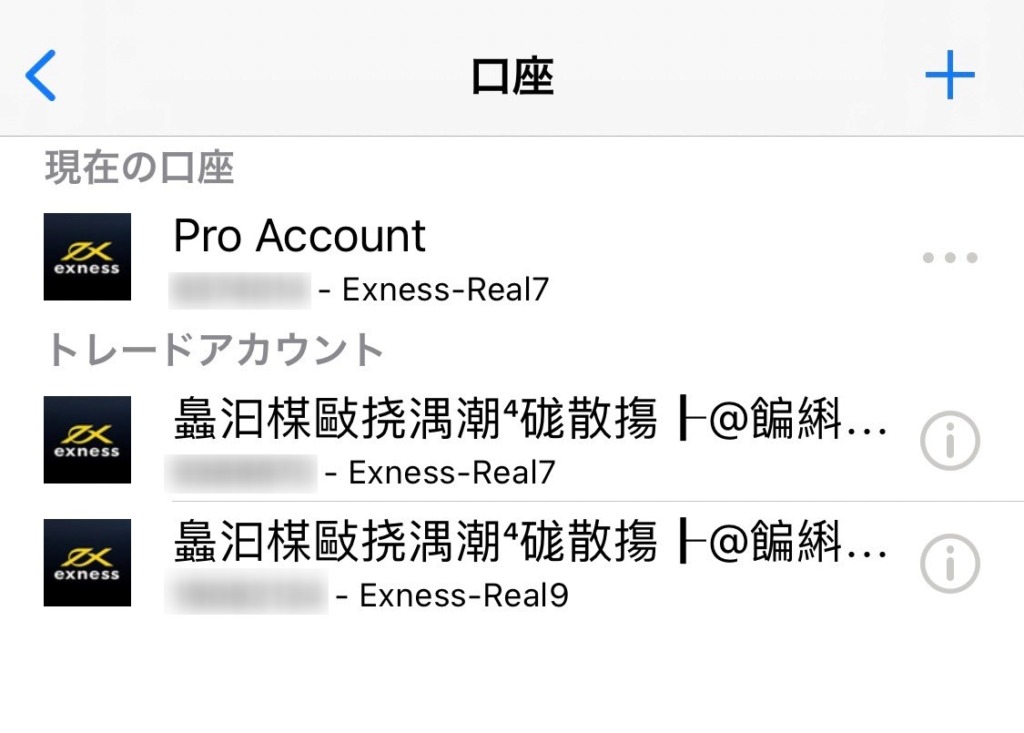
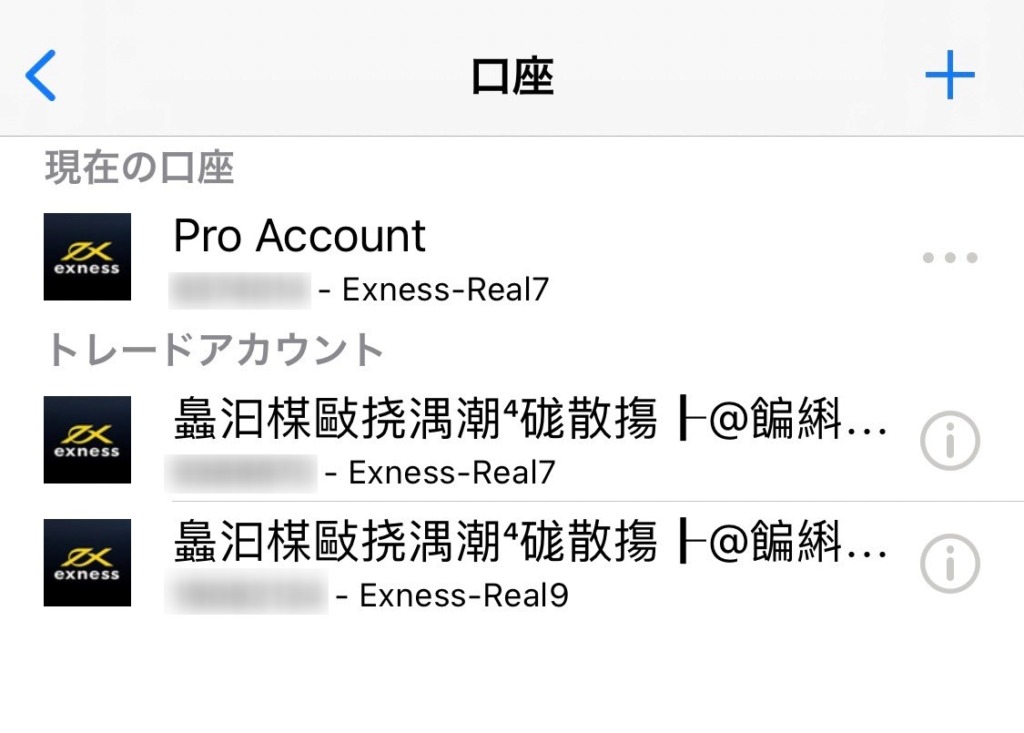
口座名を変更して再度MT4をひらくと、口座名の文字化けが直っています。
上の写真でも、口座名は「Pro Account」になっていますよね!
なお、文字化けを一発ですべて直すことはできず、ニックネームを1つずつ変更していくしか方法はありません。
以上の手順で、口座名の文字化けを直すことができます。
\ MT4ならレバレッジ無制限で取引できる! /
Exness(エクスネス)のMT4のシンボル表記【口座タイプ別の違い】
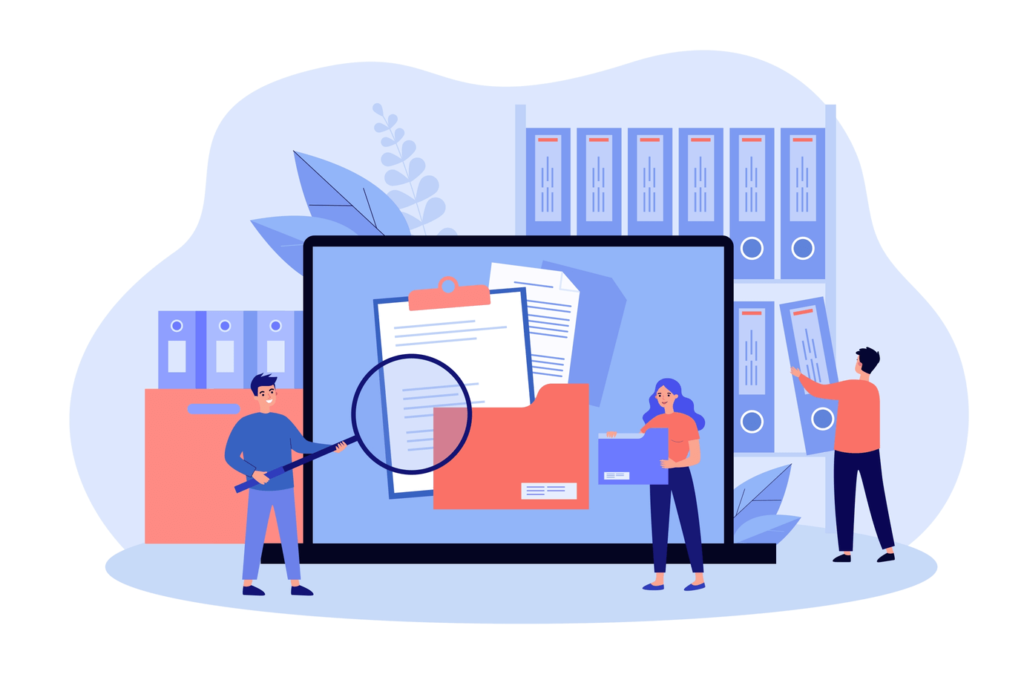
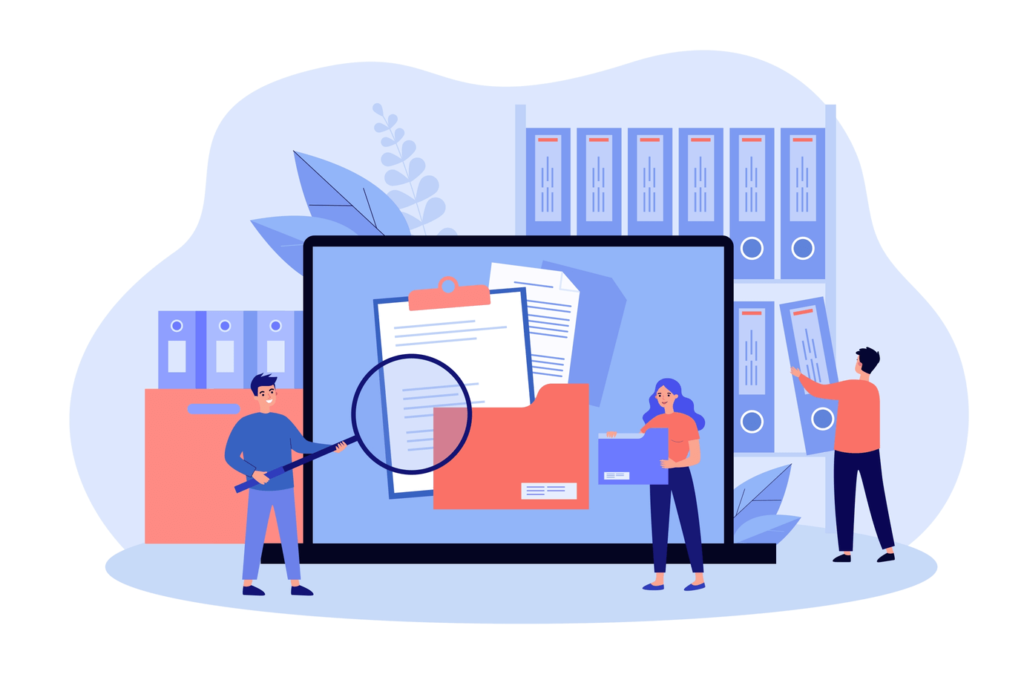
Exness(エクスネス)のMT4で実際に取引するときに、口座タイプによってシンボル表記が異なることに気づいた方もいるでしょう。
シンボルとは、例えば「USDJPY」や「EURJPY」といった通貨ペアの表記のことです。
ここでは、口座タイプごとにそれぞれどのような違いがあるのか、順番に解説していきます!
口座タイプごとのシンボル表記 (サフィックス) の違い
| 口座タイプ | シンボル表記例 | グループ |
|---|---|---|
| スタンダード口座 | USDJPYm | Forex_group |
| スタンダードセント口座 | USDJPYc | Forex_pairs |
| ロースプレッド口座 | USDJPY | Forex |
| ゼロ口座 | USDJPY | Forex |
| プロ口座 | USDJPY | Forex |
Exnessの口座タイプごとのシンボル表記は、上の表のとおりとなっています。今回は例として、ドル円のシンボル表記を記載しました。
大きな違いは、スタンダード口座は通貨ペアの末尾に「m」が付き、スタンダードセント口座は通貨ペアの末尾に「c」が付くことです。また、ドル円(USDJPY)が分類されるグループも、MT4上での表記が異なります。
スタンダード口座とスタンダードセント口座は見分けがつきやすいです。一方で、ロースプレッド口座・ゼロ口座・プロ口座の3つはシンボル表記もグループ表記も同じです。
なお、Exnessの各口座タイプの違いについては下の記事で比較しながら解説しているので、参考にしてみてくださいね。
関連記事:Exnessの口座タイプを徹底比較!
\ MT4ならレバレッジ無制限で取引できる! /
Exness(エクスネス)のMT4に関するよくある質問
【まとめ】Exness(エクスネス)のMT4の使い方
Exness(エクスネス)のMT4の使い方を解説してきましたが、いかがでしたでしょうか?
ExnessのMT4なら、レバレッジ無制限でトレードすることができます。1,000円からでも十分大きな利益を狙えるので、さっそくMT4をダウンロードして取引を始めてみてくださいね!
なお、MT4の初期設定方法については下の記事で解説しているので参考にしてみてください。


それでは、今回の内容を改めてまとめておきます。
- ExnessはMT4をスマホ/パソコンにダウンロードしてトレードを始めることができる。
- MT4は、Exnessのホームページからダウンロードできる。
- ExnessのMT4にログインできない場合、ログイン情報とインターネットの接続状況を確認する。
- MT4口座の文字化けは、口座のニックネームを英語に変更すると直る。
- Exnessのスタンダード口座とスタンダードセント口座は、シンボル表記とグループ名が異なる。
当サイトでは、海外FX業者のExnessについて様々なテーマでまとめています。
より詳しい使い方を知りたい方は、ぜひ下の関連記事も参考にしてみてくださいね。
それでは、今回は以上です!
【関連記事】Exnessのレバレッジルールまとめ
【関連記事】Exnessの追加口座(複数口座)の作り方
【関連記事】Exness(エクスネス)のボーナスまとめ
【関連記事】Exness(エクスネス)の入金方法まとめ
【関連記事】Exness(エクスネス)の出金方法まとめ
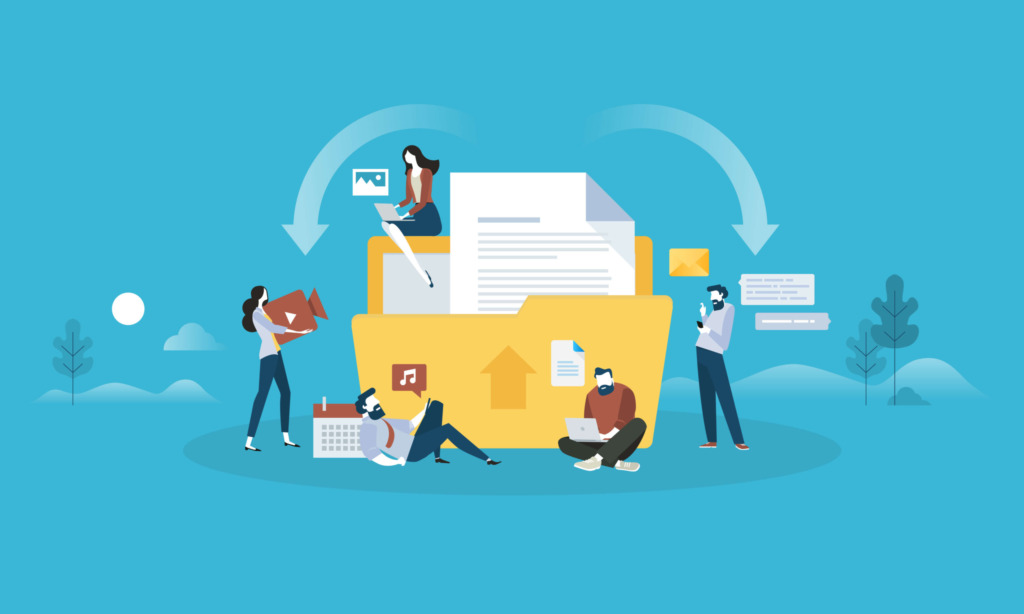



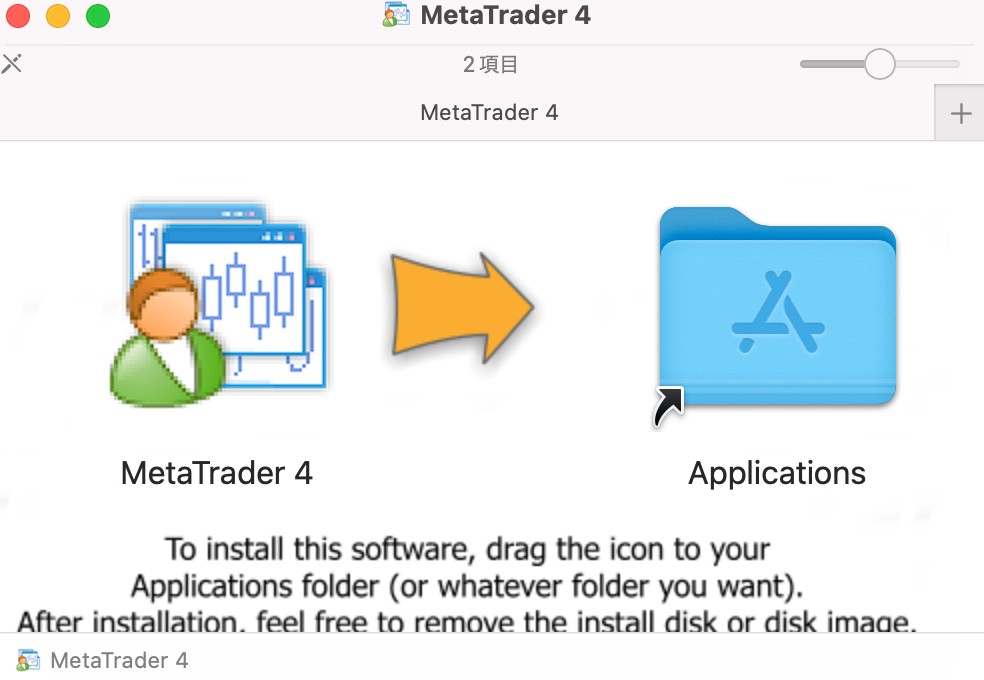
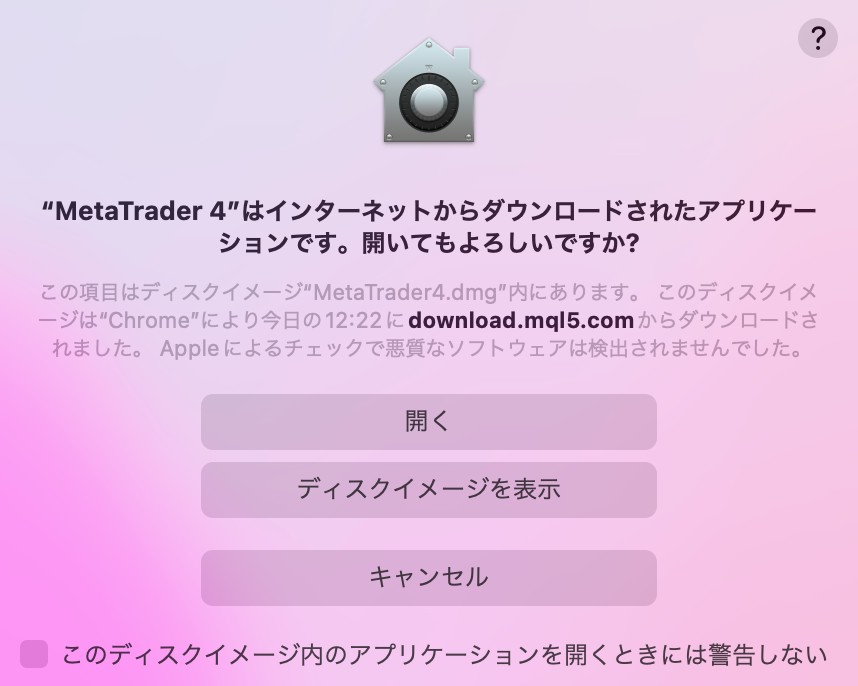
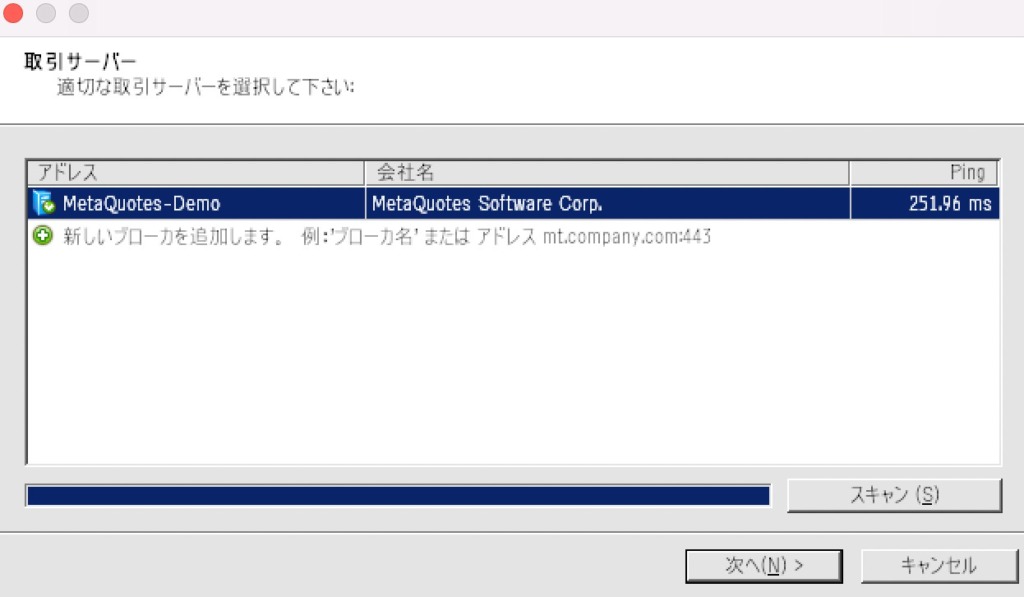
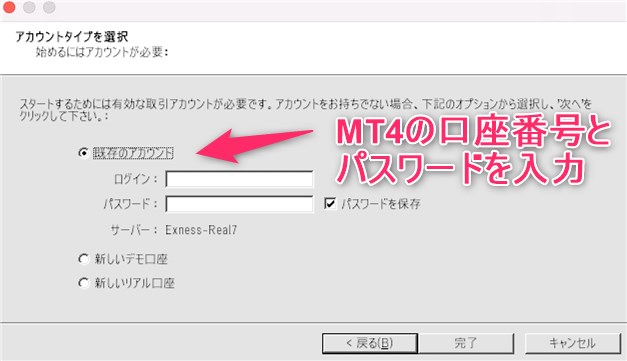

コメント