 悩んでいる人
悩んでいる人「Exness(エクスネス)のMT5ってどこからダウンロードできるの?」
「ExnessのMT5口座にログインする手順を知りたいな」
「ExnessのMT5口座からMT4口座に乗り換えることってできるのかな?」
Exnessのリアル口座を開設することができたら、あとはMT5をダウンロードしてアカウントにログインするだけで取引を始めることができます。
一方で、MT5は高機能がゆえに使い方がわからないという方や、MT5口座にログインできないといった悩みを持つトレーダーが多いのも事実です。



「MT5の設定に手こずると、せっかくのトレードチャンスを逃してしまうことになりますからね…」
そこでこの記事では、ExnessのMT5をはじめて使うという方にも理解できるように「MT5をダウンロードして取引を始めるまでの一連の流れ」を写真付きでわかりやすく解説します!
\ MT5ならレバレッジ無制限で取引できる! /
Exnessの口座開設方法と手順は、下の記事で詳しく紹介しています。まだ口座開設が済んでいない方は、登録してから本記事に戻ってきてくださいね。
関連記事:Exnessの口座開設方法と手順
Exness(エクスネス)のMT5をダウンロード・ログインする手順【デバイス別】
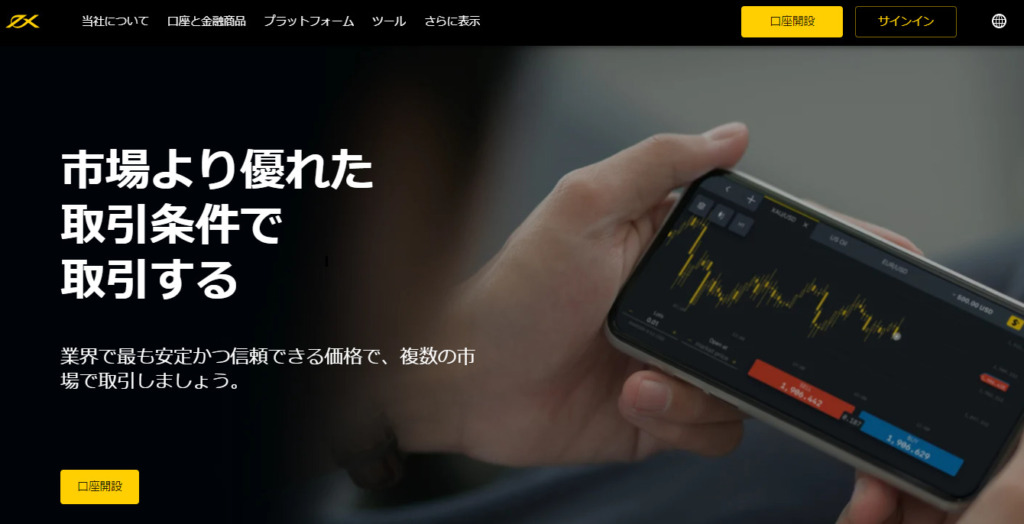
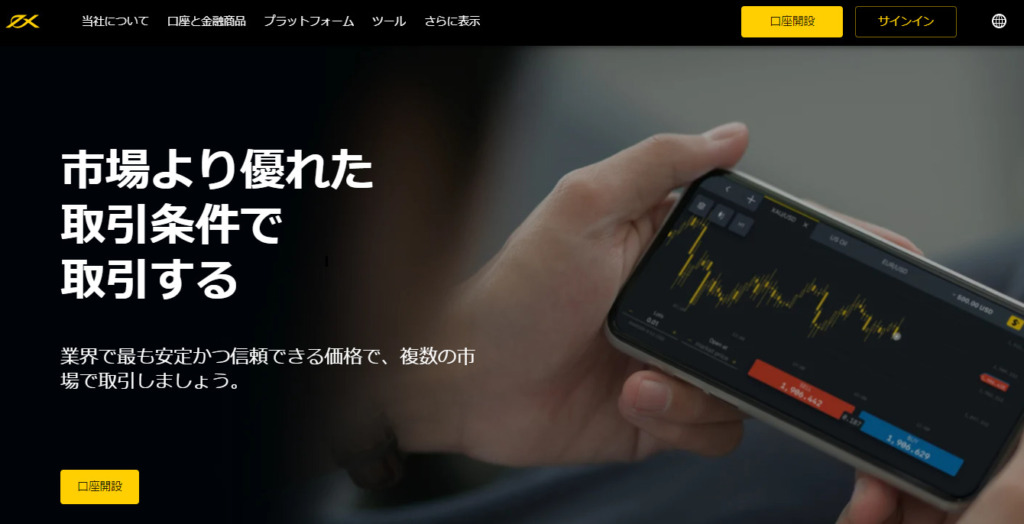
Exness(エクスネス)のMT5でトレードを始めるためには、まずリアル口座を開設済である必要があります。
まだ「リアル口座は開設してないな」という方は、Exnessの公式ホームページで登録をしてからこの記事に戻ってきてくださいね!
それでは、話を戻してExness(エクスネス)のMT5をダウンロードして、口座にログインするまでの手順を解説します。
今回は、スマホ版とパソコン版の2つに分けて紹介していきますね!
- スマホにMT5をダウンロードしてログインする手順
- パソコンにMT5をダウンロードしてログインする手順
それぞれ順番に見ていきましょう。
スマホにMT5をダウンロードしてログインする手順
まずはじめに、ExnessのMT5アプリをスマホにダウンロードしてアカウントにログインするまでの手順は、次のとおりです。
(※スクリーンショットはiPhoneのものを使用していますが、Androidでも大きな差はありません。)
MT5アプリをダウンロードしたら、さっそく開いてみましょう!
アプリを開くと、ポップアップが合計で3つ表示されます。
- 「通知の送信」:「許可」もしくは「許可しない」から選択しましょう。
- 「利用規約」:「承認」をタップしましょう。
- 「デモ口座を開く」:右上の「取り消し」をタップしましょう。
それぞれ順番にタップして選択しましょう。
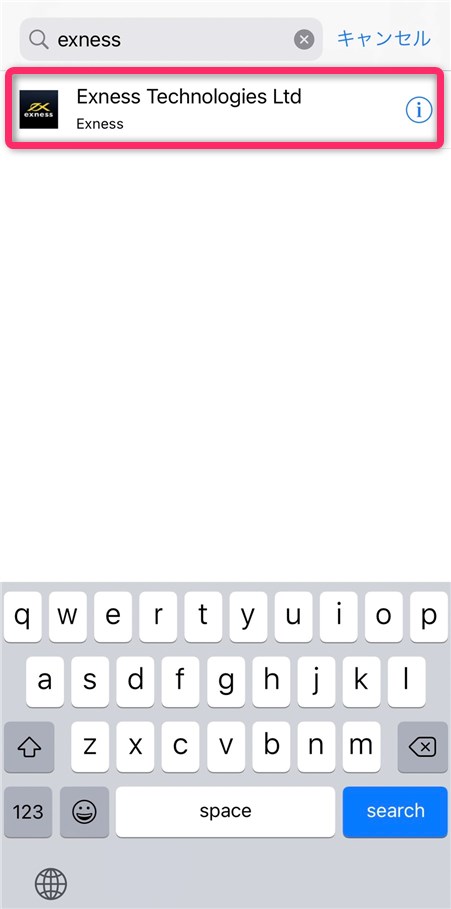
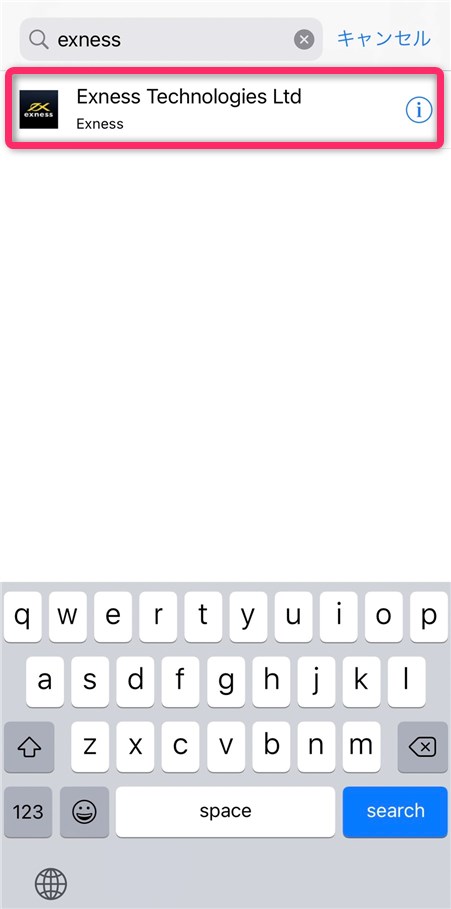
上の写真のように、サーバー名を入力できる画面が自動で開きます。
検索バーに「Exness」と入力します。すると「Exness Technologies Ltd」が見つかるので、タップして選択しましょう!


続いて、上の写真のような画面が開きます。
「既存口座を使用する」のところに、上から順番にMT5口座の情報を入力していきましょう!
- 「サーバ」:MT5のサーバー名を選択しましょう(Exnessのマイページから確認可能です)。
- 「ログイン」:MT5の口座番号を入力しましょう(Enxessのマイページから確認可能です)。
- 「パスワード」:MT5口座のパスワードを入力しましょう(口座開設時に設定したもの)。
なお「サーバ」と「ログイン」については、Exnessのマイページにログインして口座横の歯車マーク➝「口座情報」をタップすると、それぞれ確認することができます。
また、パスワードを忘れてしまった場合も歯車マーク➝「取引パスワードの変更」から再設定することができますよ!
入力ができたら、さいごに「サインイン」ボタンをタップしましょう。
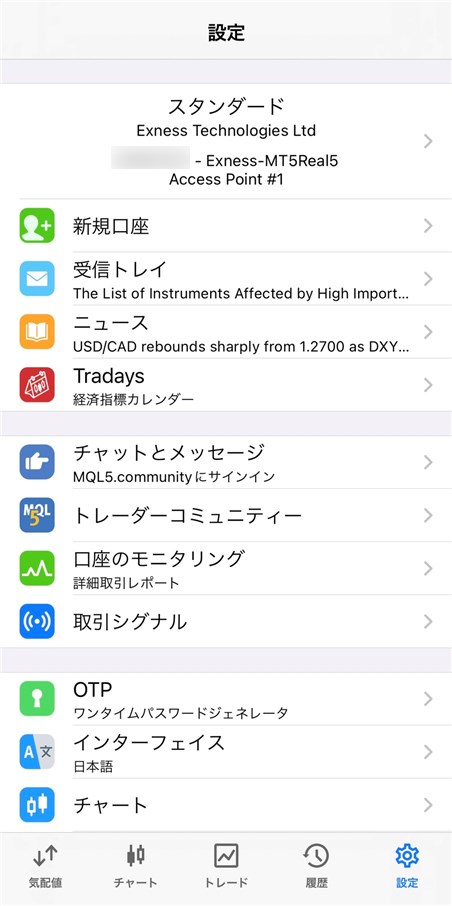
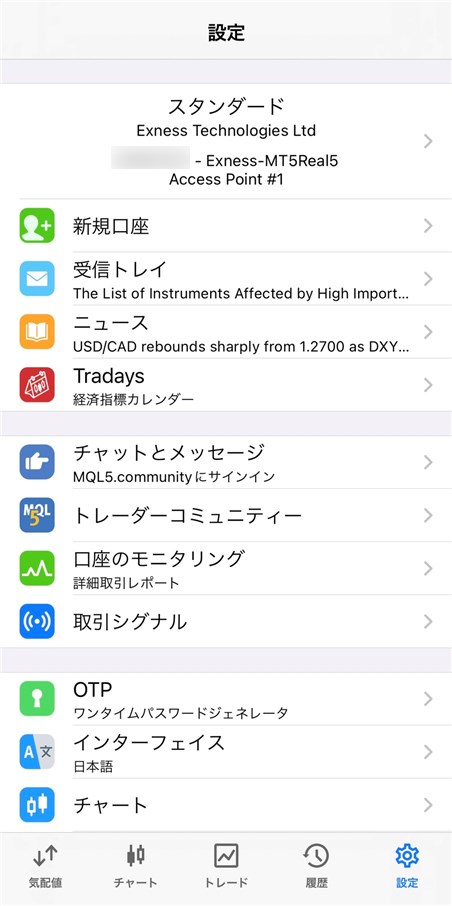
「サインイン」をタップすると、下のメニューの「トレード」に自動的に切り替わります。
再度「設定」をタップして一番上に口座タイプと口座番号が表示されていれば、MT5口座へのログインは完了していますよ!
スマホにMT5アプリをダウンロードして、Exnessのアカウントにログインする流れは以上になります。
パソコンにMT5をダウンロードしてログインする手順
続いて、パソコンにExnessのMT5をダウンロードする手順を解説します。
今回は、Windowsがインストールされているパソコンと、アップル社のMacシリーズのパソコンの2つに分けて解説していきます!
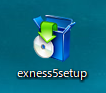
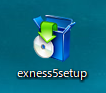
ダウンロードした「exness5setup」というファイルをダブルクリックで開きましょう。
もし「このアプリがデバイスに変更を加えることを許可しますか?」という表示が出たら「はい」をクリックします。
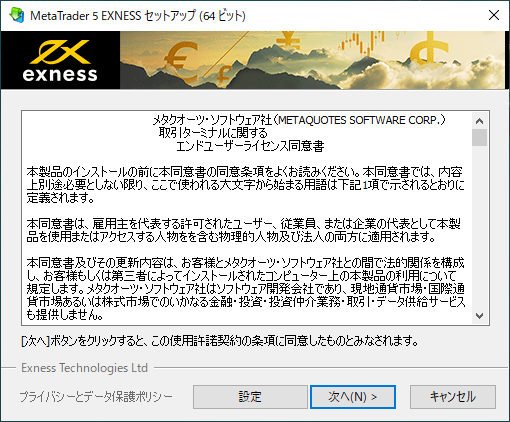
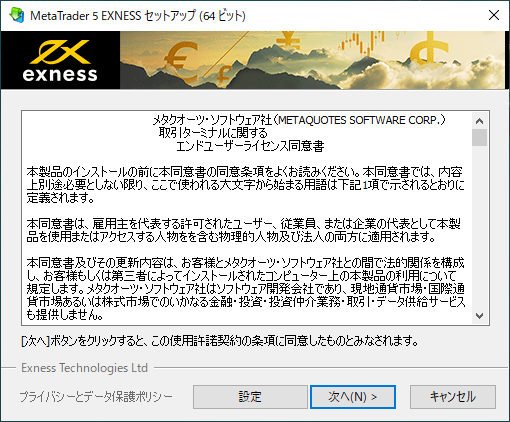
上の写真のようなセットアップ画面が表示されるので、「次へ」をクリックして先に進みましょう。
セットアップが完了するまで待ちます。終わったら「完了」ボタンをクリックしましょう!
(※「すべてのMetaTrader 4およびMetaTrader 5のサービスにアクセスする」という画面がブラウザで開きますが、必要ないので消してしまってOKです。)


セットアップができると、自動でExnessのMT5が開きます。
上の写真のようなポップアップが一番最初に表示されるので、「Exness Technologies Ltd」➝「次へ」の順にクリックしましょう。
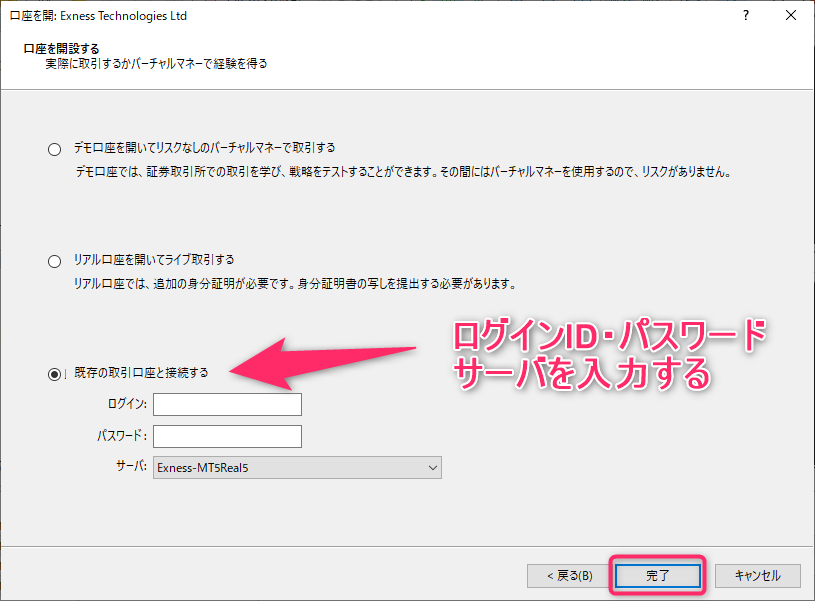
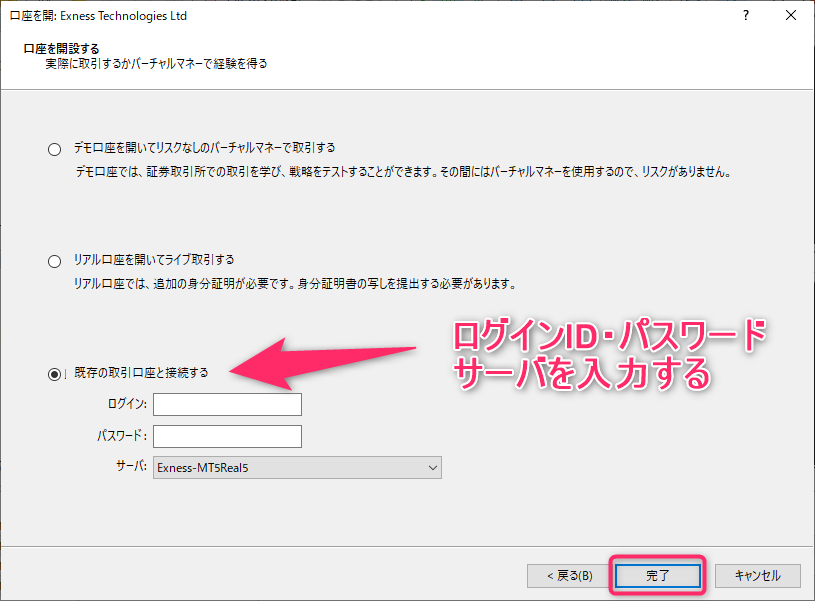
続いて、上の写真のような画面が開きます。
「既存の取引口座と接続する」をクリックしたら、上から順番にMT5口座の情報を入力・選択しましょう!
- 「ログイン」:MT5の口座番号を入力しましょう(Enxessのマイページから確認可能です)。
- 「パスワード」:MT5口座のパスワードを入力しましょう(口座開設時に設定したもの)。
- 「サーバ」:MT5のサーバー名を選択しましょう(Exnessのマイページから確認可能です)。
なお「サーバ」と「ログイン」については、Exnessのマイページにログインして口座横の歯車マーク➝「口座情報」をタップすると確認できます。
また、パスワードを忘れてしまった場合も歯車マーク➝「取引パスワードの変更」から再設定できますよ!
すべて入力ができたら、さいごに「完了」ボタンをクリックします。


MT5の左上に口座番号が、右下にアンテナのマークと数字が表示されていればログイン完了ですよ!
Windows・MacそれぞれのパソコンにMT5をダウンロードして、Exnessのアカウントにログインする流れは以上になります。
\ MT5ならレバレッジ無制限で取引できる! /
Exness(エクスネス)のMT5口座で取引を始める手順


Exness(エクスネス)MT5にログインすることができたら、あとは実際に取引を始めるだけです。
ここからは、実際にMT5で取引を始める手順を解説していきます!
- スマホのMT5アプリで取引を始める手順
- パソコンのMT5で取引を始める手順
それぞれ順番に見ていきましょう。
スマホのMT5アプリで取引を始める手順
スマホのMT5アプリを使って、実際にExnessで取引を始める手順は次のとおりです。
(※写真は、すべてExnessのロースプレッド口座にログインしたものを使用しています。口座タイプによっては、通貨ペアの表示名が異なりますのでご注意ください。)
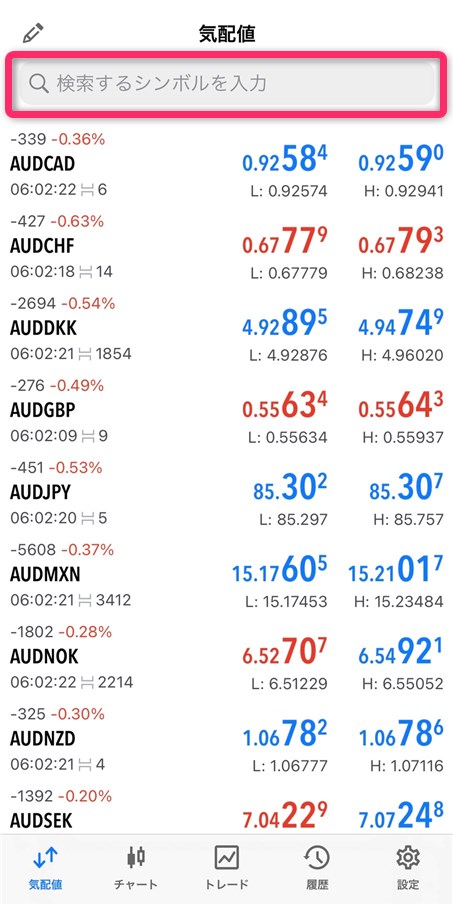
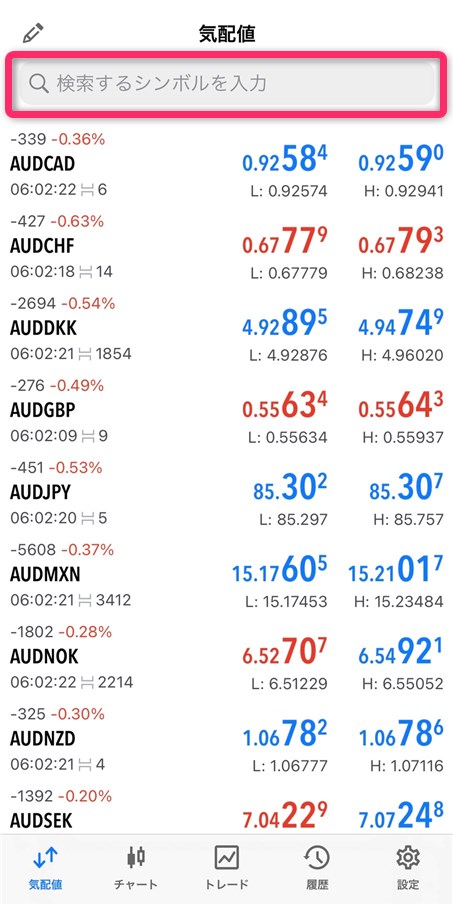
まずは、取引する通貨ペアのチャートを表示させるところから始めましょう!
MT5の一番下のメニューにある「気配値」をタップします。すると、一番上に「検索するシンボルを入力」という検索バーが表示されているので、続けてタップしましょう。
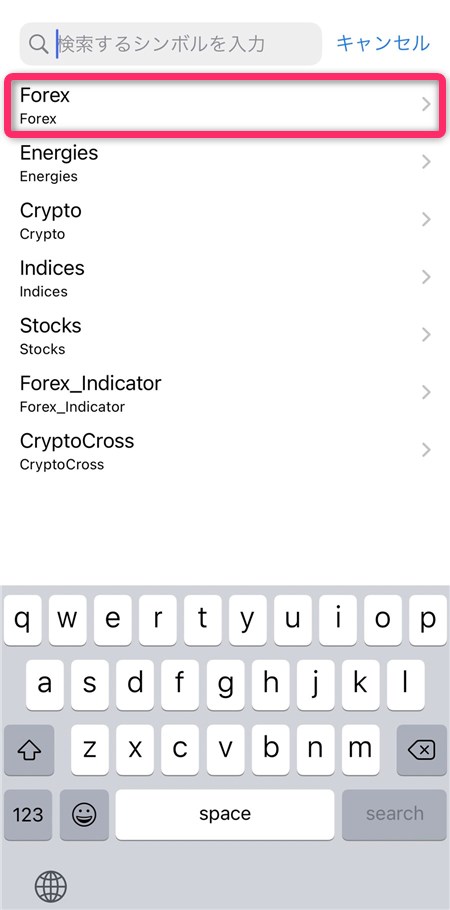
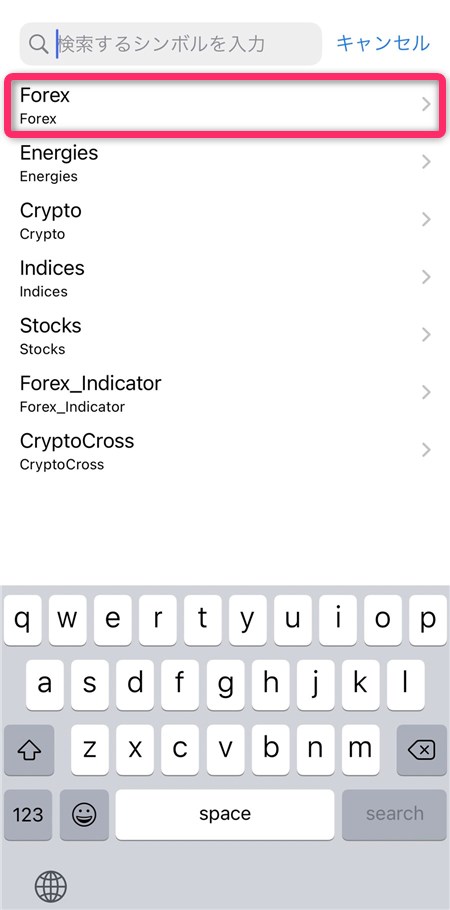
今回は例として、ドル円(USDJPY)のチャートを表示させてみましょう!
取引商品が一覧で並んでいるので、このなかから「Forex」をタップします。
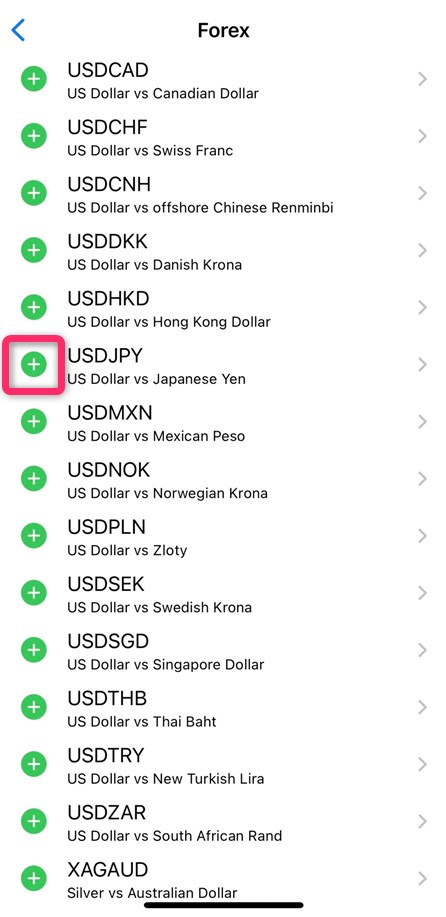
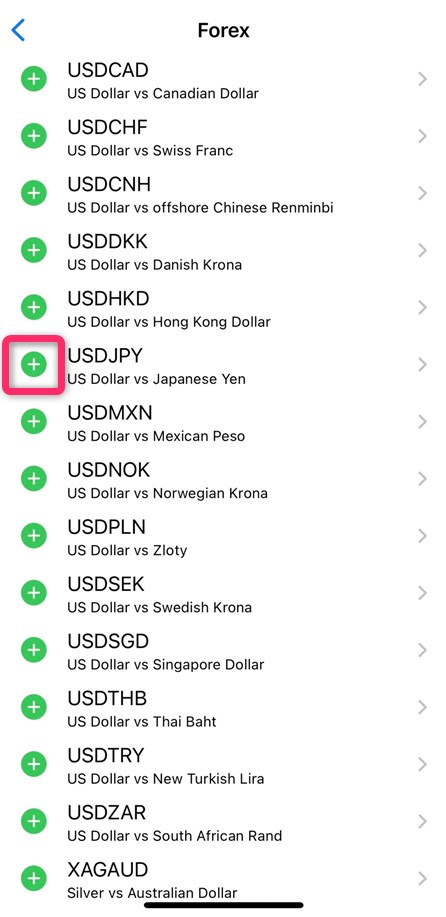
為替の通貨ペが一覧で表示されるので、スクロールダウンします。
「USDJPY」が見つかったら、すぐ左にある緑色の「+」ボタンをタップしましょう!
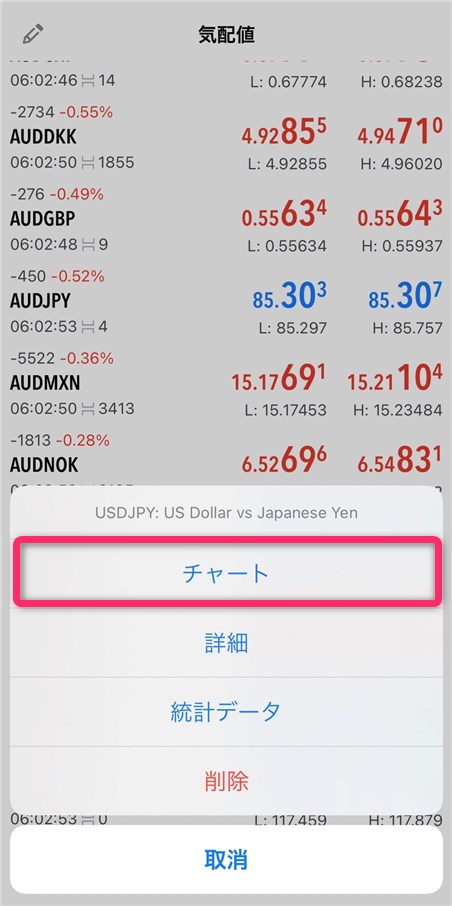
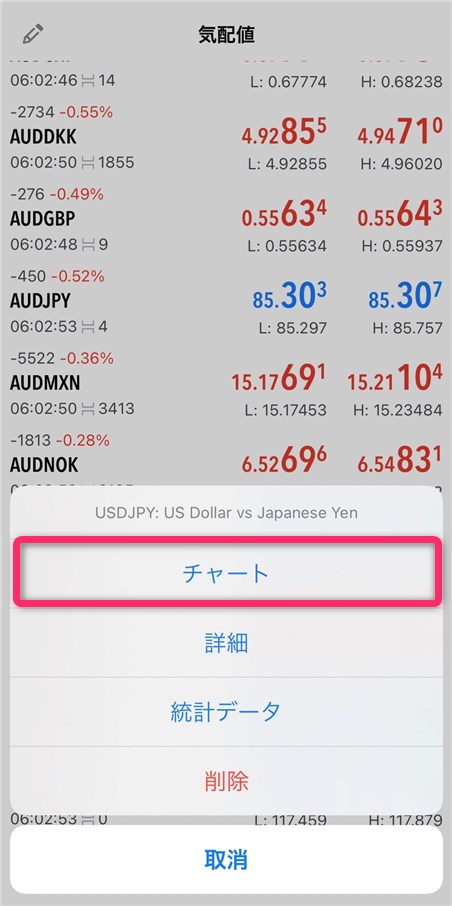
一番最初の「気配値」の画面に戻ると、一番下の「USDJPY」が追加されています。
続けて「USDJPY」を長押ししてみてください。すると、上の写真のようにメニューが表示されます。
「チャート」をタップしてみましょう!


上の写真のように「ドル円(USDJPY)」のチャートが表示されました。画面の右上にある四角い赤と青のマークをタップしてみてください。
すると、上の写真のように「ワンクリック注文」のバナーが表示されます。
真ん中にロット数を入力したら、「売」もしくは「買」ボタンをタップするだけで発注することができますよ!
MT5アプリを使って、実際にExnessで取引をはじめる流れは以上になります。
パソコンのMT5で取引を始める手順
パソコン版のMT5を使って、Exnessで取引を始める手順は次のとおりです。
なお、Windows版もMac版もやり方は変わらないので、統一して解説しますね!
(※写真はすべてExnessのスタンダード口座にログインした場合の画面になります。口座タイプによっては、通貨の表示形式が異なりますのでご注意ください。)
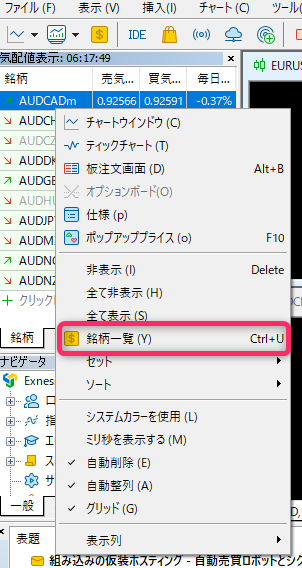
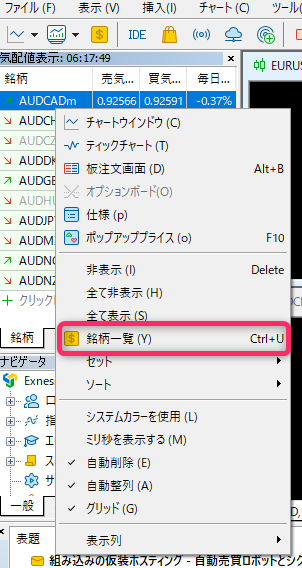
まずは通貨ペアのチャートを表示させましょう!
「気配値表示」のどこでもよいので、マウスの右クリックを押します。すると上の写真のようにメニューが表示されるので、「銘柄一覧」をクリックします。
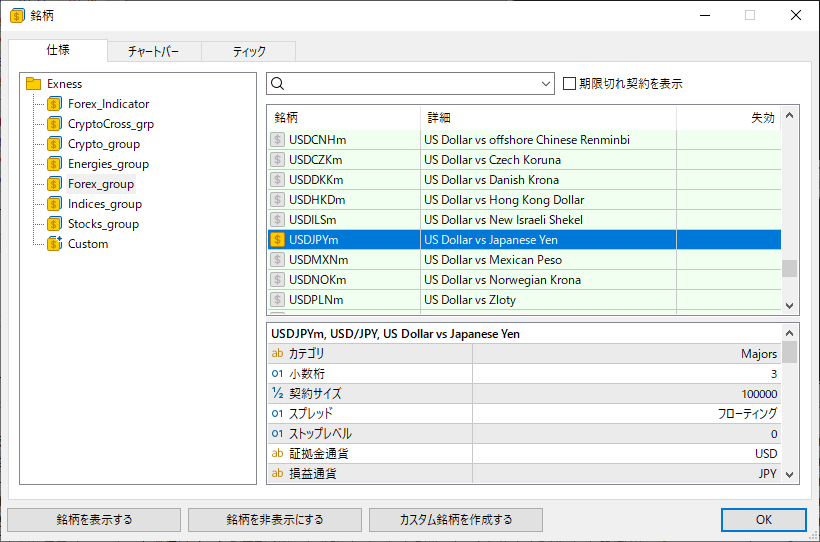
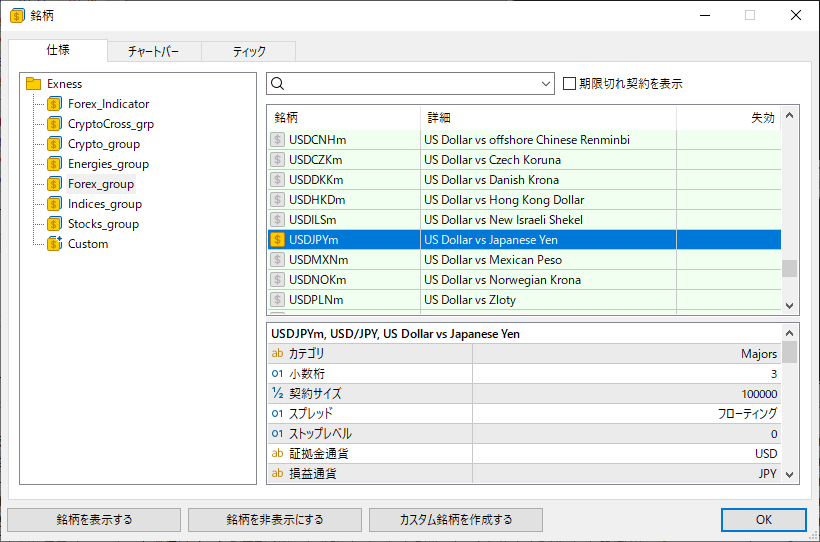
上の写真のような画面が表示されます。「Forex_group」をクリックすると、為替通貨ペアが一覧で表示されます。
スクロールするか、上の検索窓にトレードしたい通貨ペアを入力します。今回は例として「ドル円(USDJPY)」を選択してみます。
USDJPYをダブルクリックすると、ドルのマークが黄色に変わって「気配値表示」の一覧に追加されますよ!
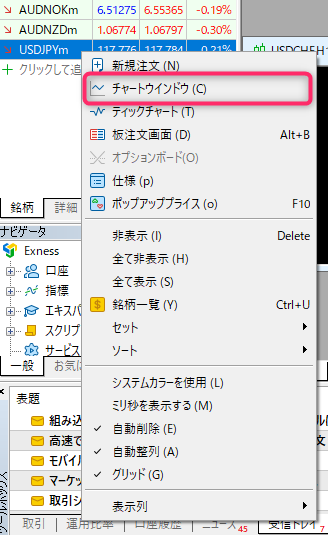
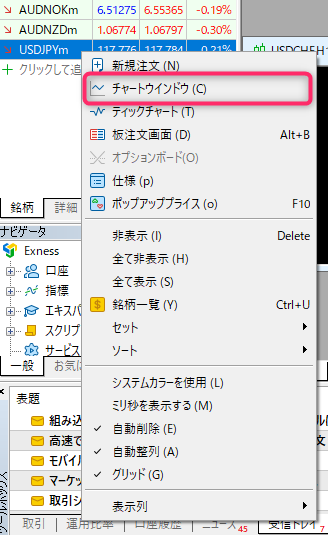
続いて「気配値表示」に追加された通貨ペアの上で、マウスの右クリックを押します。
すると、上の写真のようにメニューが表示されるので、上から2番目にある「チャートウィンドウ」をクリックしましょう!


すると、上の写真のようにチャートを表示させることができます。
チャート画面の左上に、写真のような赤と青の小さなマークがあるのでクリックしてみてください。すると、ワンクリック注文のバナーを表示させることができます。
あとはロット数を入力して「SELL(売り)」もしくは「BUY」をクリックすれば、すぐに発注することができますよ!
パソコン版のMT5を使って、Exnessで実際に取引をはじめる流れは以上になります!
\ MT5ならレバレッジ無制限で取引できる! /
Exness(エクスネス)のMT5にログインできない原因と対処法
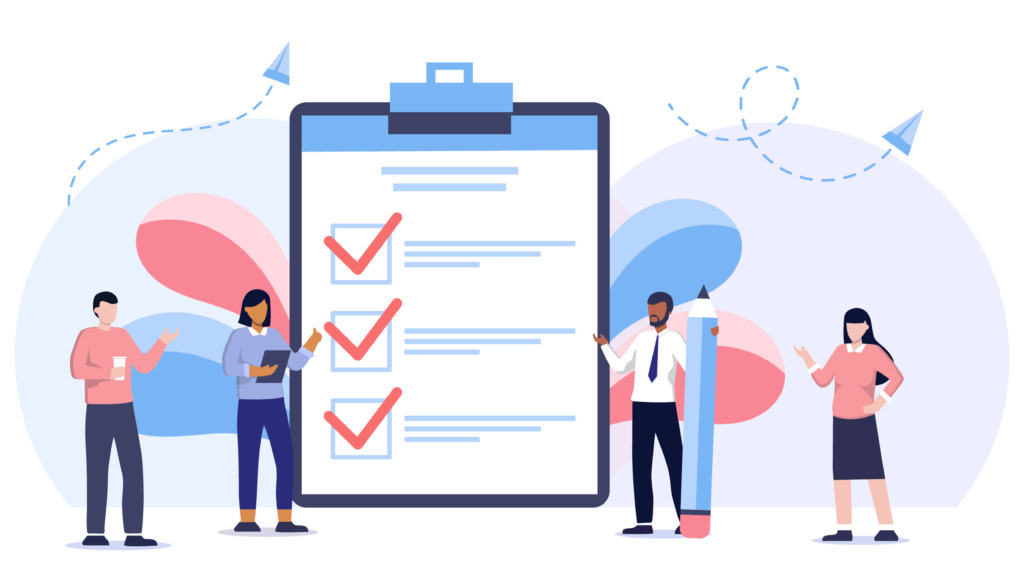
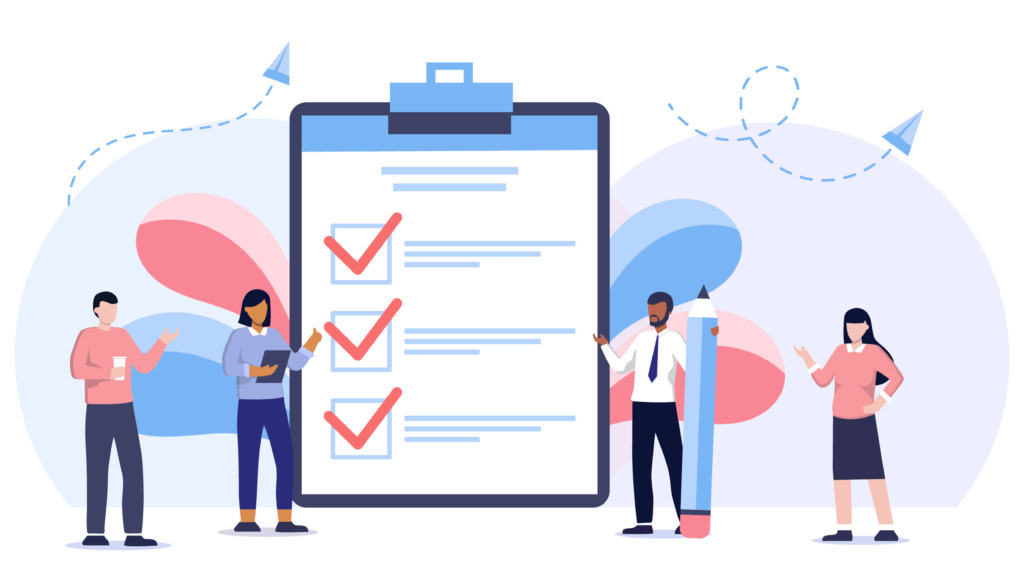
Exness(エクスネス)のMT5にログインできない、というトラブルで悩むトレーダーは多いです。
ここからは、MT5にログインできない原因と対処法をまとめて解説します!
MT5にログインできない原因と対処法
| 原因と理由 | 対処法 |
|---|---|
| MT5のログイン情報が間違っている。 | マイページの歯車マーク➝「口座情報」でログインIDとサーバー名を確認する。 |
| MT5のパスワードが間違っている・もしくは忘れた。 | マイページの歯車マーク➝「取引パスワードの変更」から再設定する。 |
| MT5の右下に「回線不通!」と表示される。 | 口座のログイン情報を再確認する。もしくはインターネットの接続状況を確認する。 |
| MT4口座にログインしようとしている。 | MT5をダウンロードしてログインする。 |
| MT5口座に15日間以上ログインしていない。 | 口座が休眠しているためマイページから追加口座を開設する。 |
ExnessのMT5にログインできない原因と対処法は、上の表のとおりです。
紹介しているもの以外の原因によってMT5にログインできないことも考えられます。
もしどうしても原因や理由がわからない場合は、Exnessのホームページから日本語サポートデスクに問い合わせをお願いします!
\ MT5ならレバレッジ無制限で取引できる! /
Exness(エクスネス)のMT5からMT4に乗り換える方法
Exness(エクスネス)のMT5からMT4に乗り換える方法を解説します。
Exnessは、MT5とMT4のログイン情報は同じではありません。言い換えると「MT5口座のログインIDやパスワードを使ってMT4口座にログインすることはできない」ということです。
MT5からMT4に乗り換えるためには、Exnessのマイページから追加口座をする必要があります!
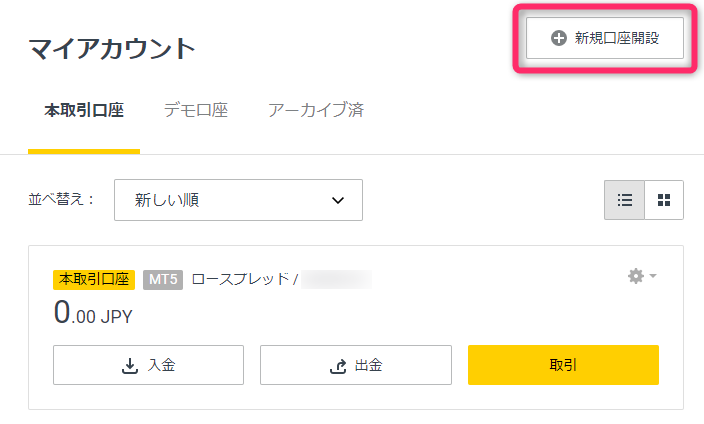
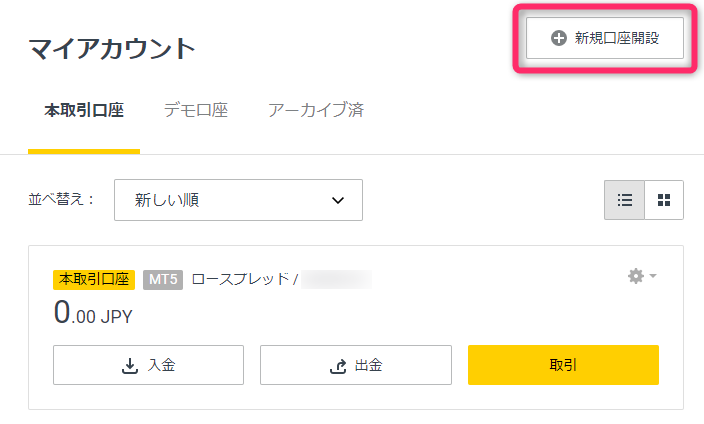
追加口座は、マイページの右上にある「新規口座開設」から作ることができます。
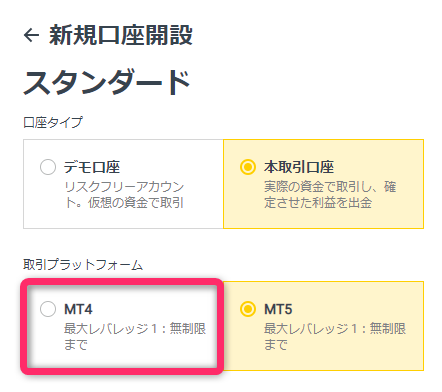
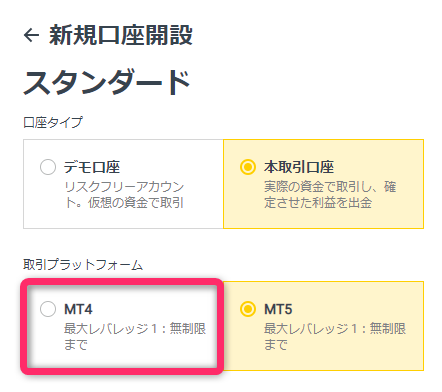
口座タイプを選択したら、次の画面で「取引プラットフォーム」の「MT4」をクリックして選択しましょう。
レバレッジやパスワードなど、その他の内容を入力・選択したら「口座開設」ボタンを押します。以上で、ExnessのMT5口座からMT4口座に乗り換えて取引することができますよ!
なお、Exnessの追加口座の作り方は「Exnessの追加口座(複数口座)の作り方と注意点」で解説しているので参考にしてみてください。
また、ExnessのMT4のダウンロード方法からログインまでの手順は、下の記事で解説しています。追加口座の開設ができたら、続けて読んでみてくださいね!
Exness(エクスネス)のMT5に関する注意点
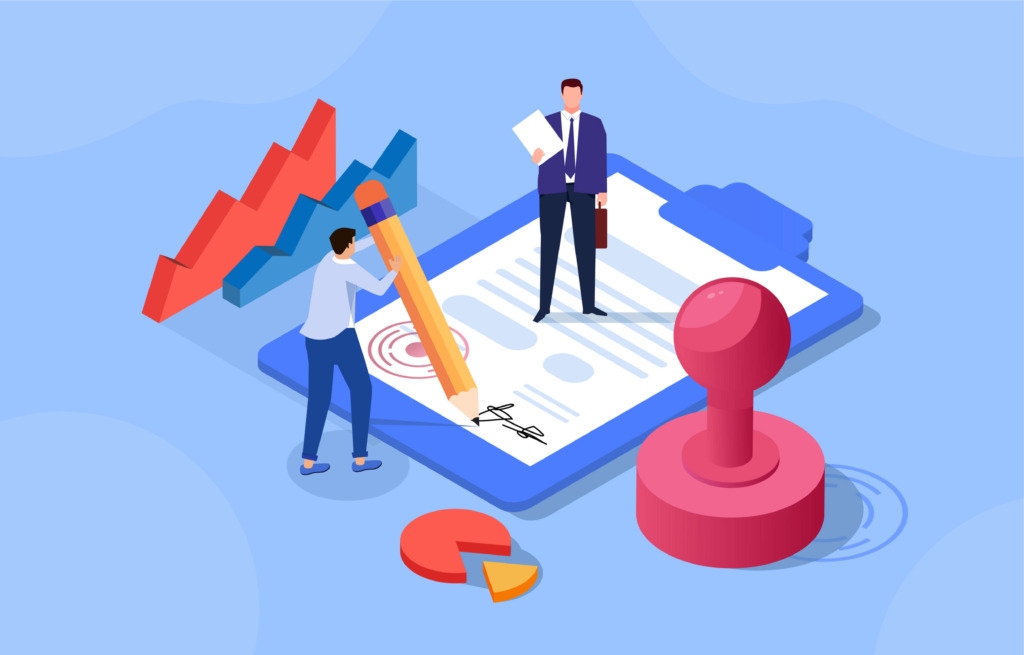
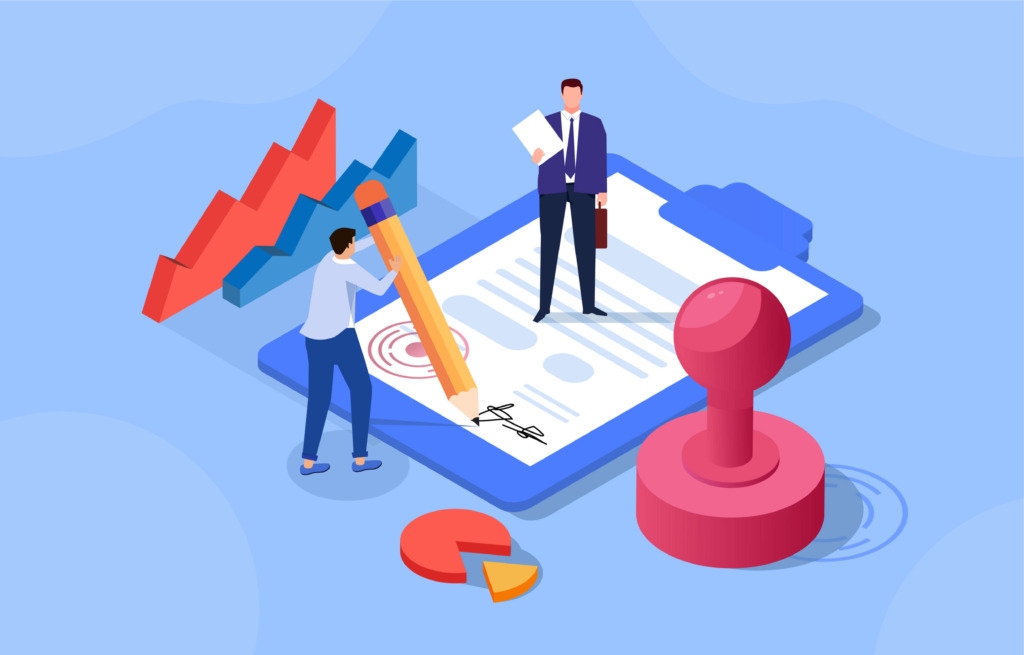
Exness(エクスネス)のMT5でトレードをはじめる際に、知っておくべき注意点が2つあります。
- 口座タイプによってMT5のシンボル表記が異なる
- MT5のパスワードはマイページから変更できる
それぞれ順番に解説します!
口座タイプによってMT5のシンボル表記が異なる
まず1つ目の注意点は「口座タイプによってシンボル表記が異なる」ことです!
シンボル表記とは、例えばドル円なら「USDJPY」のように、MT5上の通貨ペアの表記形式のことをいいます。
このMT5上のシンボル表記は、Exnessの口座タイプによってそれぞれ異なります。
| 口座タイプ | シンボル表記例 | グループ |
|---|---|---|
| スタンダード口座 | USDJPYm | Forex_group |
| スタンダードセント口座 | USDJPYc | Forex_pairs |
| ロースプレッド口座 | USDJPY | Forex |
| ゼロ口座 | USDJPYz | Forex |
| プロ口座 | USDJPY | Forex |
口座タイプごとのシンボル表記の例は、上の表のとおりです。
スタンダード口座は通貨ペアの末尾に「m」・スタンダードセント口座の通貨ペアの末尾には「c」・ゼロ口座の通貨ペアの末尾には「z」が付きます。
特に複数口座でトレードする方は、「ロースプレッド口座」と「プロ口座」はシンボル表記が同じなので、利用する口座を間違えないように注意しましょう!
なお、Exnessの口座タイプについては下の記事で詳しく解説しているので、参考にしてみてくださいね。
MT5のパスワードはマイページから変更できる
続いての注意点は「MT5のパスワードはマイページから変更できる」ことです!
ExnessのMT5にログインするときに、自分で設定したパスワードを忘れてしまったということもあるでしょう。
Exnessでは、このログイン用のパスワードをマイページから簡単に変更することができます。
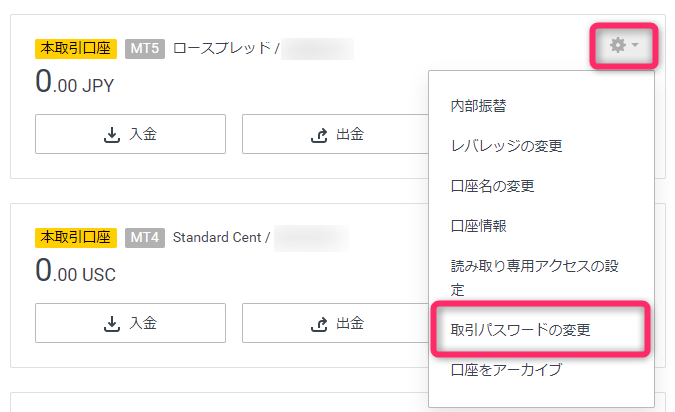
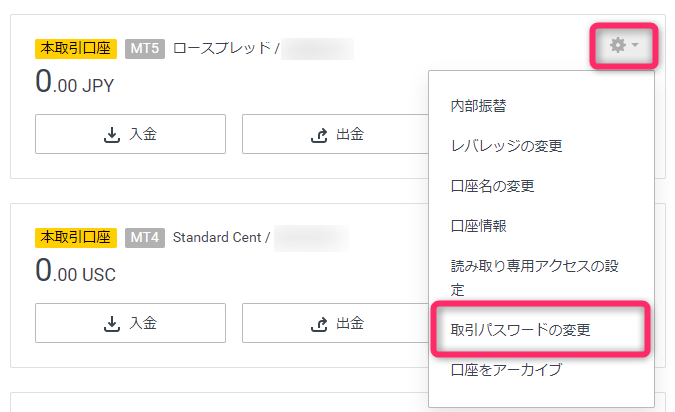
マイページにログインしたら、パスワードを変更したMT5口座の右にある歯車マークをクリック、もしくはタップしましょう。
すると上の写真のようにメニューが表示されるので、「取引パスワードの変更」を選択しましょう!
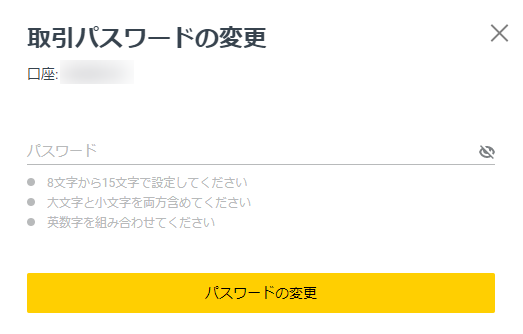
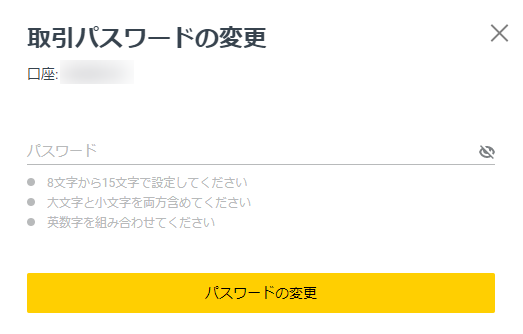
上の写真のような画面が表示されるので、新しいパスワードを入力します。
さいごに「パスワードの変更」をクリックもしくはタップすれば、MT5口座のパスワードを再設定することができますよ!
MT5口座のパスワードは、以上の流れで変更することができます。
パスワードがわからなくなってしまった場合は参考にしてみてくださいね!
\ MT5ならレバレッジ無制限で取引できる! /
Exness(エクスネス)のMT5に関するよくある質問
【まとめ】Exness(エクスネス)のMT5の使い方
Exness(エクスネス)のMT5の使い方を解説してきましたが、いかがでしたでしょうか?
MT5は、とても高機能な取引ツールです。さらに、Exnessの狭いスプレッドや無制限レバレッジを活用すれば、1,000円程度の小額からでも大きなリターンを狙うことが可能です。
ぜひExnessのMT5口座を開設して、業界トップレベルのトレード環境を体感してみてくださいね!
\ MT5ならレバレッジ無制限で取引できる! /
それでは、今回の内容を簡単にまとめておきます。
当サイトでは、海外FX業者のExness(エクスネス)について様々なテーマでまとめています。
Exnessの特徴や取引ルールをより詳しく知りたい場合は、ぜひ下の関連記事も続けて読んでみてくださいね!
それでは、今回は以上です。
【関連記事】Exnessのレバレッジルールまとめ
【関連記事】Exnessのボーナスキャンペーンを解説
【関連記事】Exnessの入金方法を解説
【関連記事】Exnessの出金方法まとめ
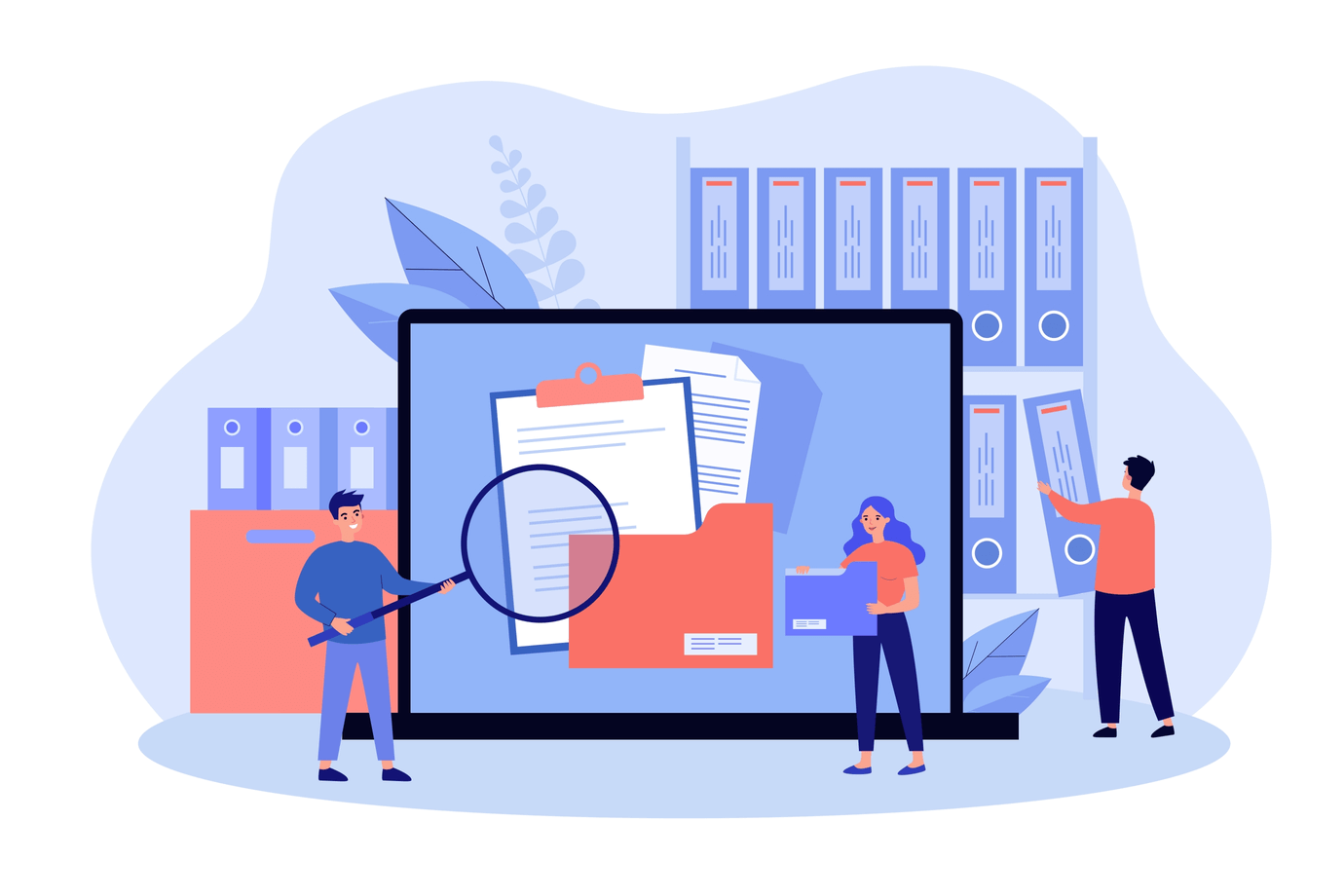


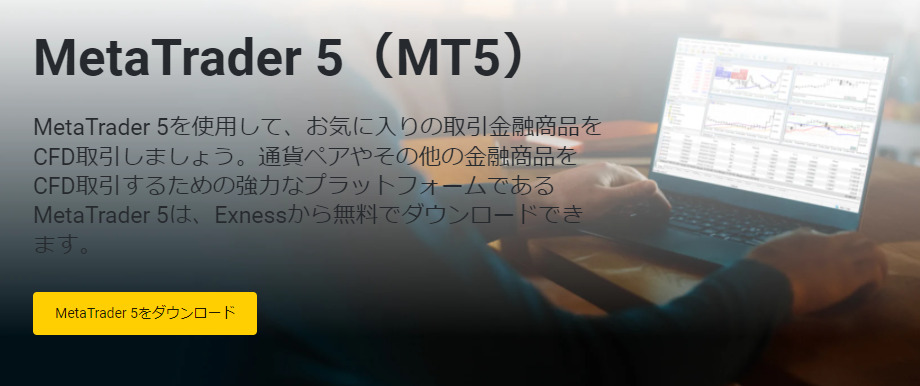
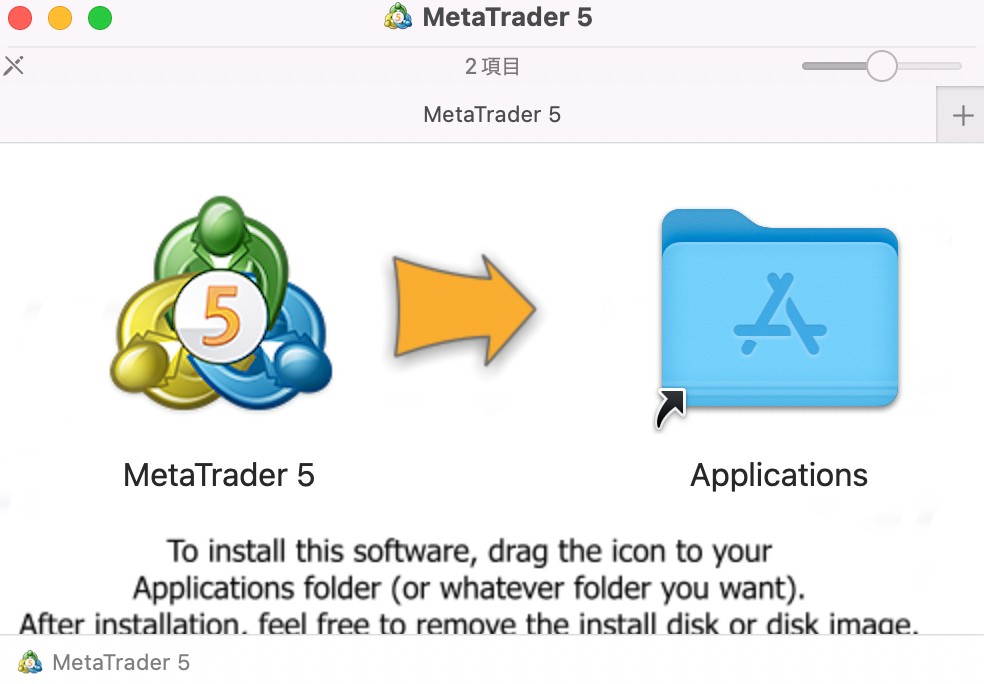
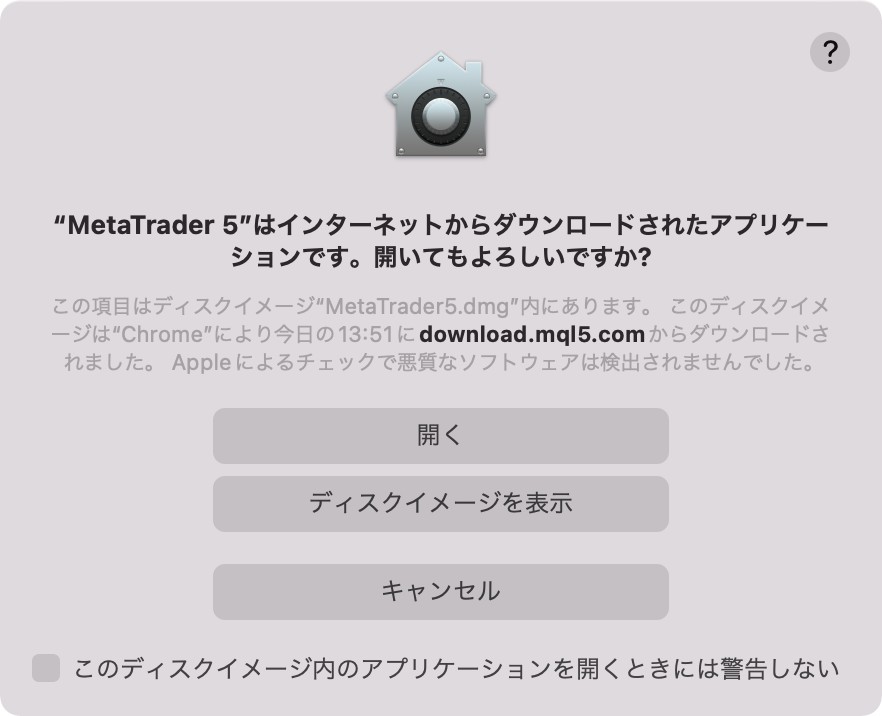
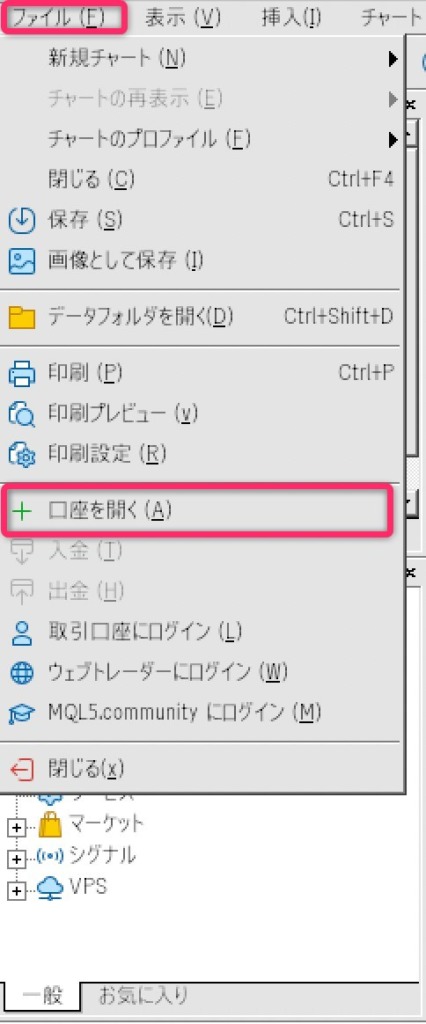

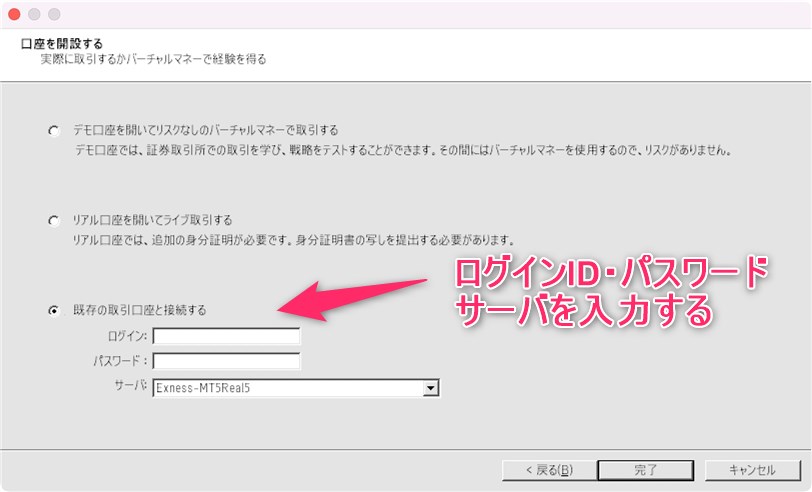
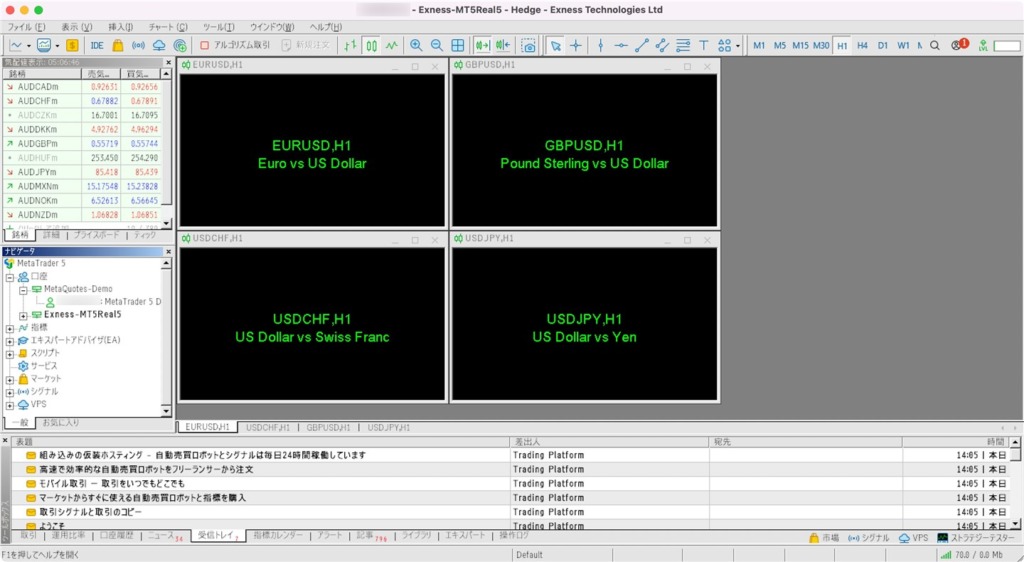
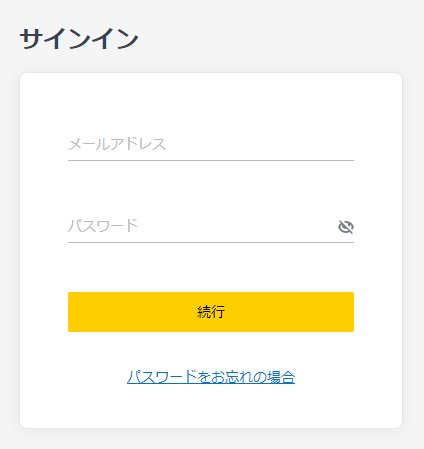
コメント