MT4は、海外FX業者を利用する際に必要不可欠な高性能トレードツールです。
ただ、MT4のダウンロードとログインはできたものの、初期設定の方法が分からずに挫折してしまう方もいます。
そこで本記事では、MT4を初めて使うという方にも理解できるように、基礎知識や使い方、おすすめの初期設定を解説しているので、ぜひ参考にしてみてください。
\ タダで13,000円分の元手がもらえる! /
MT4(メタトレーダー4)の特徴
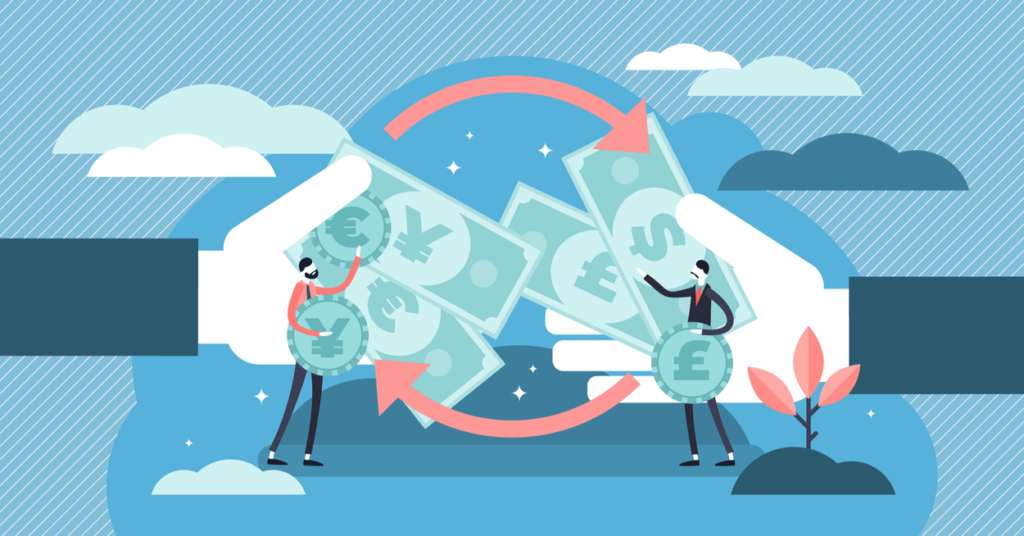
MT4とは、FX取引に利用される無料の高性能ツールで、正式名称は「Meta Trader4」です。
もともとロシアのMetaQuotes社が開発した取引ツールで、多くのトレーダーが愛用しています。
一見するとハードルの高いツールに思えますが、スマホとパソコンどちらでも利用可能です。
MT4の主な特徴は以下のとおりです。
- 完全無料で日本語に対応している
- 分析ツールが豊富にある
- 自動売買機能に対応している
- PCやスマホに対応している
- 取引機能も多い
- 一つのMT4で複数のXM口座を切り替えて利用できる
MT4は、その使いやすさと豊富な機能により、初心者からプロトレーダーまで幅広い層に支持されています。
使いこなせば、FXの取引成績を向上させられるので、ぜひ試してみてください。
\ タダで13,000円分の元手がもらえる! /
MT4をダウンロードしてログイン

MT4を利用するには、ダウンロードとログインが必要であるため、事前に海外取引所の口座を開設しておきましょう。
ここでは、XMtradingを例にして解説していきます。
まずは、公式サイトにアクセスしてメニューの「プラットフォーム」からMT4を選択してください。
ダウンロード画面に移るので、「ダウンロード」を選択しましょう。
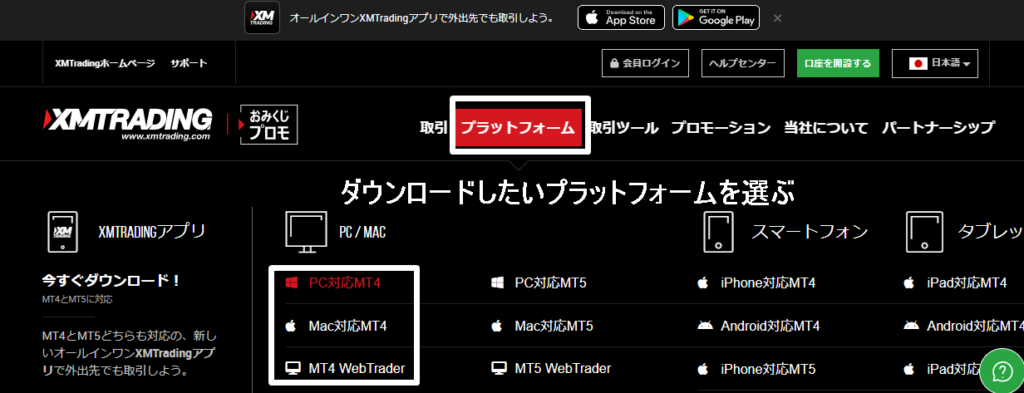
ダウンロードが完了すると、デスクトップにアイコンが表示されるので、立ち上げてください。
MT4を立ち上げると、ログインID、パスワード、サーバーを入力する画面に移るので、入力してログインできます。
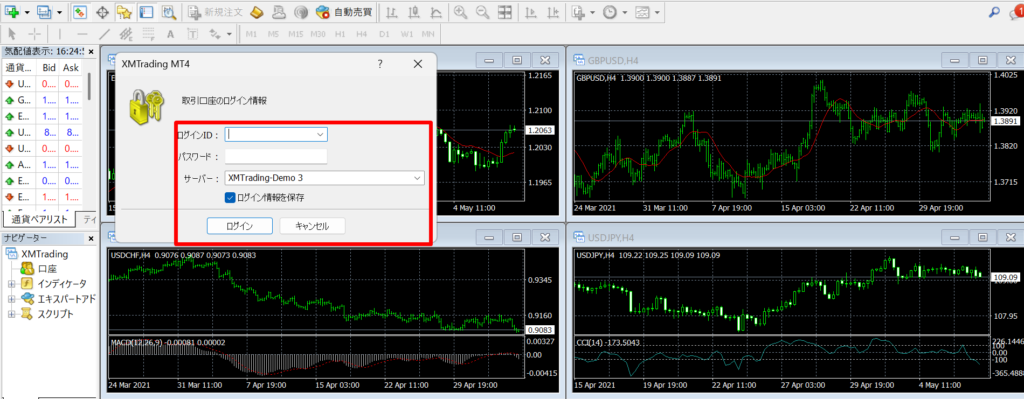
ログインができたあとは、MT4の操作に慣れていきましょう。
\ タダで13,000円分の元手がもらえる! /
MT4の画面の見方と機能の紹介
MT4は機能が多いため、初めはどこから操作すればよいのか戸惑うかもしれません。
ここでは、MT4の画面の見方と機能を簡単に紹介します。

ログインすると、上記の画面が表示されます。
上画面がメニュータブで、新規注文やインジケーターの設定などを行えます。
左側に通貨ペアの気配値が表示されており、取引したい通貨ペアはここから選んでください。
中央のチャート画面で、現在の価格推移を一目で確認できます。
チャート画面や気配値画面は、画面サイズの調整や分割など好みに合わせて調整できるので、試してみてください。
MT4の基本的な操作については、XMtradingがチュートリアルとして解説動画を公開しているので、参考にしてみるとよいでしょう。
MT4の初期設定を五つ解説【お手本画面・おすすめあり】

さっそく、MT4の初期設定を5つ紹介します。
今回は、私の設定しているMT4の画面と同じになるように初期設定の方法を解説します。まずは、実際に私が普段からトレードしているMT4の画面をお見せしますね。
上の写真は、私が普段から使っているXM TradingのMT4に、ドル円のチャートを表示させたものです。
次の五つの初期設定をすれば、上の写真と全く同じようなチャートを表示させることができます。
それぞれ、順番に解説していきます。
チャートを表示させる
まずは、取引したい通貨のチャートMT4上に表示させましょう!
今回は、例としてドル円のチャートを開いてみます。MT4にログインしたばかりの状態では、下の画面のようになっていますよね。

この画面の左上にある「気配値表示」から、ドル円を表す「USDJPY」の上で右クリックしてください!
すると、下のようなポップアップが表示されます。
『チャートを表示』をクリックすると、ドル円のチャートがMT4上に表示されます。
なお、画面の左側に「気配値表示」と「ナビゲーター」の二つのポップアップが上下に表示されていますよね。
この二つのポップアップは、上の写真のとおり画面の左上にあるタブをクリックすると隠すことができます。
今は必要ないので、一旦隠しておきましょう。
ローソク足・スクロール・シフトを設定する
続いて、表示したドル円のチャートを使いやすいようにカスタマイズしていきましょう。
チャートを開いたとき、最初は「バーチャート」が表示されているので、一般的な「ローソク足」に変更します。

上の写真のように、ローソク足のマークをクリックするとローソク足チャートが表示されますよ。
続いて、チャートの「スクロール」と「シフト」の設定をしていきます。チャートのスクロールとシフトには、次のような役割があります。
- チャートのスクロール
- ローソク足が動くたびに、チャートが常に右側に自動スクロールされます。
画面上に最新のローソク足が表示され続けますが、
過去のチャートを見たいときは、オフにすることをおすすめします。 - チャートのシフト
- チャートの右側にスペースができます。
お好みにはなりますが、スペースができることで
チャートの右側に余裕ができて見やすくなります。
チャートのスクロールとシフトは、下の写真のボタンをクリックすることでオンとオフを切り替えられます。

スクロールとシフトの機能はチャートが見やすくなるので、個人的には便利だなと思い両方オンにしています。
ただ人によって好みがあるので、使っていなく中で必要ないと思ったらオフにしてくださいね!
グリッドを消す・ラインを引く
続いてチャートのグリッドを消し、自分でラインを引いてみましょう!
まず「グリッド」とは、チャートに引かれている白い点線のことです。
これから自分でラインを引いていくのですが、ラインの数が多くなってしまいチャートが見にくくなるので、私は消しています。

もし消したいという方は、チャート上で右クリック⇒プロパティ⇒全般から『グリッドの表示』のチェックを外すと、グリッドを削除可能です。
もちろん必要だと思う方は、もちろんそのまま残しておいて問題ありません。
続いて、チャート上にラインを引いていきましょう。私はXMのハイレバ手法でもご紹介しているのですが、チャートのキリ番(.000と.500)にラインを引いています。

横のラインは、上の写真のように「ー」のマークをクリックすると引けます。

ラインの色や太さ・場所については「ライン上で右クリック⇒Horizontal Lineプロパティ」をクリックすると編集できますよ。
なお、ラインをダブルクリックすると固定され、ドラッグしても動かなくため要注意です。再度ダブルクリックすると、レートの左側に白い丸が表示され、ドラッグするとラインを動かせるようになります。

横のラインの他に縦のラインやななめのラインも引くことができるので、ぜひチャート分析に活用してくださいね!
インジケーターを導入する(移動平均線の設定)
続いて、チャートにインジケーターを導入していきます。
インジケーターとは、移動平均線や一目均衡表・ボリンジャーバンドなど、チャート分析を助けてくれるツールです。
私は、普段から5本の移動平均線をチャートに表示しています。
移動平均線は、左上のメニュー「挿入」から「インディケーター⇒トレンド⇒Moving Average」の順にクリックしていくと表示できます。
移動平均線の期間については、パラメーターの「期間」に数字を入力して変更します。移動平均線の数値は「20・50・75・100・200」が一般的です。
「スタイル」では、移動平均線の色や太さの変更できるので、自身が見やすいようにカスタマイズしてみてください。
「移動平均の種別」は、
- Simple(SMA・単純移動平均線)
- Exponential(EMA・指数平滑移動平均線)
- Smoothed(SMMA・平滑移動平均線)
- Linear Weighted(LWMA・線形加重移動平均線
という4種類から選択できます。
移動平均線それぞれの違いについては割愛しますが、特にこだわりがなければ「Simple(SMA・単純移動平均線)」か「Exponential(EMA・指数平滑移動平均線)」のどちらかを利用すれば問題ありません。
ワンクリック取引・ワンクリックトレードを設定する
ワンクリック取引(ワンクリックトレー)の設定していきます。
ワンクリック注文とは、その名のとおりワンクリックで注文できる機能です。
ワンクリック注文は、チャートの左上にある小さな三角形をクリックすると表示できます。
もし「小さな三角形が見当たらない!」という方は、一番上のメニューから「ツール」をクリックしましょう。続いて、一番下に出てくる「オプション」をクリックしてください。
すると、上の写真のようなポップアップが表示されるので、メニューバーにある「取引」をクリックします。一番下にある「ワンクリック取引」にチェックを入れると、チャート上にワンクリック注文機能が表示されますよ。
あとはロット数を入力し、BuyボタンもしくはSellボタンをクリックすればワンクリックでトレードできます。
 トレードラボ編集部
トレードラボ編集部もし「1ロットで取引するとどれくらいの損益になるのかな?」と思ったら、1ロットの利益と損失額を確認してみてください。
以上でMT4の初期設定は完了です。本記事の最初に紹介したMT4の画面と、全く同じになっているのではないでしょうか?
なお、今回ご紹介したのはあくまで「トレードするために最低限必要なMT4の初期設定」です。
MT4にはまだまだ色々な機能が備わっているので、ぜひ使いながら自分にとって使いやすいようにカスタマイズしてみてください。
\ タダで13,000円分の元手がもらえる! /
【初心者向け】MT4おすすめの設定方法3選


MT4の初期設定方法を解説してきましたが、ここからは知っておくと便利なMT4の使い方を3つ解説します。
それぞれ順番に見ていきましょう。
チャート表示を初期設定に戻す方法
チャートやローソク足のカラーは、チャート上で右クリックして一番下にある「プロパティ」から変更できます。
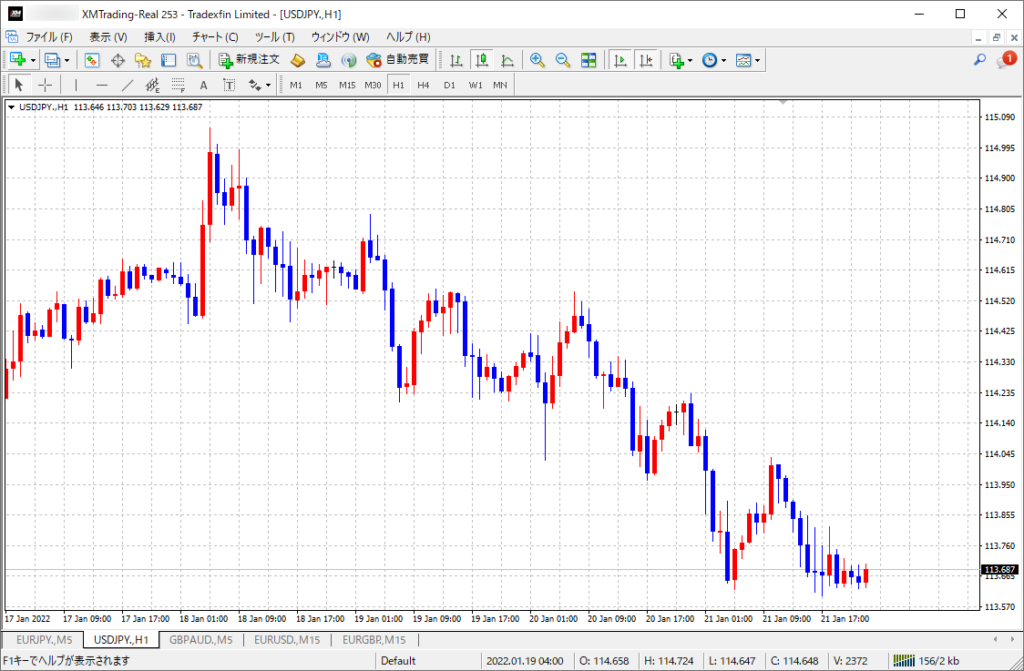
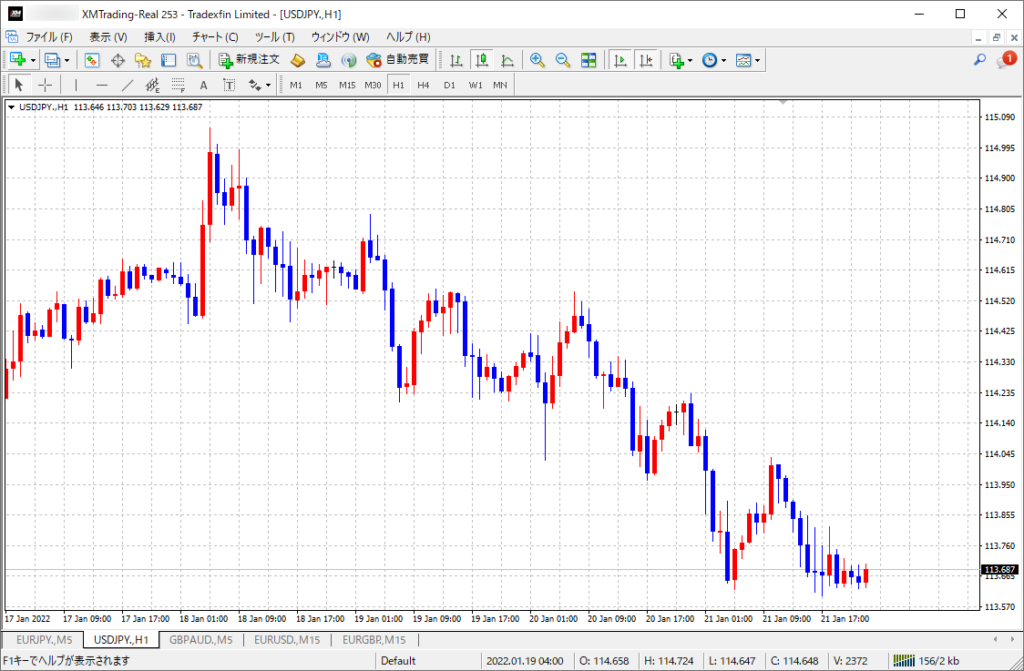
例えば、上の写真はチャート背景を白にして、ローソク足の色を赤と青に変更しています。
このように実際にチャートをカスタマイズしているなかで、一度変更したチャート表示をもとの初期設定に戻したいということもあるのではないでしょうか。


そんなときに便利なのが、「プロパティ」の右下にある「リセット」というボタンです。


「リセット」ボタンを1回クリックすれば、上の写真のようにチャート表示を一瞬で初期設定に戻してくれます。
チャートをカスタマイズしているときは、ぜひ利用してみてください。
MT4にチャートを複数表示させる方法
MT4では、画面内にチャートを複数表示させることも可能です。
異なる通貨ペアのチャートや、同じ通貨ペアのチャートを複数表示させられるので、チャート分析をとても効率的に行えます。
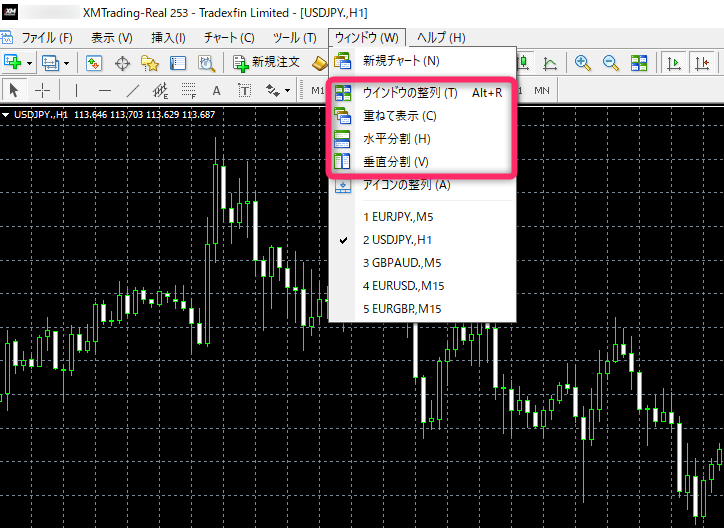
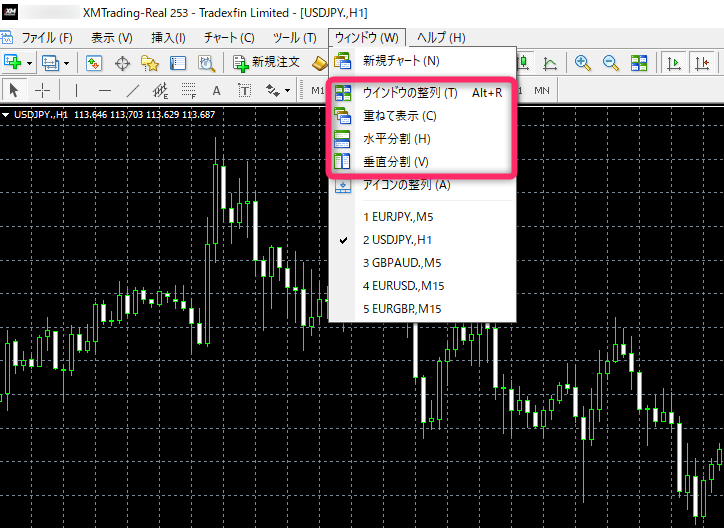
MT4の上部にある「ウィンドウ」をクリックすると、上の写真のようにメニューが開きます。この中から、お好きな表示方法を選択しましょう。
それぞれどのようにチャートが複数表示されるのか、参考画像を紹介します。
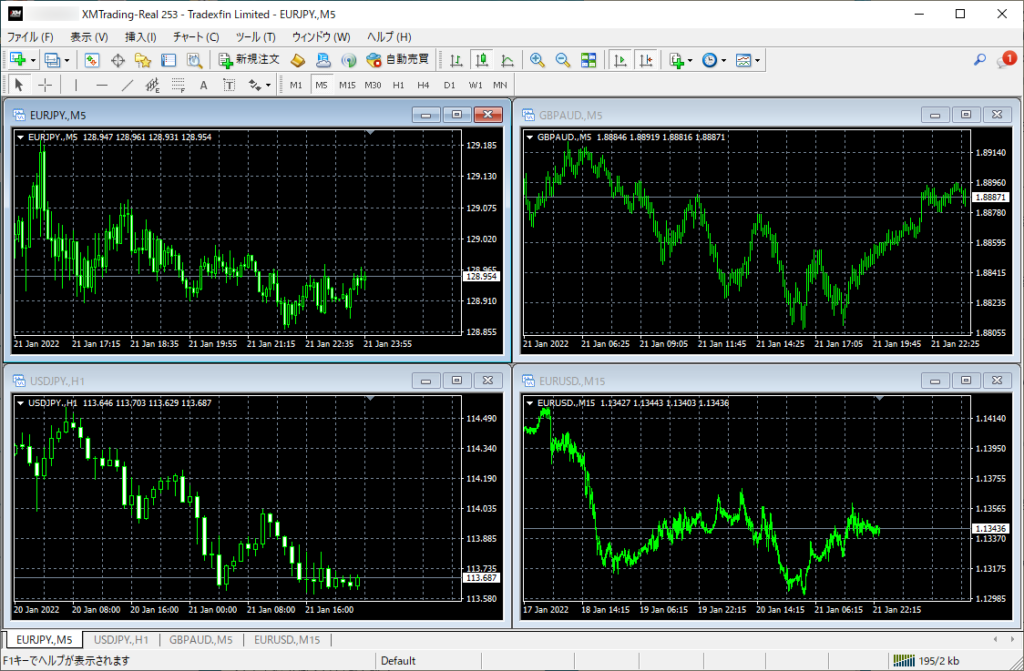
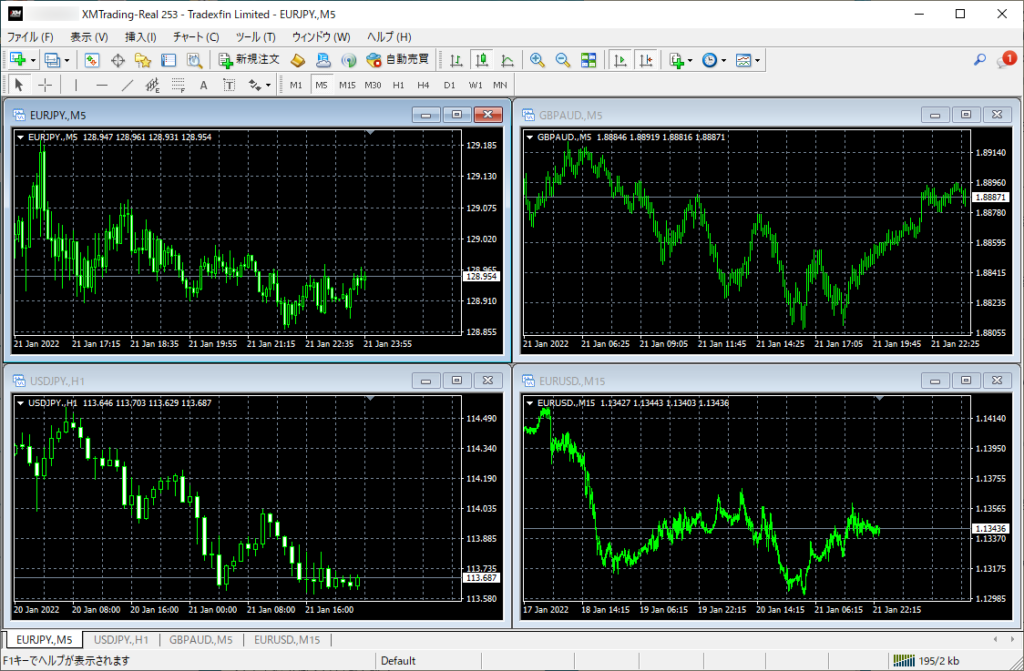
「ウィンドウの整列」


「重ねて表示」


「水平分割」
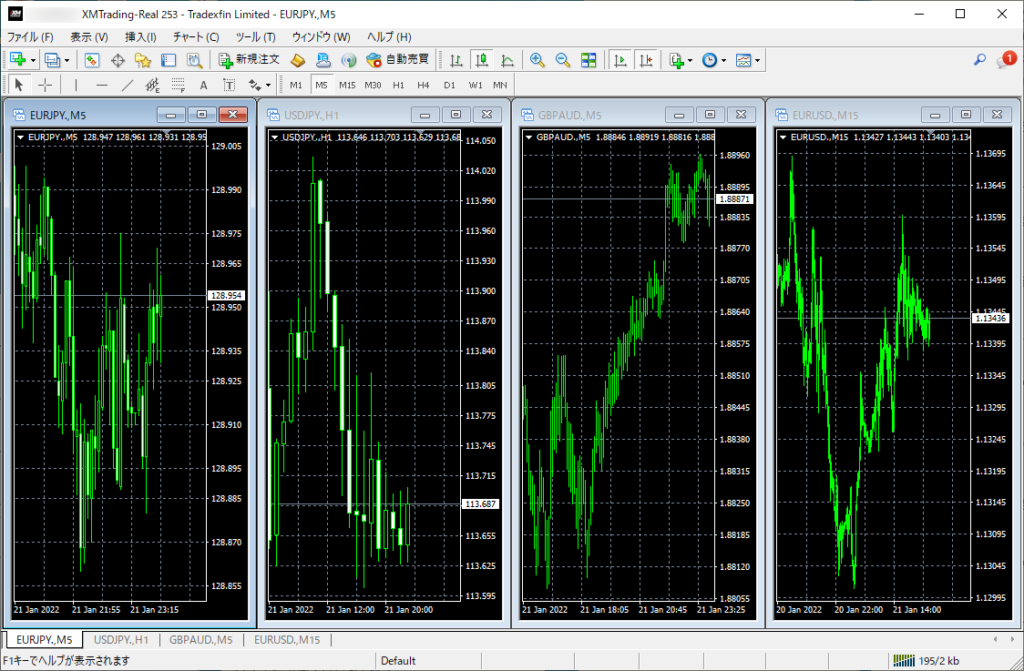
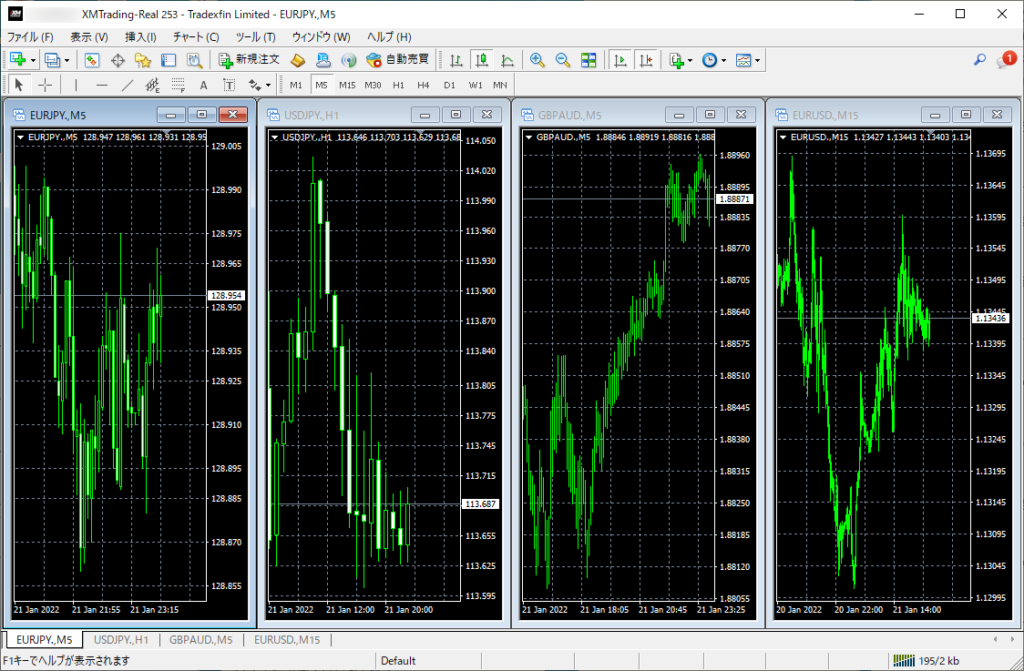
「垂直分割」
「気配値表示」からチャートをさらに追加すれば、同じ通貨ペアのチャートを複数表示させられます。
時間足もそれぞれのチャートで設定・変更できるので、マルチタイムフレーム分析(複数時間足の分析)も簡単にできます。
チャート設定をコピー・保存する方法


上の写真は、XM TradingのMT4にドル円のチャートを表示させ、インジケーターとして「20・50・75・100・200」という五つの期間の移動平均線を追加しています。また、グリッド線も消しています。
このとき、例えばユーロ円のチャートにも同じように5本移動平均線を引いてグリッド線を消して…という同じ作業をするのは、かなり面倒ですよね。
そこで大活躍するのが、MT4のチャート設定のコピー・保存機能です。
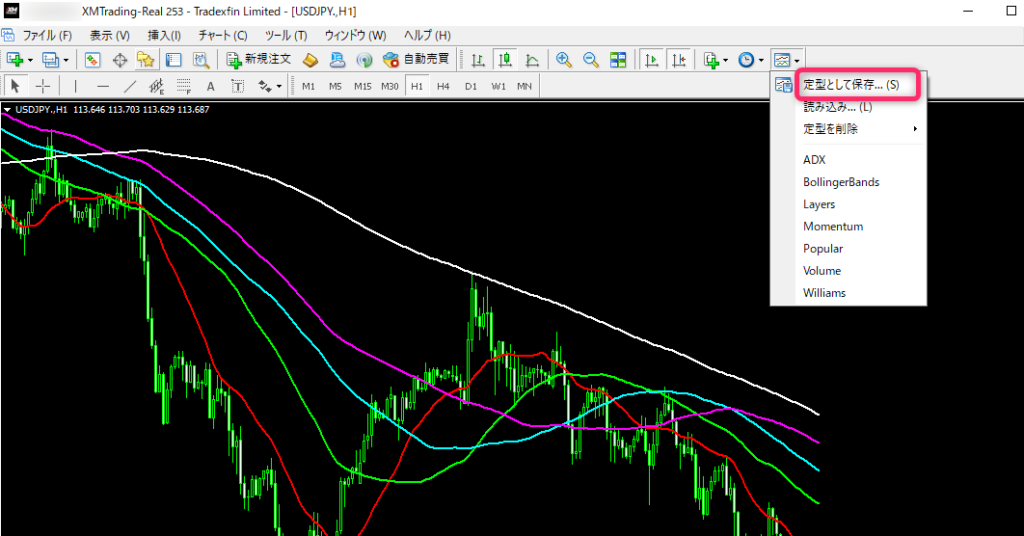
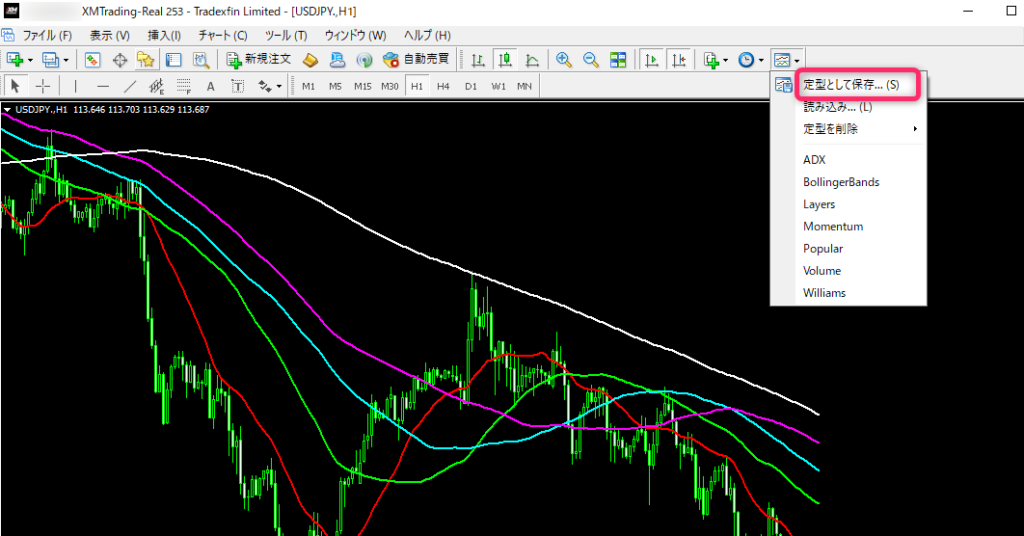
コピー・保存したいチャート画面を開いたまま、右上にある小さなチャートのアイコンをクリックします。
すると上の写真のようにメニューが表示されるので、一番上にある「定型として保存」をクリックしましょう。
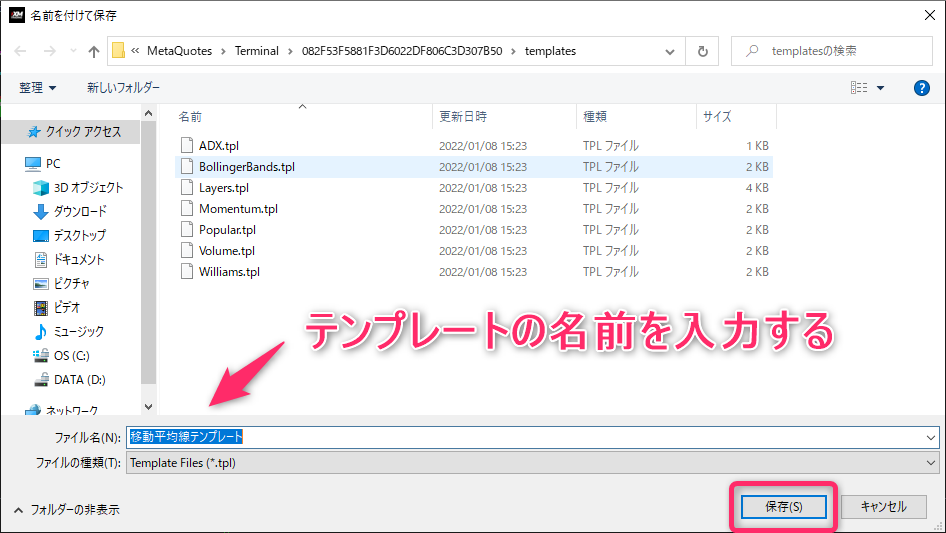
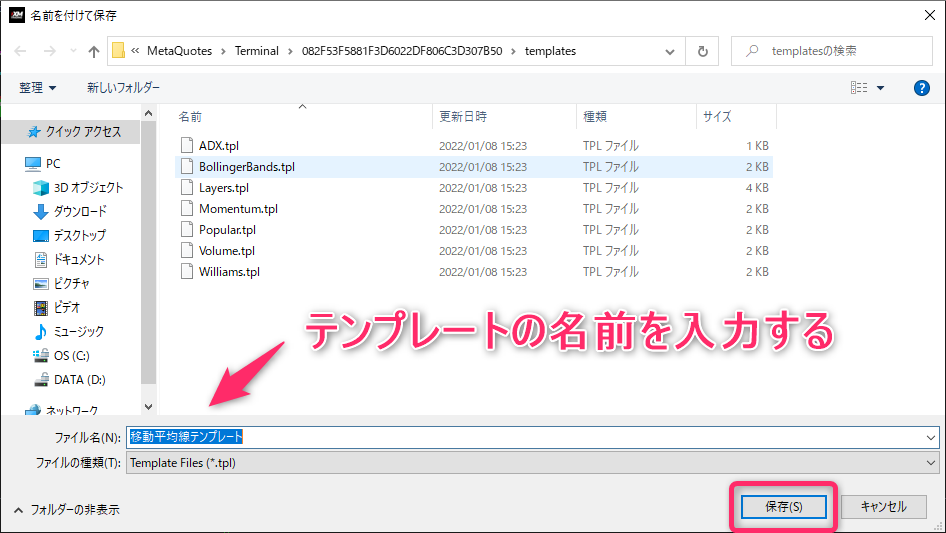
「定型として保存」をクリックすると、上の写真のような画面が開きます。
「ファイル名」にテンプレートの名前を入力しましょう。なお、ファイル名は日本語でも英語でも問題ありません!
今回は例として「移動平均線テンプレート」という名前にしてみました。入力ができたらその他は何も編集せず、最後に「保存」をクリックします。


保存ができたら、続いてテンプレートを表示させたい・読み込ませたい別のチャートを開きます。
今回は例として、上の写真のようにユーロ円(EURJPY)のチャートを開いてみました。


新しく開いたチャートで、右上にある小さなチャートのアイコンをクリックします。
すると、先ほど保存したテンプレートの名前が表示されています。これをクリックしましょう!


すると、上の写真のようにドル円と同じチャート設定が、ユーロ円のチャートにも表示されます!
チャート設定のコピーと保存の手順は以上になります。
この方法を使えば、新しいチャートを開いてもわざわざインジケーターやラインを再設定する必要がありません。
時間短縮になるので、複数のチャートを開いて分析される方は絶対に使うようにしましょう!
\ タダで13,000円分の元手がもらえる! /
MT4の「注文方法」
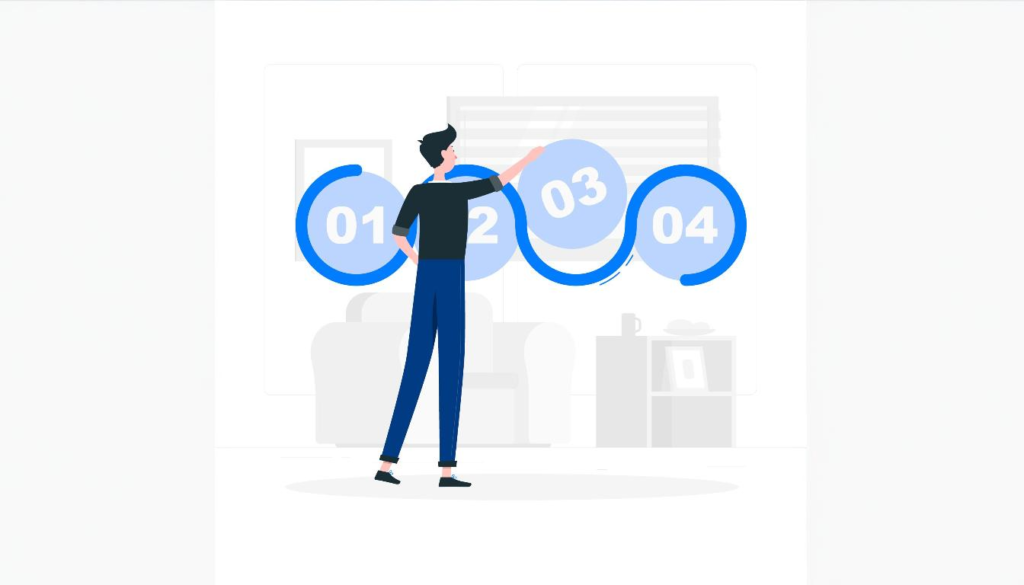
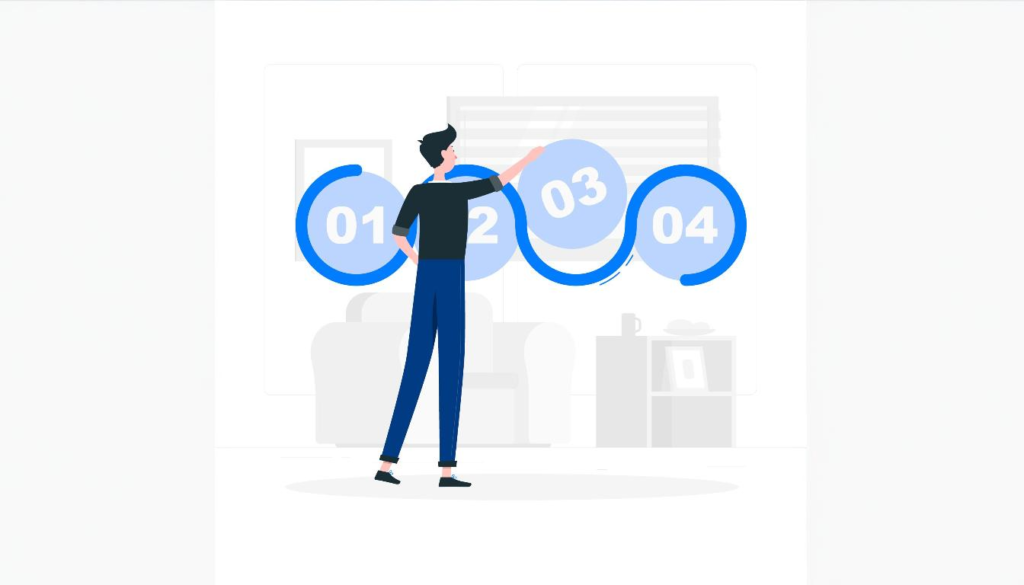
MT4は、初めに表示されている画面だけを見ると、注文方法がわかりにくいです。
そこでここでは、MT4の発注方法について以下四つを解説します。
それぞれ画像を用いて紹介するので、参考にしてみてください。
「新規注文」の出し方
まずは新規注文の出し方について解説します。
主な新規注文方法は以下の3種類です。
- チャート画面に表示させたクリック取引パネルから発注
- メニュータブの「新規注文」から発注
- チャート画面上で右クリックしメニューを開いて発注


成行き注文で簡単に発注を入れたい場合は、クリック取引を行いましょう。
指値や逆指値など注文時に詳細を入力したいときは、メニューから発注画面に飛んで新規注文を入れるとよいでしょう。
注文の「変更」や「取消」
MT4では「指値注文」や「逆指値注文」など条件を入力して発注をいれると、チャート上に点線で表示されます。
発注した注文は、注文の変更や取り消しも行えるので、覚えておきましょう。
注文を取り消したい場合は、チャートに表示されている点線を右クリックすると、発注画面が開くので、取り消しや変更を設定し直しましょう。
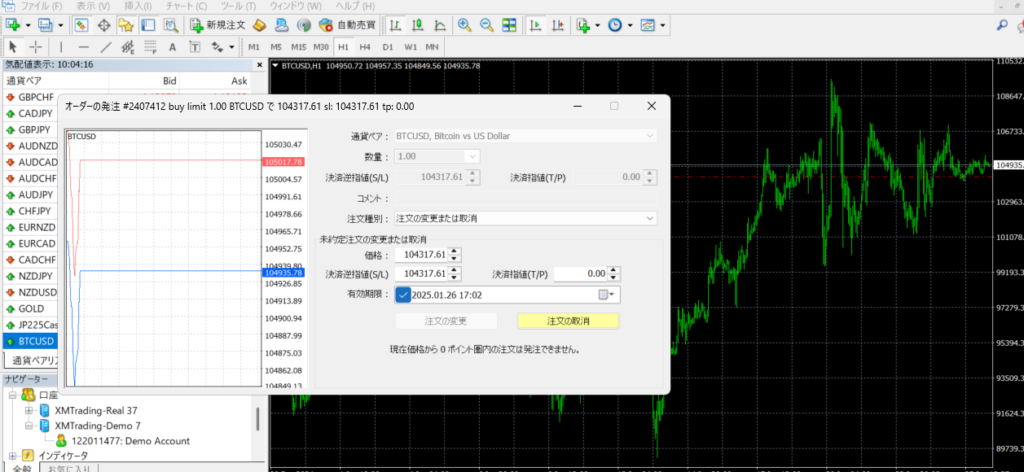
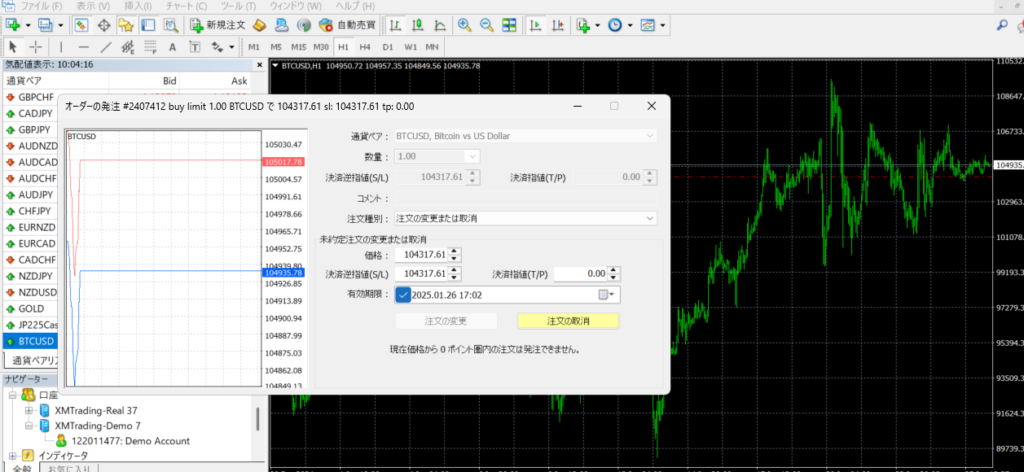
「決済注文」の出し方
保有したポジションに対して「決済注文」を入れる方法は、画面下のターミナルウィンドウから行えます。
決済したいポジションの上で、右クリックをすると、成行で決済注文を出せます。
決済注文に詳細設定をしたい場合は、左クリックでオーダー発注画面から行ってください。


「トレイリング・ストップ」注文
MT4では、トレイリング・ストップという特殊な注文方法もあります。
トレイリング・ストップは、あらかじめ設定したストップロス(逆指値)が、有利な方向への価格変動に合わせて自動的に引き上がる(または引き下がる)注文方法です。
トレイリング・ストップの設定方法もターミナルウィンドウから行います。
該当の取引上で右クリックをすると「トレイリング・ストップ」と表示されるので、ポイントを設定しましょう。
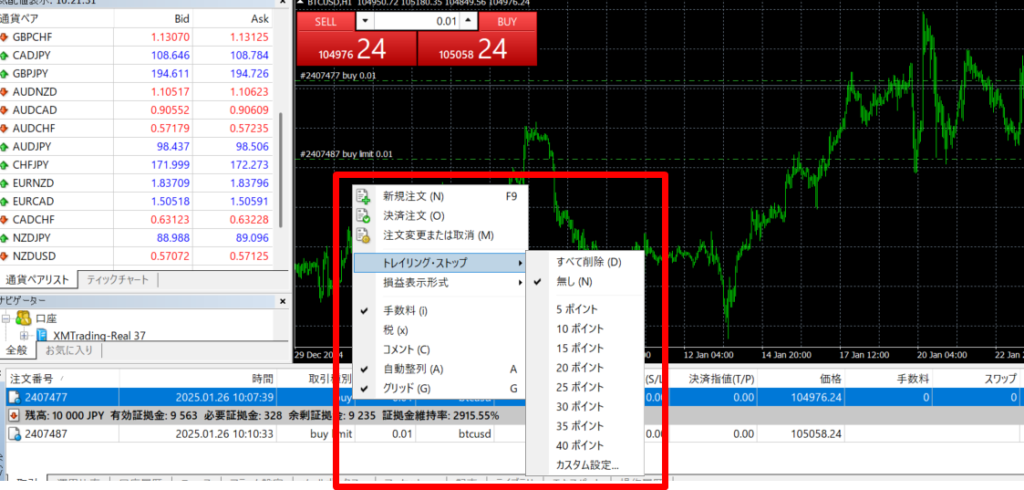
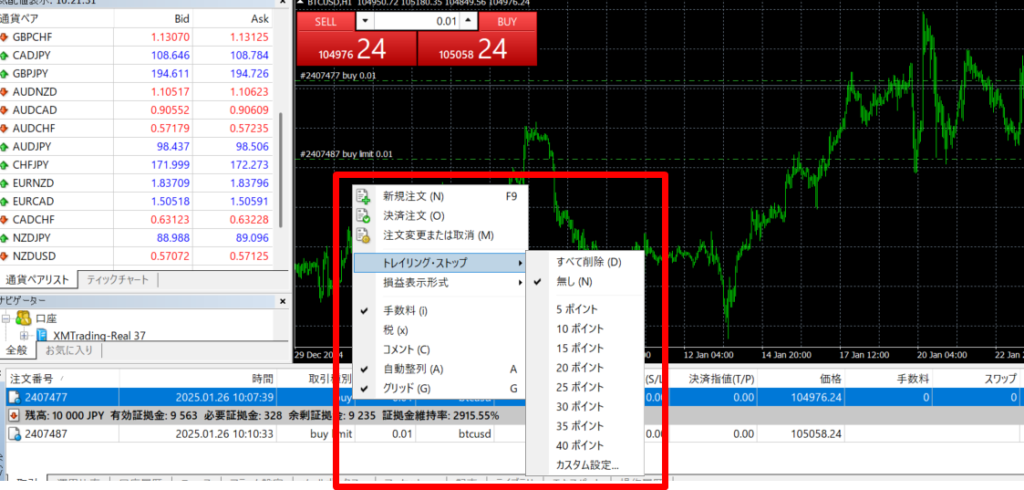
\ タダで13,000円分の元手がもらえる! /
MT4のスマホ版アプリの使い方
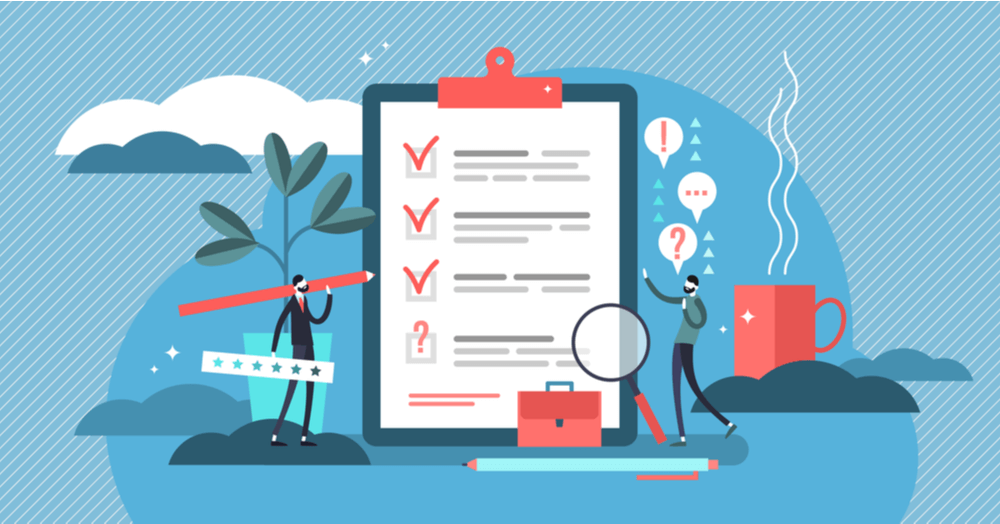
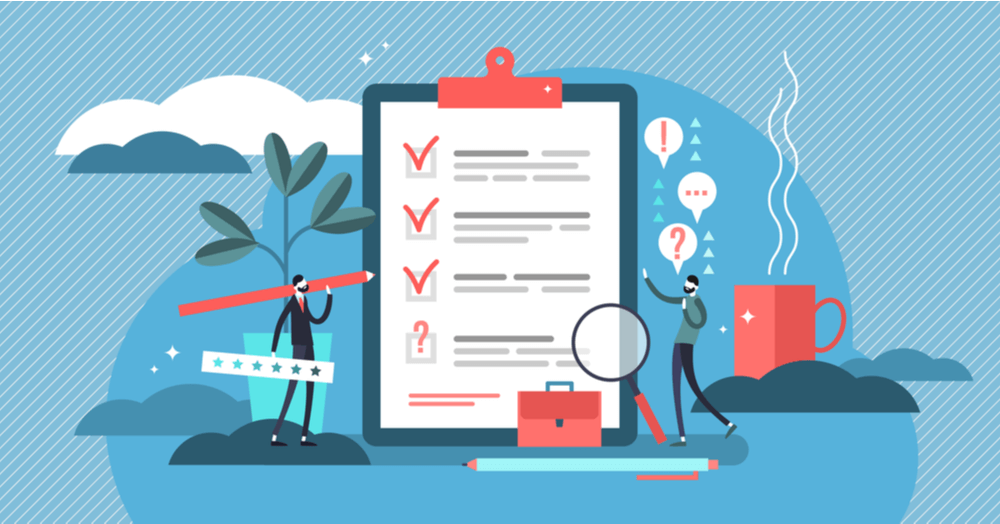
MT4はスマホ版アプリでも使用できます。
ここでは、基本的な使い方について以下四つを解説します。
それぞれ詳しく確認しましょう。
MT4スマホアプリのダウンロード方法
MT4のスマホ版アプリは、AppStoreやGooglePlayStoreから検索してダウンロードできます。
どの海外FX業者を利用していても、MT4アプリは同じです。
検索窓にMT4を入力すると、表示されるのでダウンロードを行ってください。
MT4アプリをダウンロードしたあとは、登録している海外FX業者のIDとパスワードを入力してログインしましょう。
MT4スマホアプリの成行注文
MT4のスマホアプリで成行注文を入れる方法は以下の2種類です。
- クイック注文パネルから発注する
- 発注画面を開いて発注する
クイックパネルは、チャート画面を開いたあと横に傾けて価格をタップし、メニューが表示されるので下から2番目のアイコンを選択すると表示できます。


次に発注画面は、チャートの右上に表示されている「トレード」をタップして表示してください。
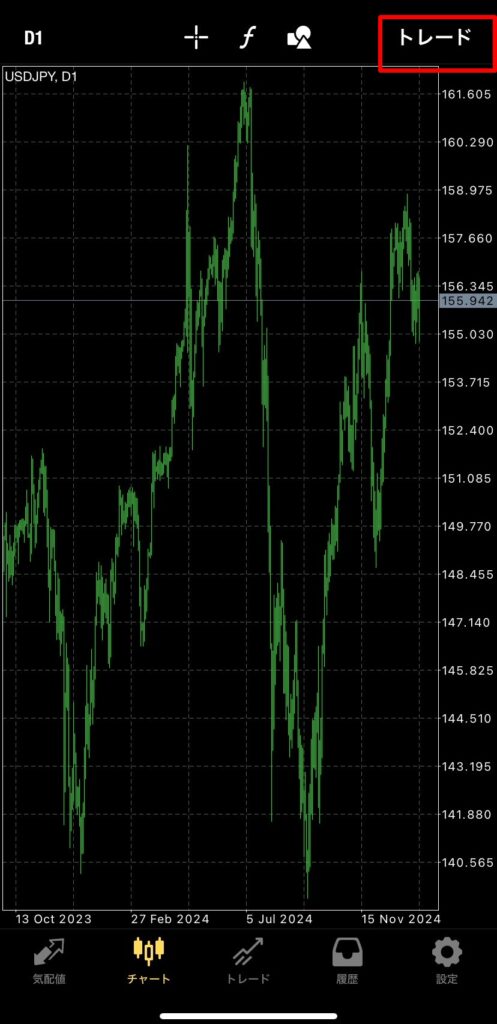
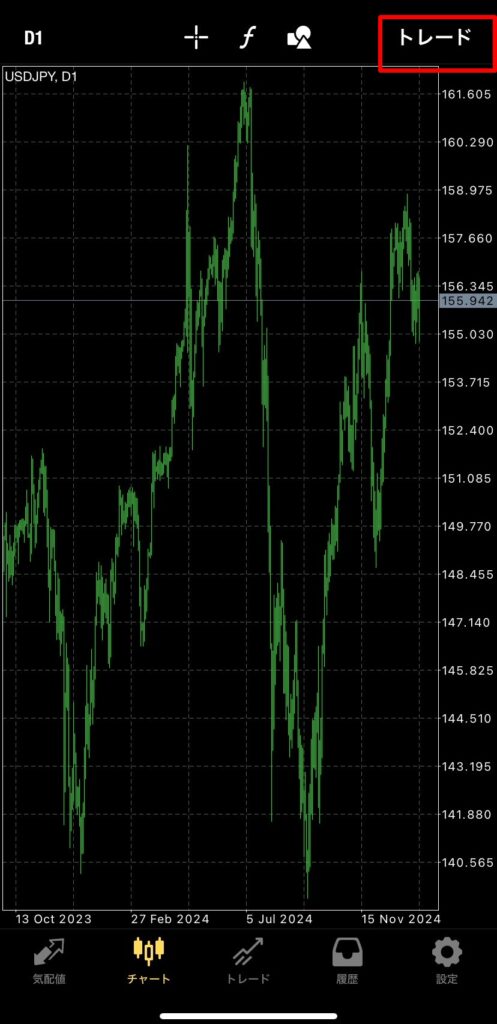


表示できたら、「成行売り」または「成行買い」を選択して発注しましょう。
MT4スマホアプリの指値注文
MT4で指値注文をする場合、以下の手順で行います。
- 注文画面上部、「成行注文」をタップ
- 「Buy Limit」をタップ
- 価格を設定
- 発注をタップ
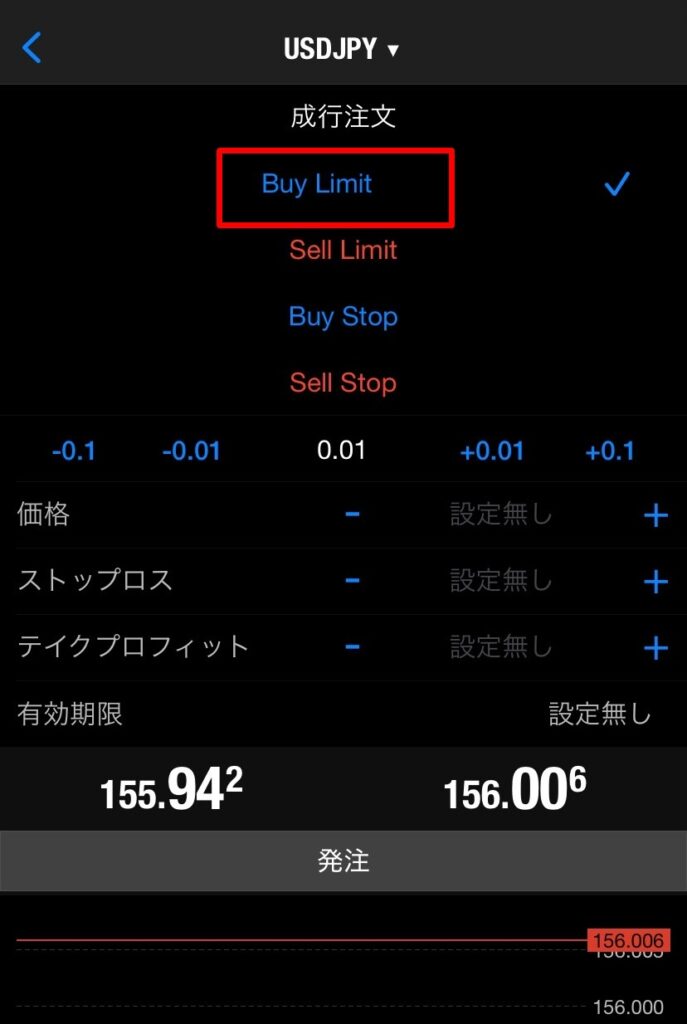
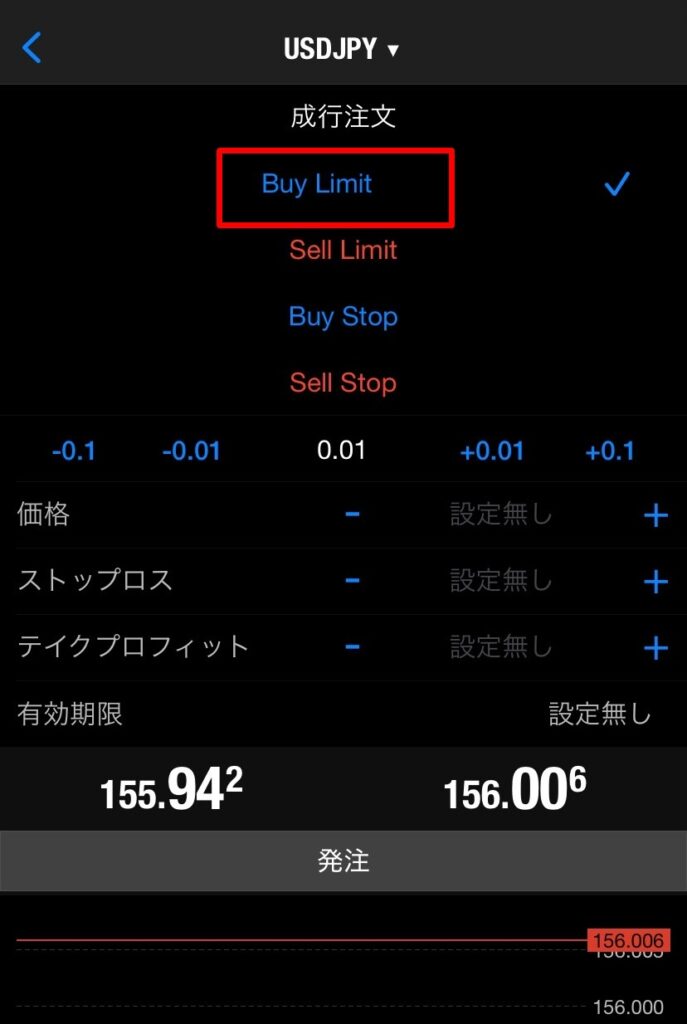
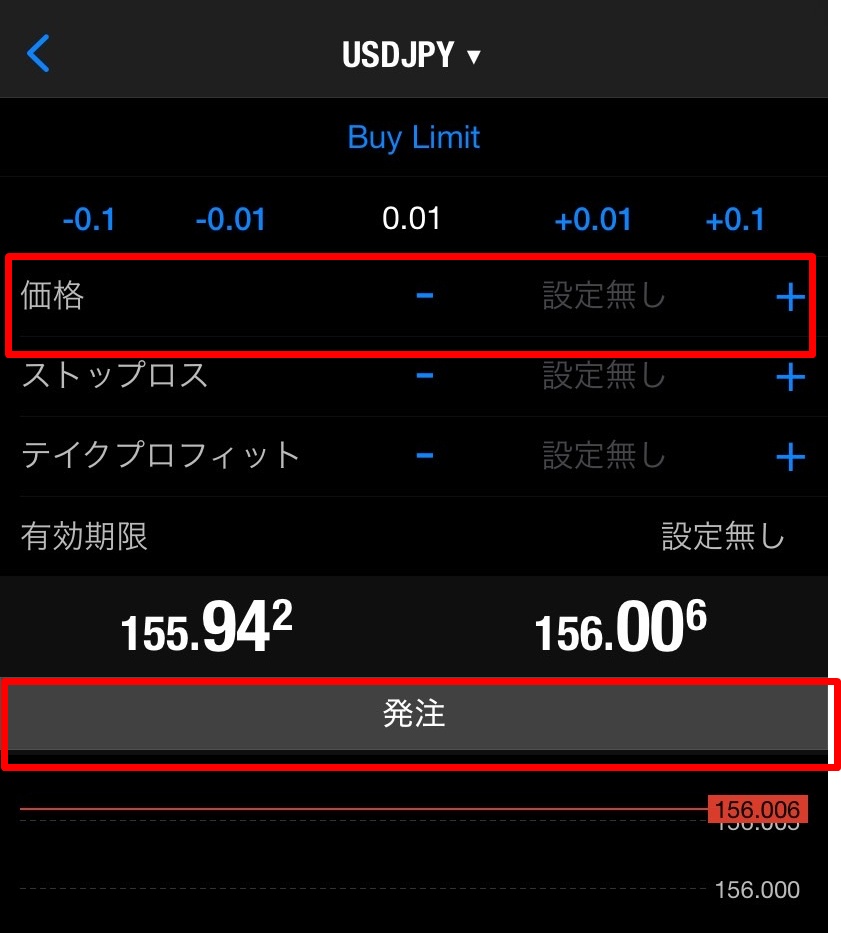
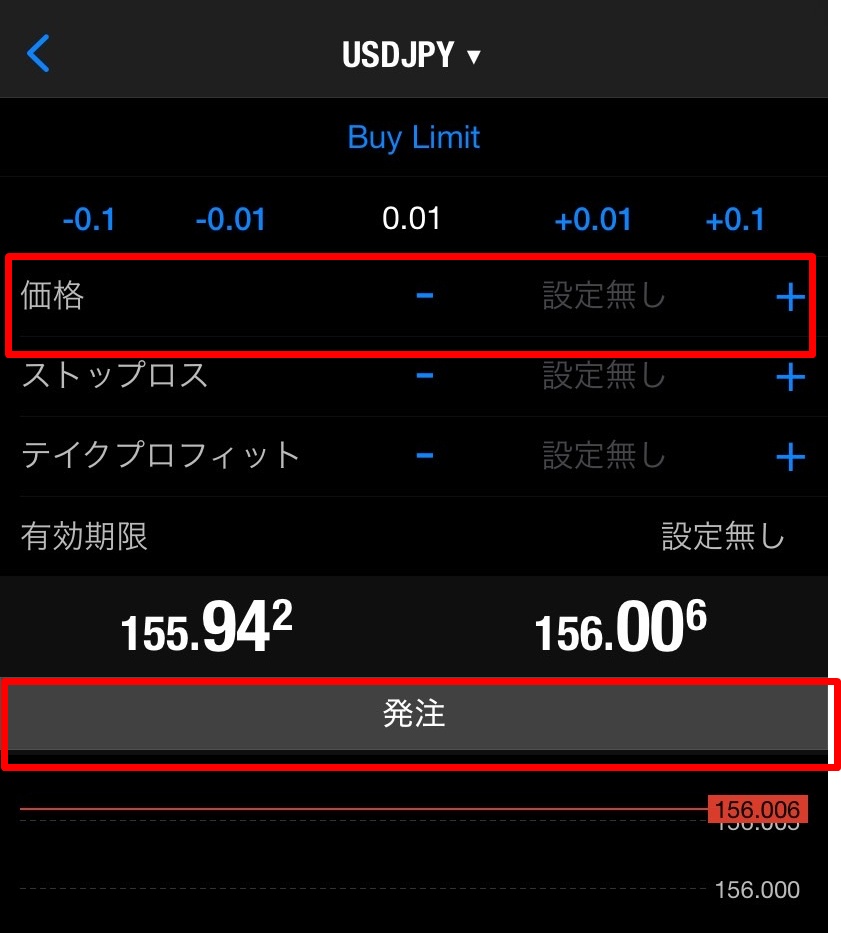
発注の際、ストップロスやテイクプロフィット、有効期限も設定できます。
注文条件を細かく設定しておけるので、活用してみてください。
MT4スマホアプリの決済方法
MT4のスマホをアプリで決済する方法は以下のとおりです。
- 画面下の「トレード」をタップ
- 決済したいポジションを長押しして「クローズ」をタップ
- クローズをタップ
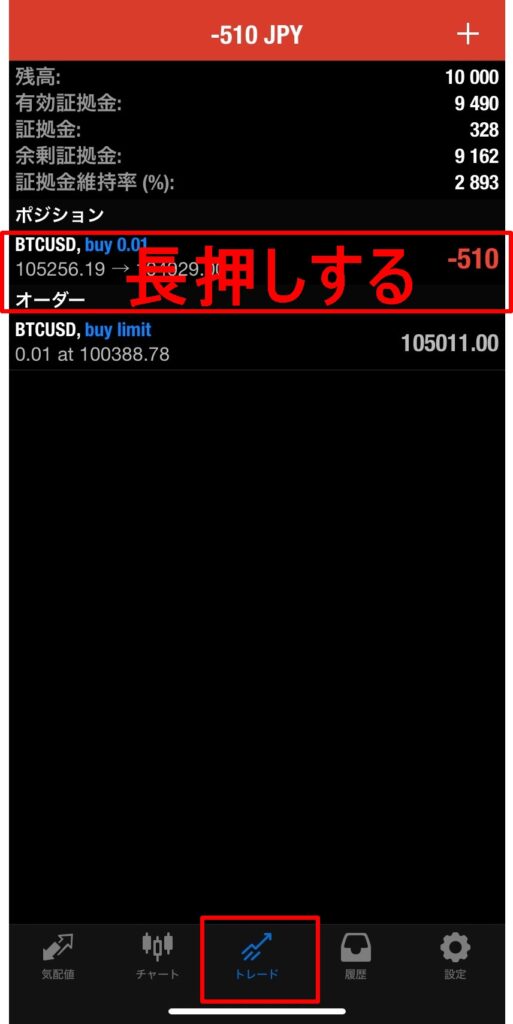
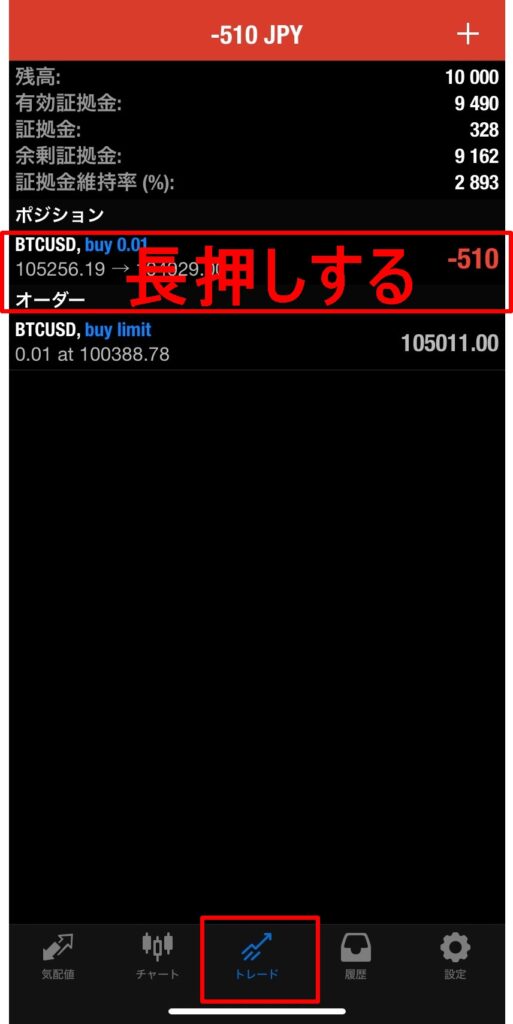
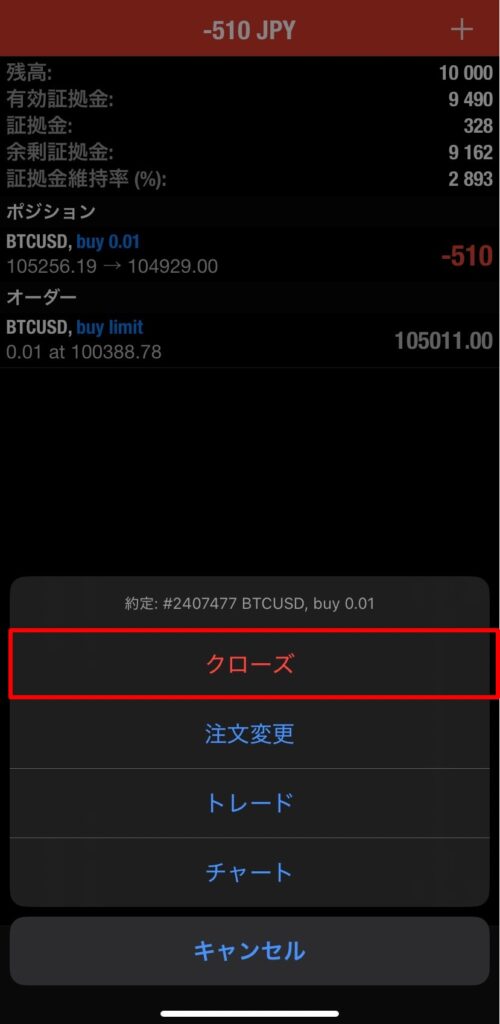
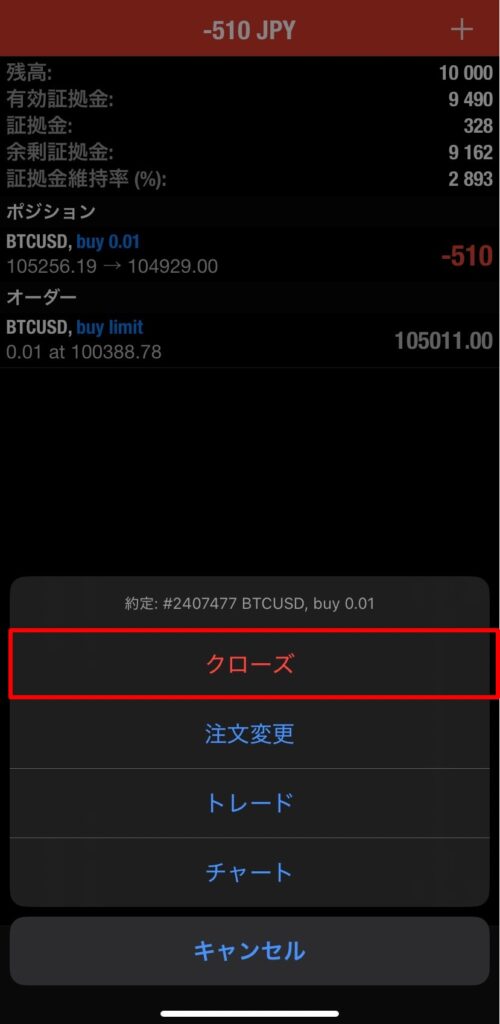
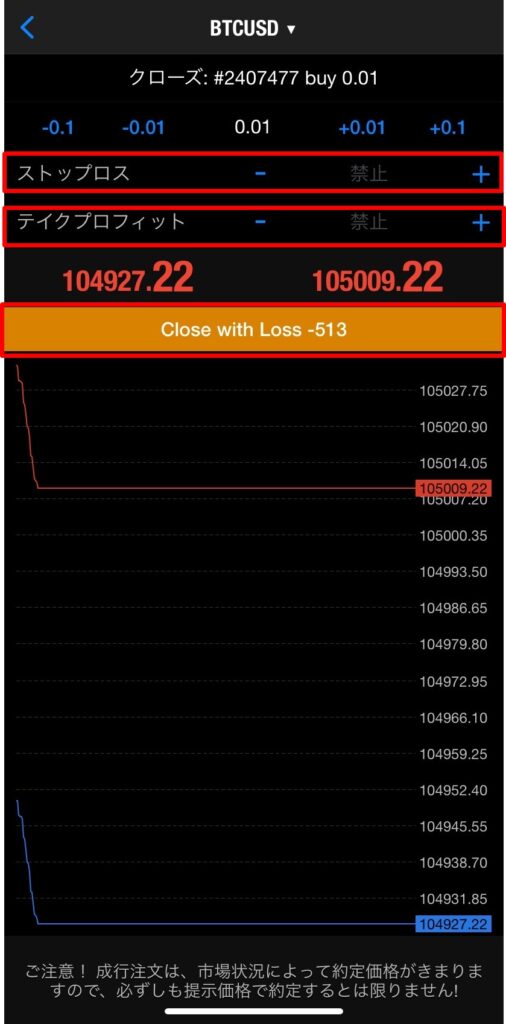
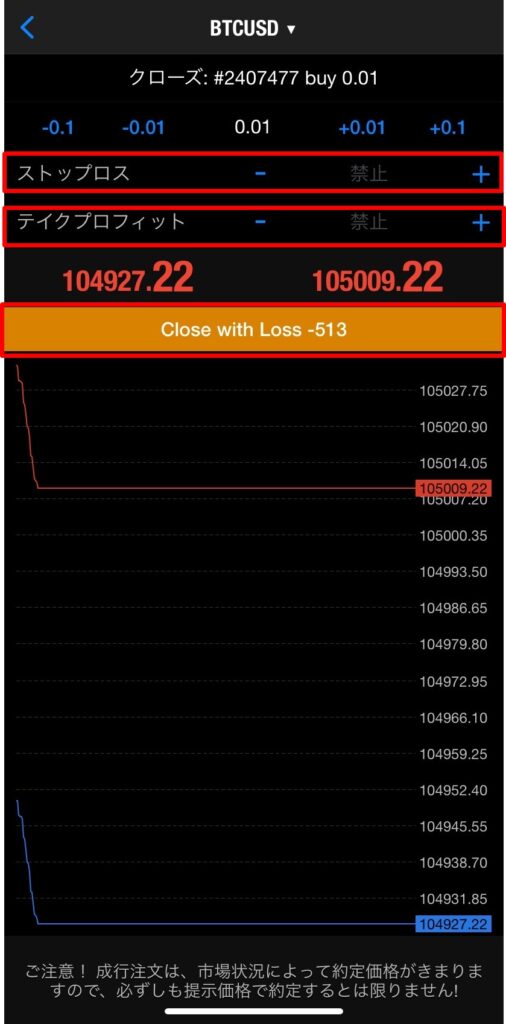
タップすると決済手続きが進みます。
決済画面で、利益確定価格と損失確定価格の設定を行えるので、必要であれば行いましょう。
\ タダで13,000円分の元手がもらえる! /
【まとめ】MT4の基本的な使い方に慣れてトレードで利益を出そう
本記事では、MT4の初期設定の基本設定や使い方について解説しました。
MT4はPC版、アプリ版ともに使いやすいトレードツールですが、利益を出すためには慣れが必要です。
いきなりトレードを行うと、使い勝手がわからずに損失を抱える可能性もあります。
まずは、本記事を参考にデモ口座やボーナスキャンペーンを活用して、MT4を使い慣れていきましょう。
なお、XMなら取引の元手として使える13,000円分のボーナスをもらえるので、口座開設をしておくのがおすすめです。
XMの始め方や使い方については、ぜひ下の関連記事も参考にしてみてください。
【関連記事】XMのMT4アプリをスマホで使う方法【ログイン~注文まで】
【関連記事】【簡単】XMの取引プラットフォームを変更する方法と手順
【関連記事】【失敗しない】XMの始め方&使い方を完全解説【全18記事】
【関連記事】【簡単5分】XMの口座開設方法と手順【動画+写真付き】
【関連記事】XMの入金方法を8つ全て解説【おすすめと手数料・反映時間を比較】


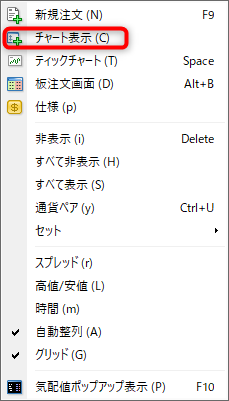

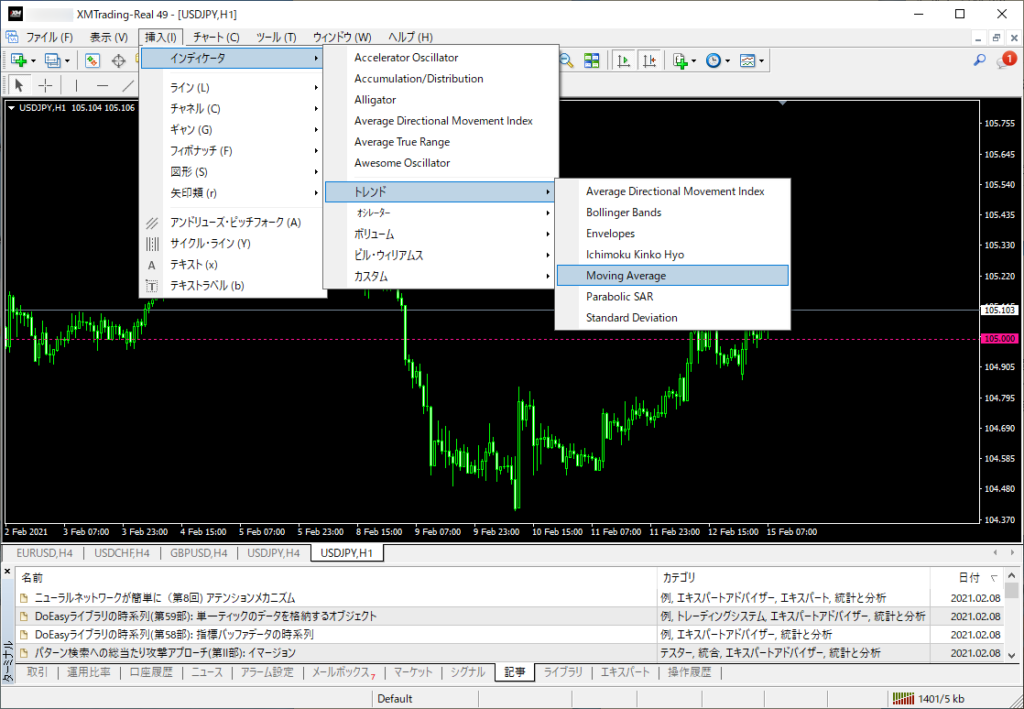
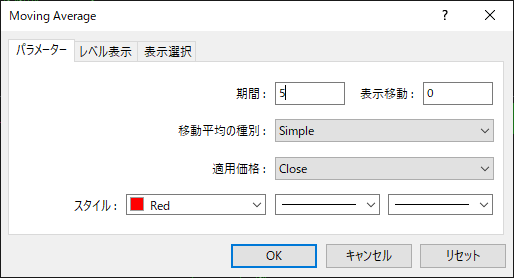

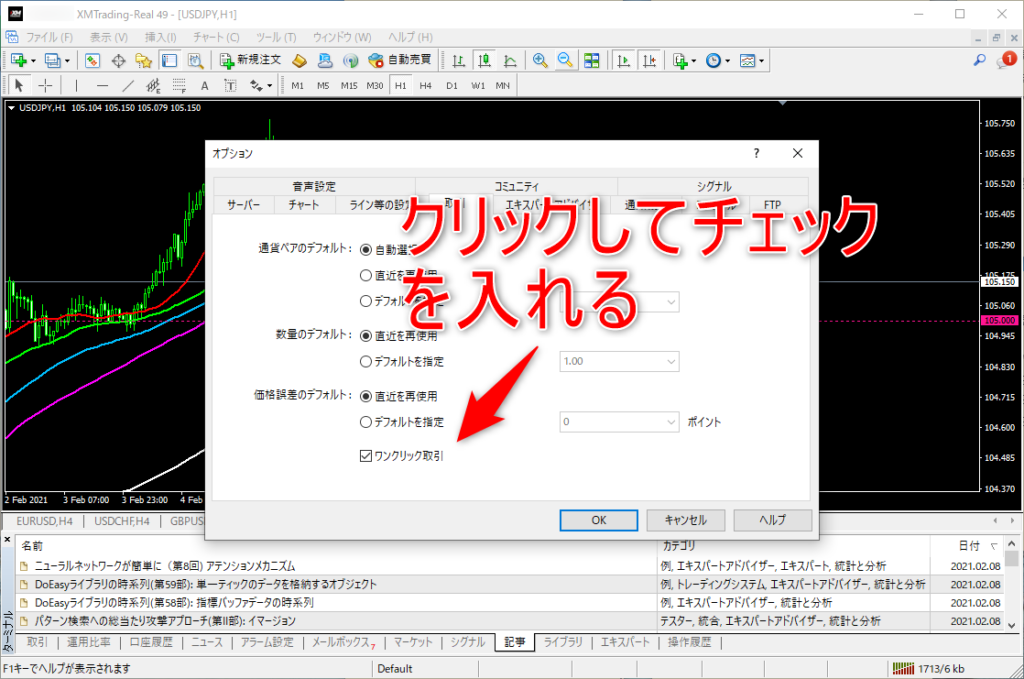
コメント