 悩んでいる人
悩んでいる人「BigBossで口座開設したんだけど、どうやってトレードをはじめたらいいんだろう?」
「BigBossのMT4ってどこからダウンロードするの?」
「できるだけはやくBigBossでトレードをはじめたいな」
BigBossで口座開設したらあとはトレードをはじめるだけですが、MT4の使い方がわからなくて挫折してしまうケースは結構多いです。
私も専業トレーダーとしてBigBossを2年以上使っていますが、はじめは「MT4のダウンロード方法も使い方もわからない…」と何時間もムダにした経験があります。



「私と同じように迷ってほしくありません!」
そこでこの記事では、BigBoosで口座開設した方がすぐにトレードを始められるように「BigBossのMT4をダウンロードして取引を始める手順」をまとめて解説します。
\ 4ドルの取引ボーナスが無制限にもらえる! /
BigBoss(ビッグボス)のMT4で取引を始める手順
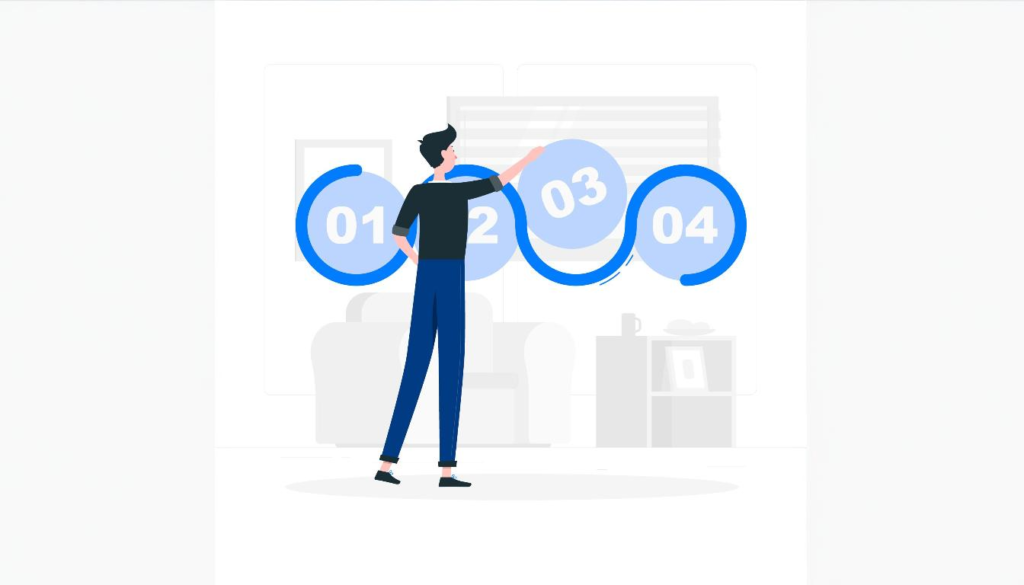
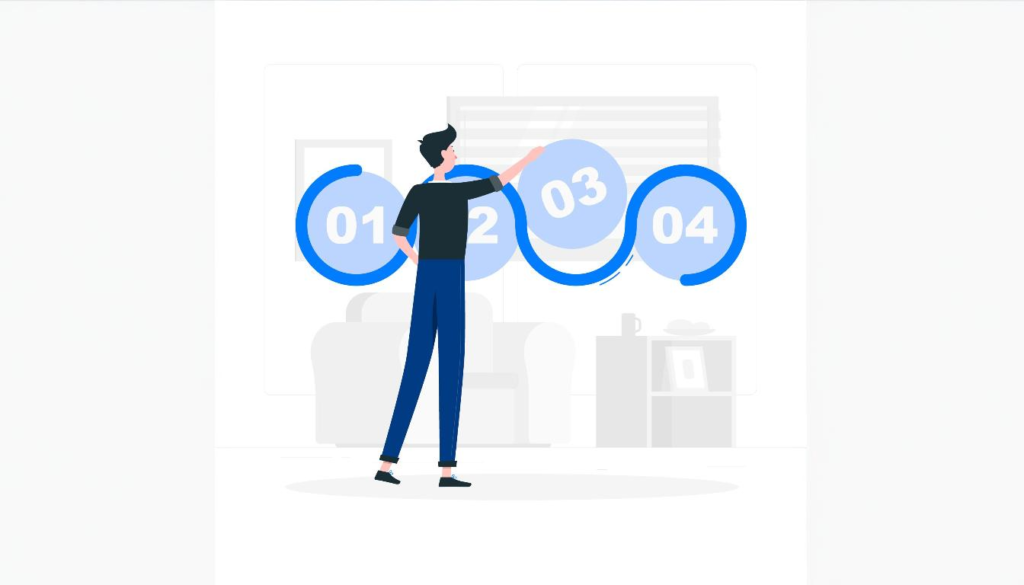
BigBossのMT4で取引を開始するには、対応している口座を開設する必要があります。
MT4で取引できる口座の特徴は、次の通りです。
| 項目 | スタンダード口座 | プロスプレッド口座 | デラックス口座 |
|---|---|---|---|
| 最大レバレッジ | 1,111倍 | 1,111倍 | 2,222倍 |
| スプレッド(USD/JPY) | 1.5pips | 1.3pips | 1.7pips |
| 注文方式 | NDD STP方式 | NDD STP/ECN方式 | NDD STP方式 |
| 取引手数料 ※1ロットあたり往復 | 無料 | 9ドル | 5ドル |
| ボーナス | ○ | ○ | ○ |
| 取扱商品 | FX CFD 暗号資産CFD | FX | FX CFD 暗号資産CFD |
BigBossで取引を行うためには、口座開設をした後にMT4などの取引プラットフォームをダウンロードしなければなりません。
次項では、BigBossのMT4をダウンロードする手順を詳しく紹介します。
BigBoss(ビッグボス)のMT4をダウンロードする手順【Macでも可】


BigBossは、5分ほどあればMT4をダウンロードして取引を始められます。
まずは下の4ステップで、MT4のダウンロードからログインまでを済ませてしまいましょう!
それぞれ、写真付きで順番に解説していきます。
(※「スマホでトレードしたい!」という方は、「BigBossのMT4をスマホにダウンロードして取引を始める手順」をどうぞ!)
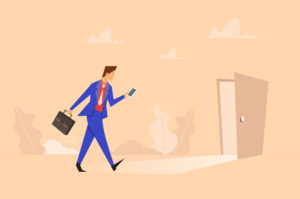
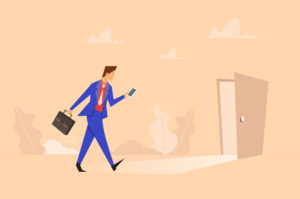
① マイページにログイン
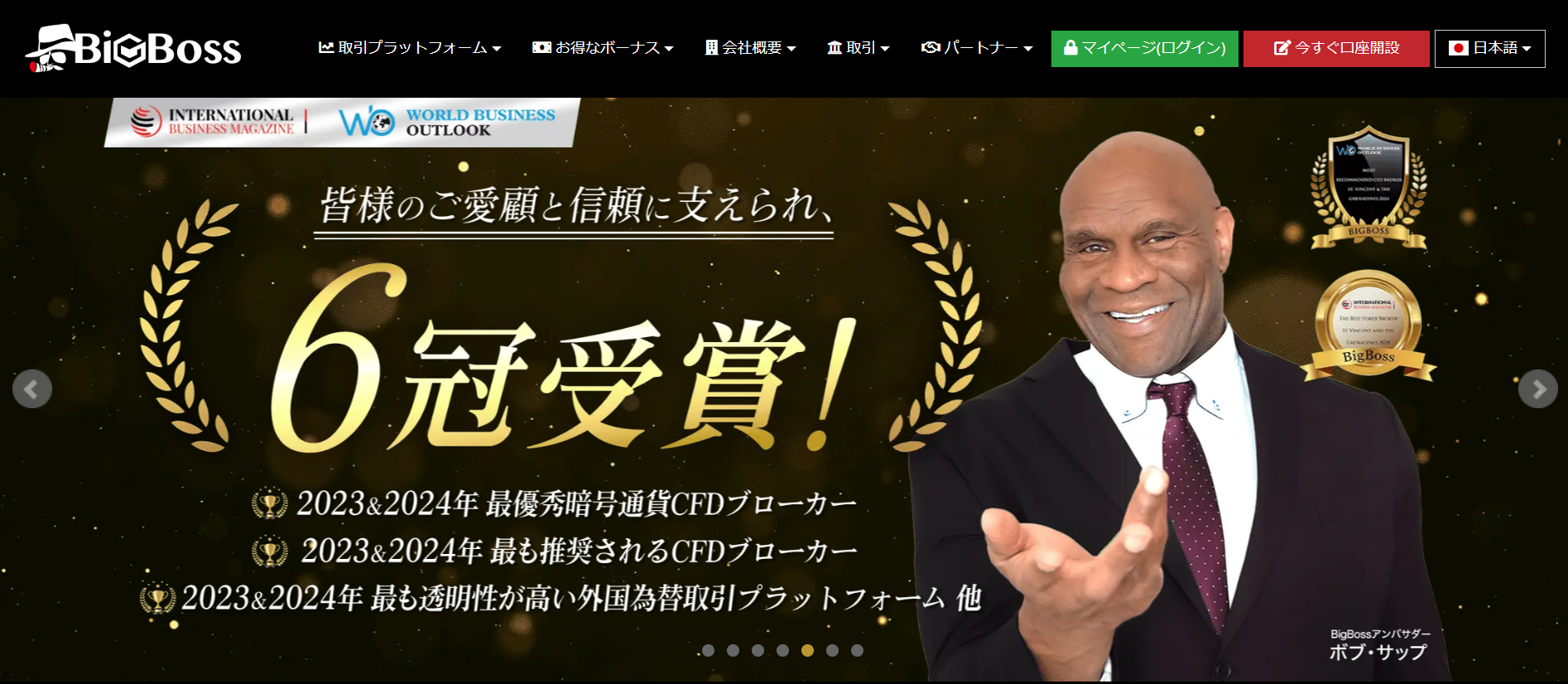
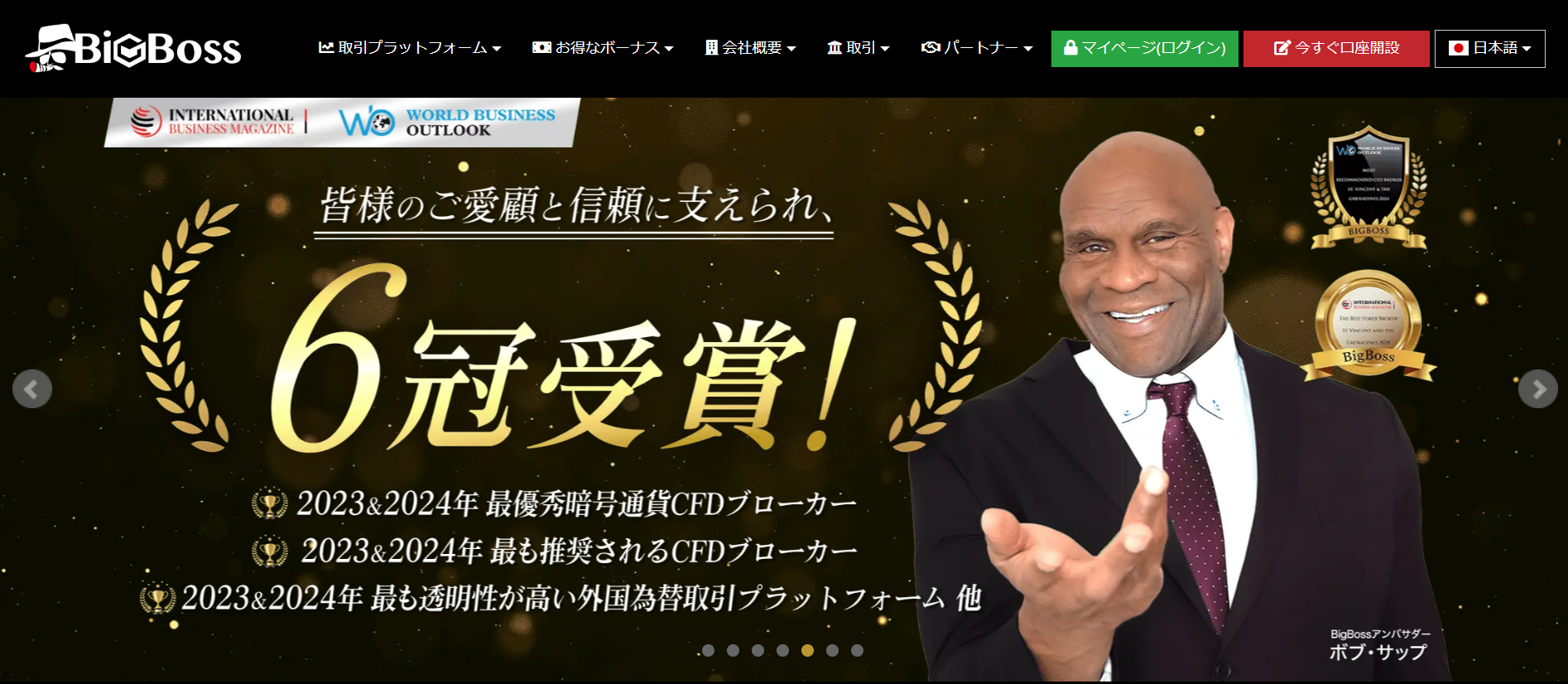
まずはBigBossのマイページにログインしましょう!
BigBossのホームページをひらいて、右上の「マイページ(ログイン)」をクリックします。
\ 4ドルの取引ボーナスが無制限にもらえる! /
ログイン画面に移動したら、メールアドレスとパスワードを入力します。
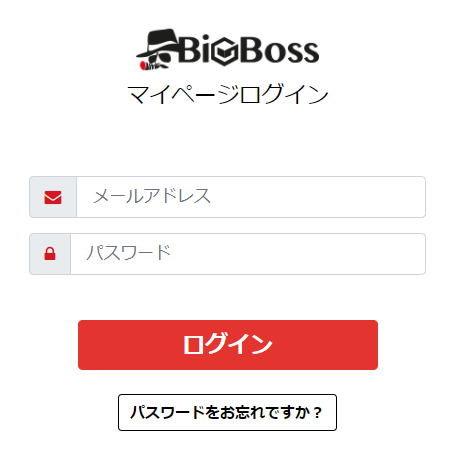
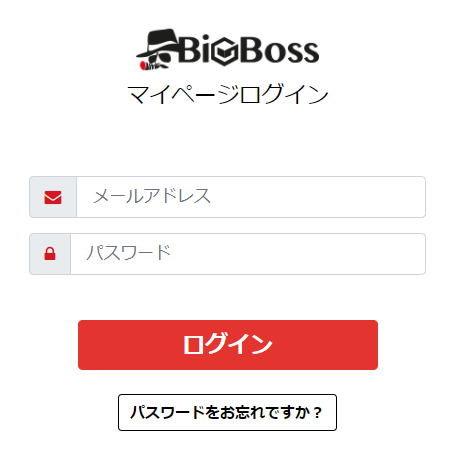
入力ができたら「ログイン」ボタンをクリックして、マイページに進みましょう!
② MT4をダウンロード
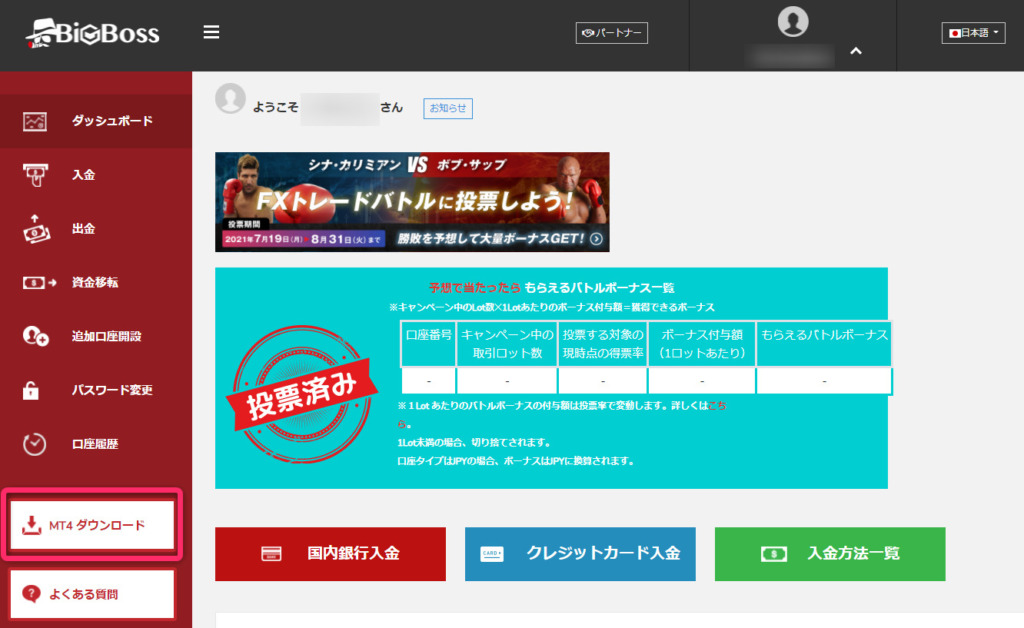
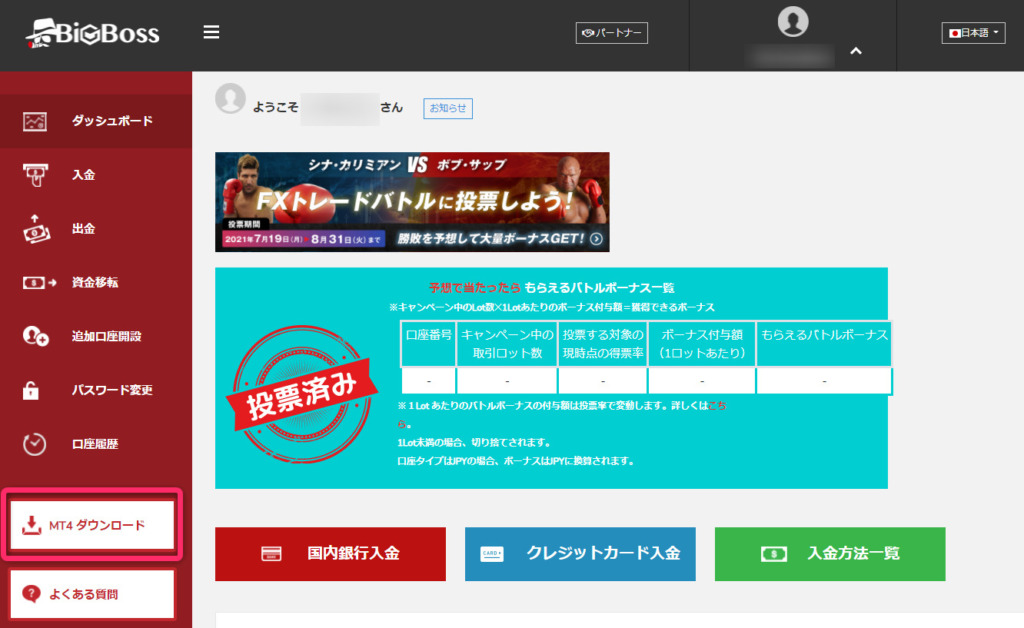
続いて、マイページからMT4をダウンロードします。
画面左の「ダッシュボード」をみると、下から3つ目に「MT4 ダウンロード」というボタンがあるのでクリックしましょう!
すると、下の写真のような画面がひらきます。
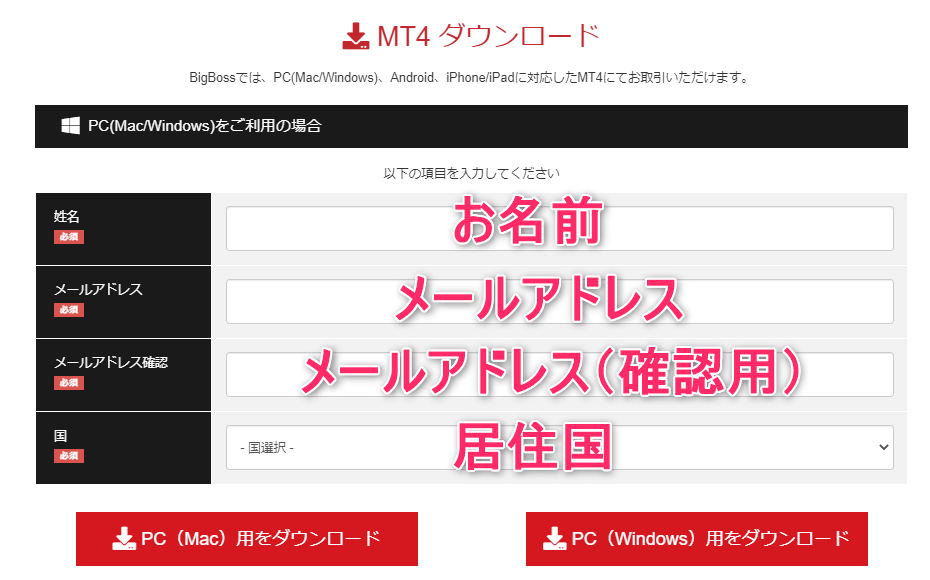
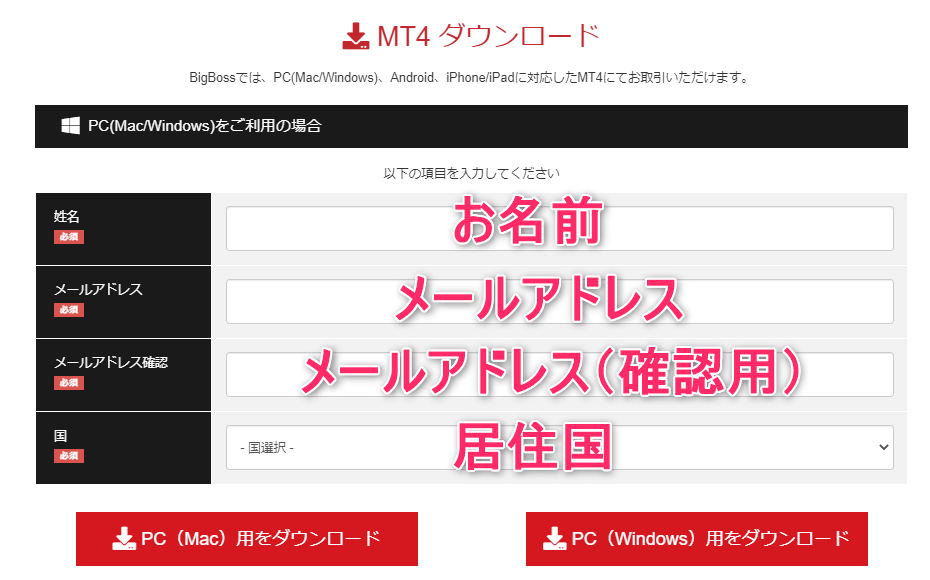
BigBossでは、MT4をダウンロードするために4つの情報を記入・選択する必要があります。
それぞれ補足しておきますね!
| ① 姓名 | お名前を日本語で入力します。 |
| ② メールアドレス | 有効なメールアドレスを入力します。 |
| ③ メールアドレス確認 | 確認のため、もう一度同じメールアドレスを入力します。 |
| ④ 国 | 現在お住まいの国を選択します。 |
記入・選択が終わったら、MacもしくはWindowsから選んで「ダウンロード」をクリックしましょう。
すると「bigboss4setup.zip」というzipファイルのダウンロードが自動的にスタートしますよ!
③ MT4をインストール
続いて、ダウンロードしたMT4をお使いのパソコンにインストールしていきます!
zipファイルのダウンロードが完了したら、クリックして開いてみましょう。



「私は、トレード用にWindowsのパソコンを使っています。Macとは表示が異なるのでご注意ください!」
下の写真のように、中にはさらに「bigboss4setup」というファイルが入っているので、こちらもクリックしてひらきます!
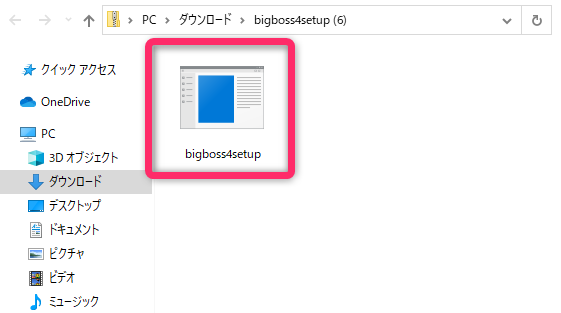
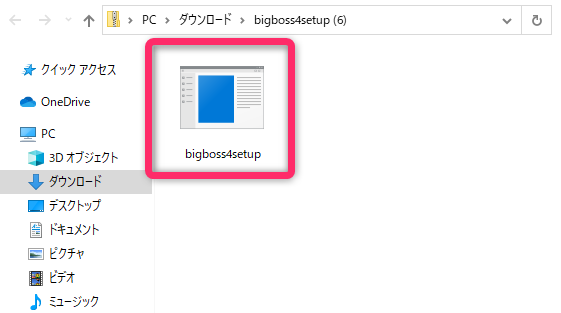
なお、ファイルをひらく際によくある質問が2つあるので、補足しておきますね。
続いて、ファイルをひらくと下の写真のような画面が表示されます!
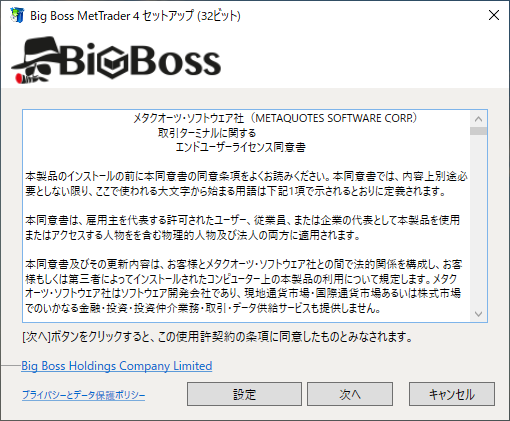
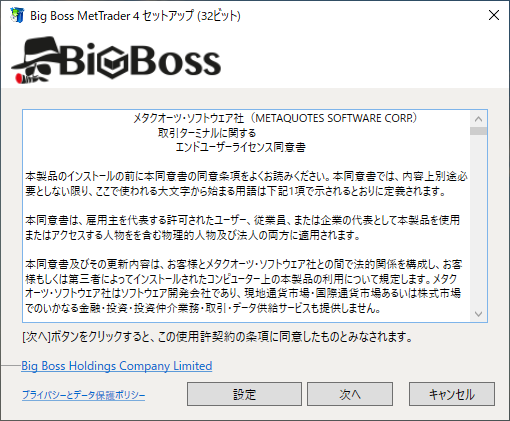
「次へ」をクリックして先に進みましょう。
データの読み込みがはじまり、終了すると下の写真のような画面が表示されます。
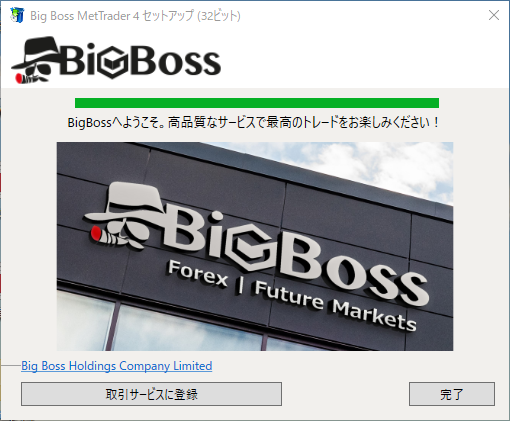
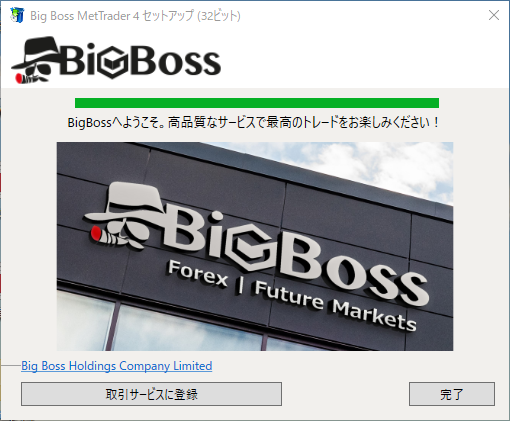
「完了」をクリックすると、BigBossのMT4が自動でひらきますよ!
以上で、お使いのパソコンへのMT4のインストールは完了です。
④ MT4にログイン
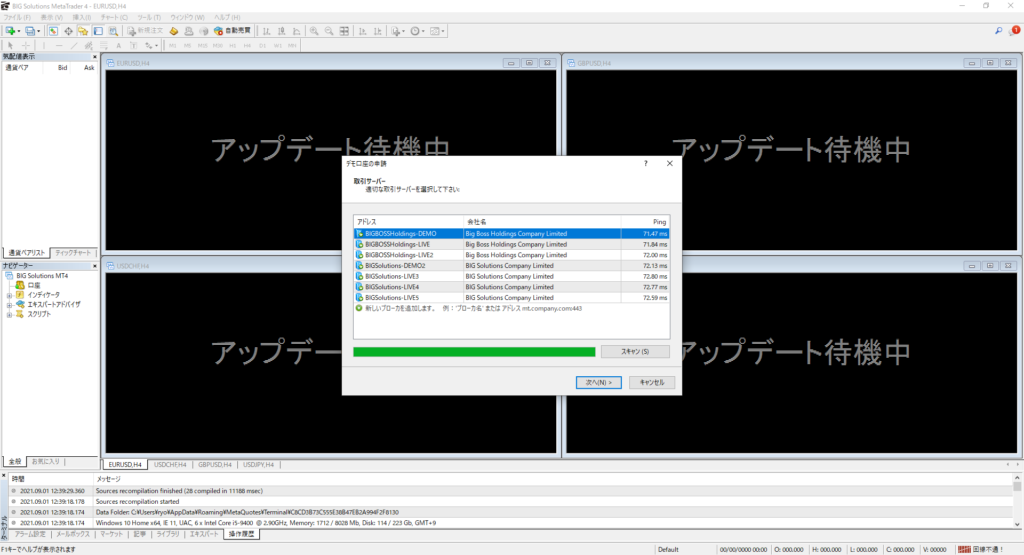
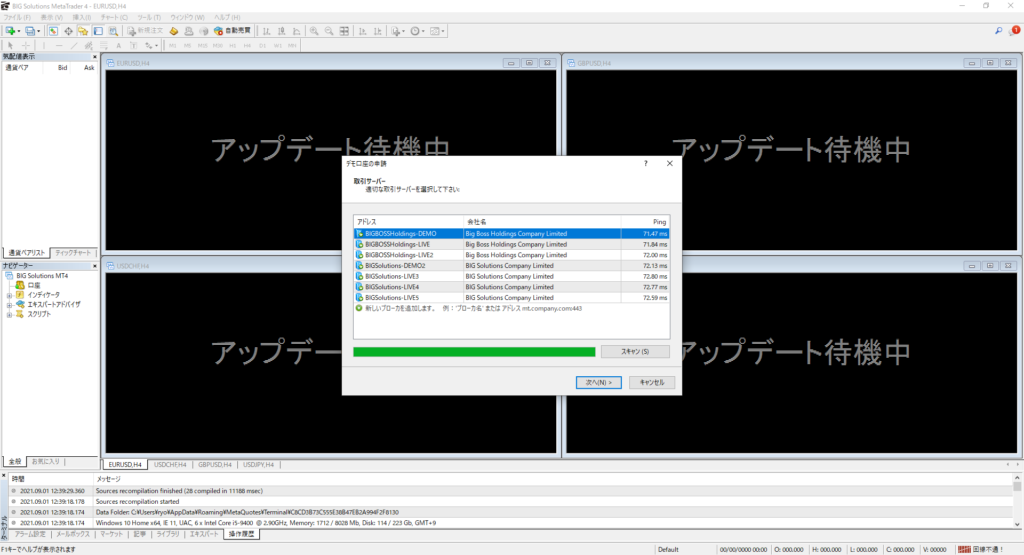
MT4をひらくと、最初に上の写真のような画面が表示されます。
まずはBigBossから送られてきた「Live口座開設のお知らせ」というメールをみて、サーバー名を確認しましょう!
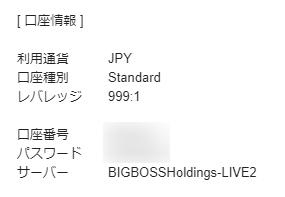
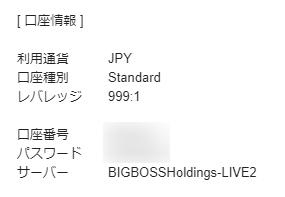
「サーバー」に書かれているのが、あなたがMT4で実際に利用するサーバーの名前になります。
サーバーを選択して「次へ」をクリックしましょう!
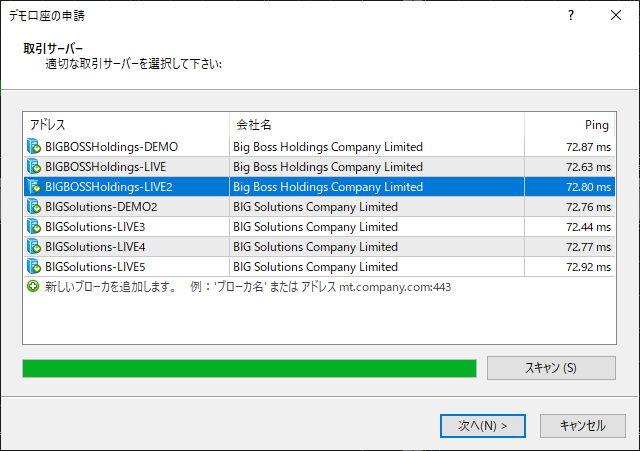
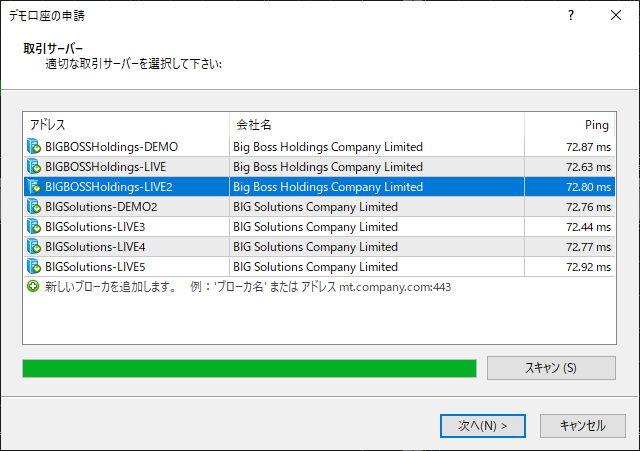
すると「アカウントタイプを選択」という画面に変わります。
「既存のアカウント」にチェックをいれて、口座番号とパスワードを入力しましょう!
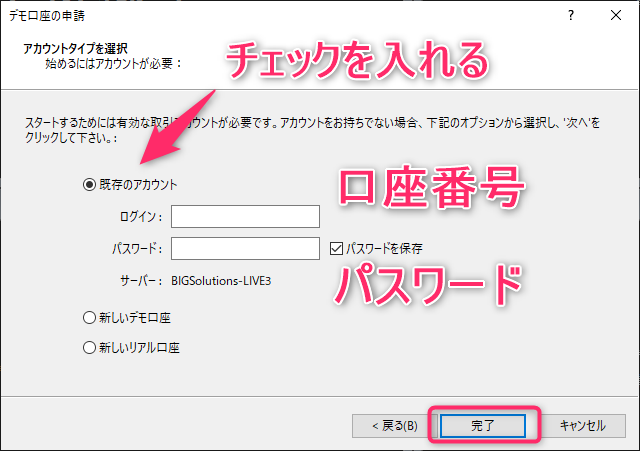
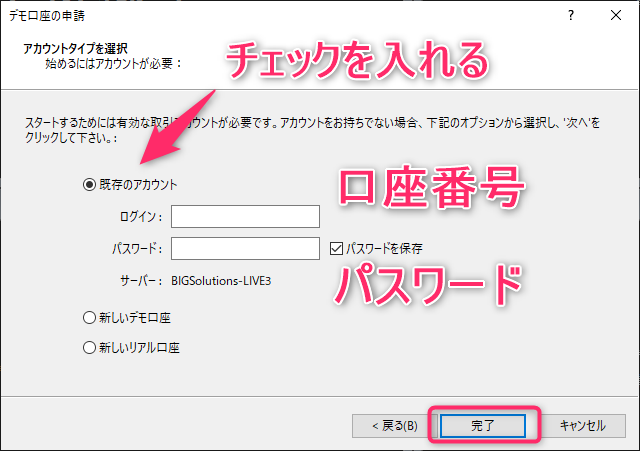
口座番号とパスワードについて補足しておきますね。
| ① ログイン | 6ケタのMT4の口座番号を入力します。口座番号はBigBossからのメール、もしくはマイページの「マイアカウント」から確認できます。 |
| ② パスワード | 口座開設時にご自身で設定したパスワードです。「大文字+小文字+数字」で設定されており、BigBossからのメールにも記載されています。 |
入力ができたら、さいごに「完了」ボタンをクリックします。
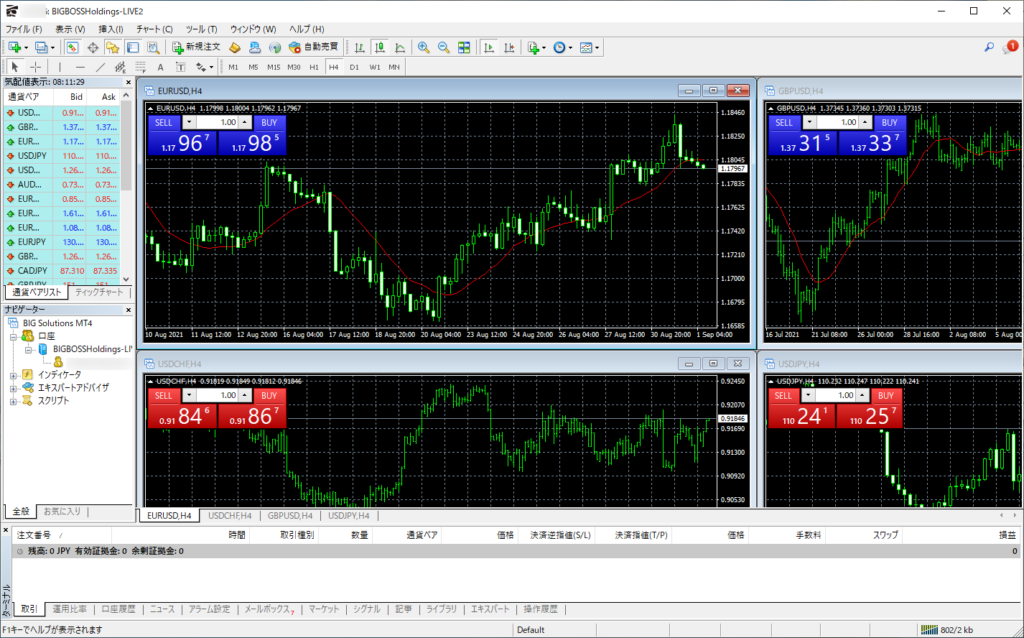
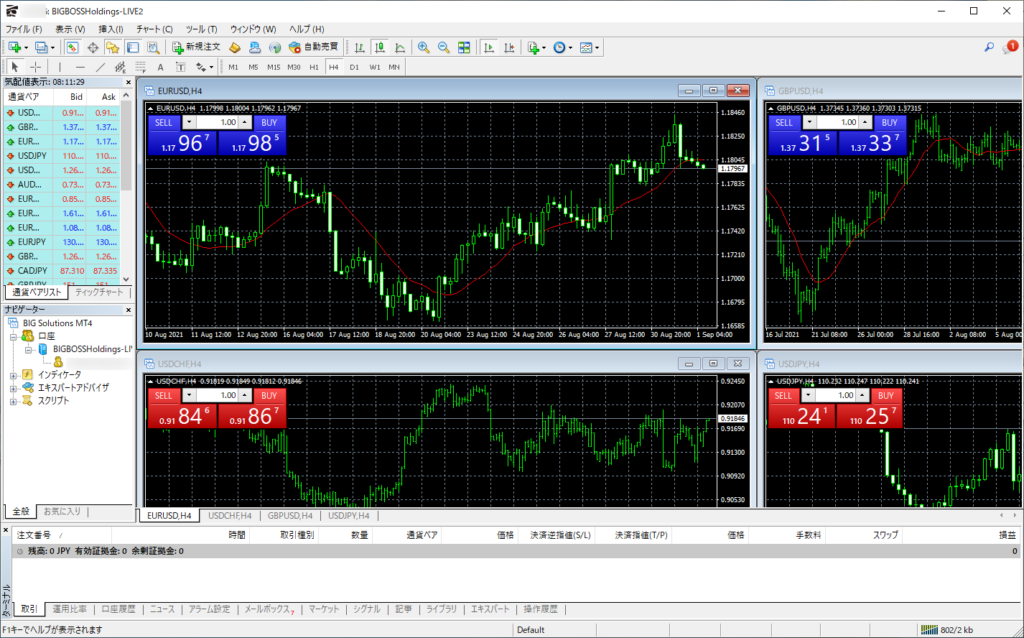
左上に口座番号が表示され、右下に電波のようなマークが表示されていれば、MT4へのログインは完了ですよ!
BigBoss(ビッグボス)のMT4の使い方
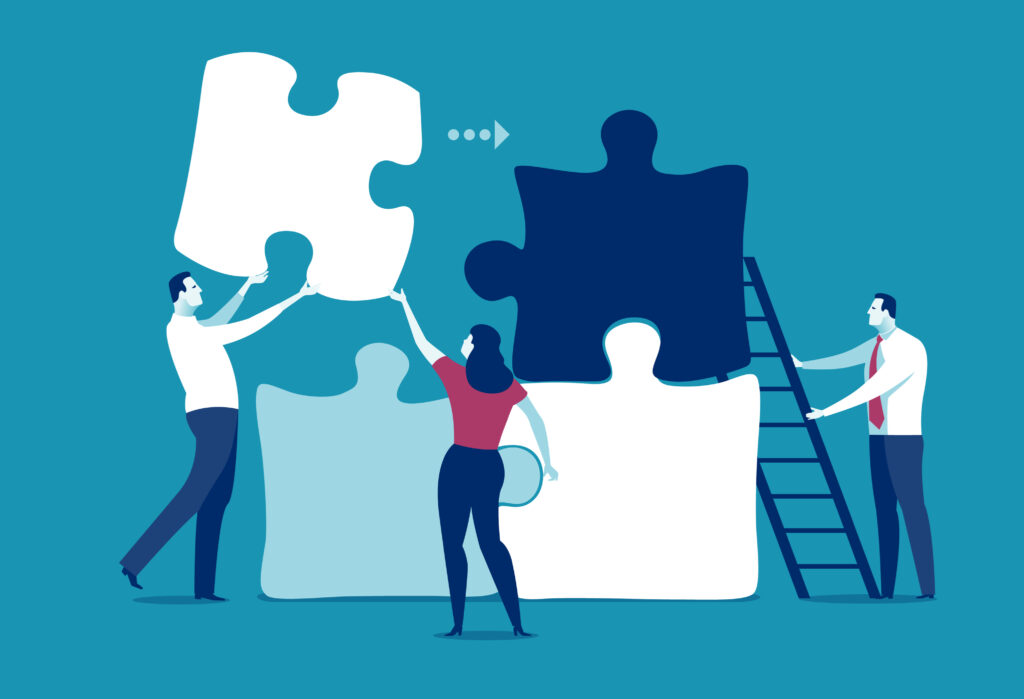
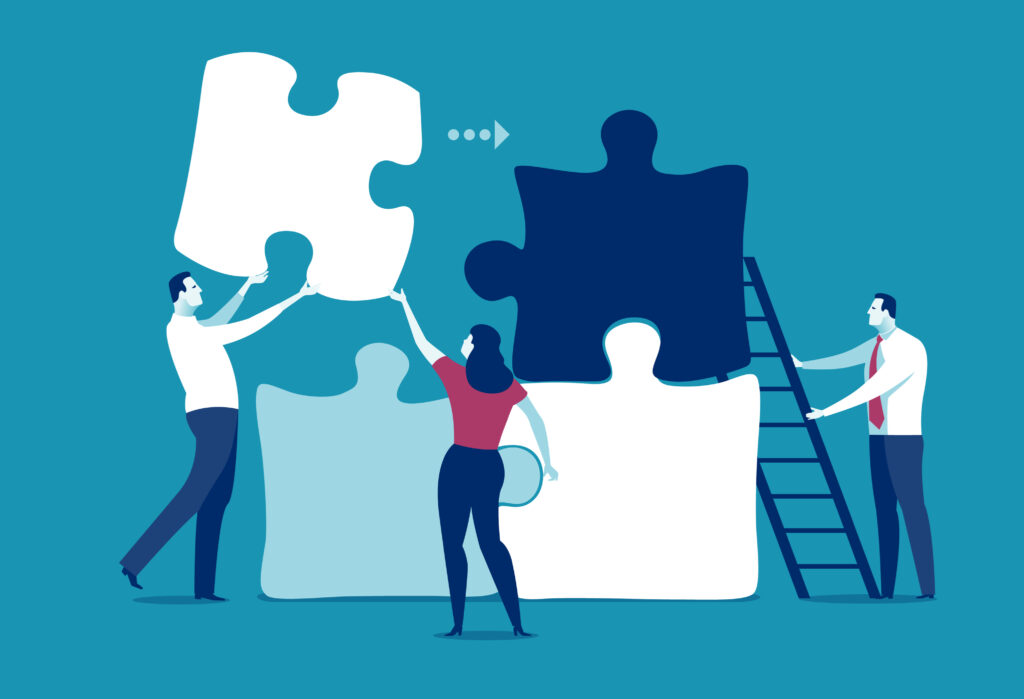
MT4のダウンロードが完了すれば、いよいよ実際にトレードを始められます!
ここからは、BigBossのMT4の基本的な使い方について解説します。
それぞれ、順番に見ていきましょう。
① 口座に入金する
BigBossのMT4でトレードする前に、まずは資金がないと取引ができません。
FX口座に入金する方法については、下の記事でくわしく解説しています。
まずは元手となる証拠金を口座に入金して、MT4に反映されるのを待ちましょう!
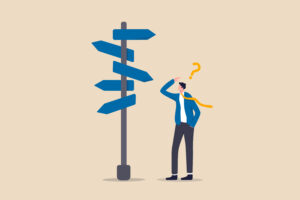
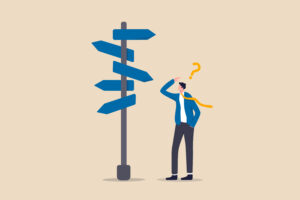
② チャートを表示する
続いて、MT4上にトレードしたい通貨ペアのチャートを表示させる方法です。
例として、今回はドル円(USDJPY)のチャートを表示させてみましょう!
まず、MT4の左側に「通貨ペア」というタブが表示されていますよね。
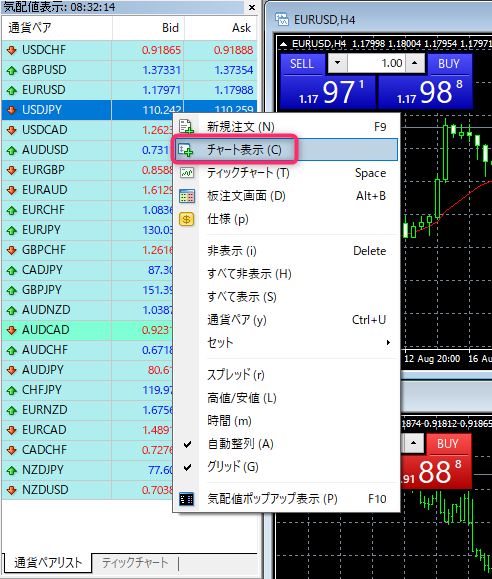
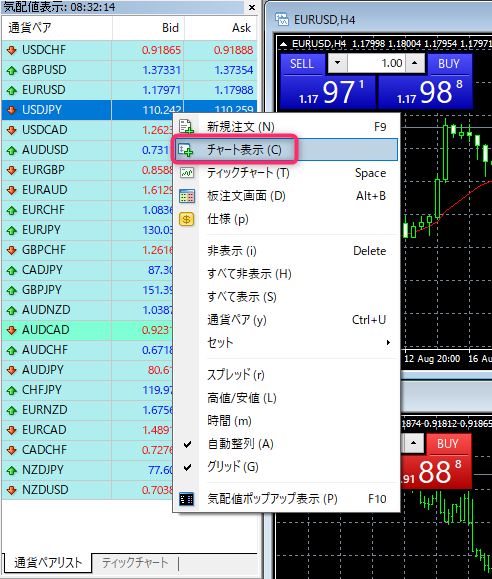
今回はドル円のチャートを表示させたいので、「USDJPY」という通貨ペアの上でマウスの右クリックを押します。
続いて上の写真のようなメニューが表示されるので、「チャート表示」をクリックしましょう。


すると、ドル円のチャートが表示されますよ!
なお、トレードできるすべての通貨ペアを確認したい場合は、「通貨ペア」の上で右クリック→「すべて表示」をクリックしてみてくさいね。
③ ワンクリックで注文する
続いて、ワンクリックで注文を出してみましょう!
MT4には「ワンクリック取引」という、ボタンをクリックするだけで簡単に売り・買いの注文を出せる仕組みがあります。
BigBossのチャート表示
ワンクリック取引のパネルは、チャートの左上にある小さい三角のボタンをクリックすると表示できます。
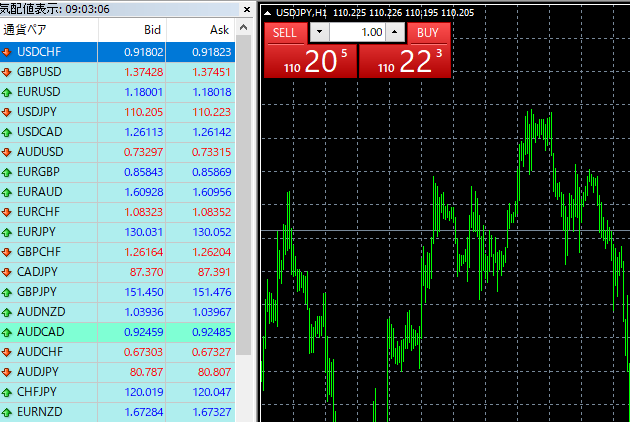
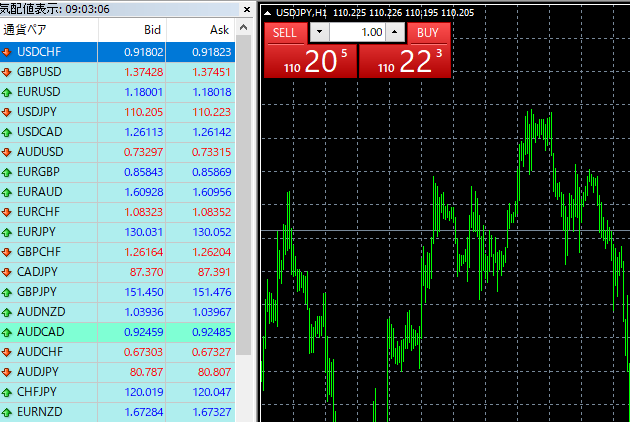
あとはロット数を変えて、売りたいときは「SELL」・買いたいときは「BUY」をクリックすればすぐに注文(エントリー)できますよ!
④ 指値・逆指値の注文をする
続いて、エントリー後に「指値(さしね)」と「逆指値(ぎゃくさしね)」の注文を出してみましょう!
- 指値注文:レートが「指値注文」を出した価格に到達したら、自動的に利益を確定させる。
- 逆指値注文:レートが「逆指値注文」を出した価格に到達したら、自動的に損失を確定させる。
「指値注文」も「逆指値注文」も、自動的に利益の確定や損失を確定してくれるので、チャートをずっと見ている必要はありません。



指値・逆指値の本当の目的は…
「なるべく利益を伸ばす・自分で決済するのを防ぐ=利益の最大化」
「損失を最小限におさえるために逆指値注文を出す=リスクの軽減」
人間は「利益はなるべく早く確定させたいけど、損失はなるべく確定させたくない」という本能をもった生き物なので、指値・逆指値にはこれを防ぐ効果もあります。
指値・逆指値の出し方はとても簡単で、エントリーしたときに表示される緑色のラインを上下にドラッグ&ドロップするだけです!
たとえば、下の写真はドル円を売り(SELL・ショート)でエントリーしたときのチャート画像です。


エントリーしたレートを表す緑色のラインを、上下にドラッグ&ドロップすることで指値・逆指値注文が入ります。
今回の場合は売りでエントリーしているので、レートが下がって下の赤いラインまできたら指値注文が発動し、利益が確定します。
反対にレートが上がって上のラインまできてしまったら、逆指値注文が発動して損失確定となります。
(※買いでエントリーした場合は反対です。)
「利益の最大化とリスクの最小化」という2つの役割を果たしてくれるので、エントリーしたら必ず指値と逆指値は設定するようにしましょうね!
⑤ ポジションを決済する
さいごに、手動でポジションを決済する方法を紹介します!
ポジションは、MT4の下に表示されている「ターミナル」から、1番右の「損益」にある✕ボタンをクリックすると決済できます。


指値・逆指値にかかって決済されるのがベストですが、たとえば経済指標や要人発言といったサプライズがあるときは、手動で決済しましょう!
【補足】MT4の初期設定について


ふだんの私は、上の写真のようにラインを引いたり、移動平均線と呼ばれるインジケーターを導入したりしてトレードしています。
下の記事では、このチャートをお手本にした「MT4の初期設定方法」を解説しています。
トレードをはじめるために最低限必要なMT4の設定方法を知りたい方は、続けて読んでみてくださいね!


BigBoss(ビッグボス)のMac版MT4に搭載されている機能
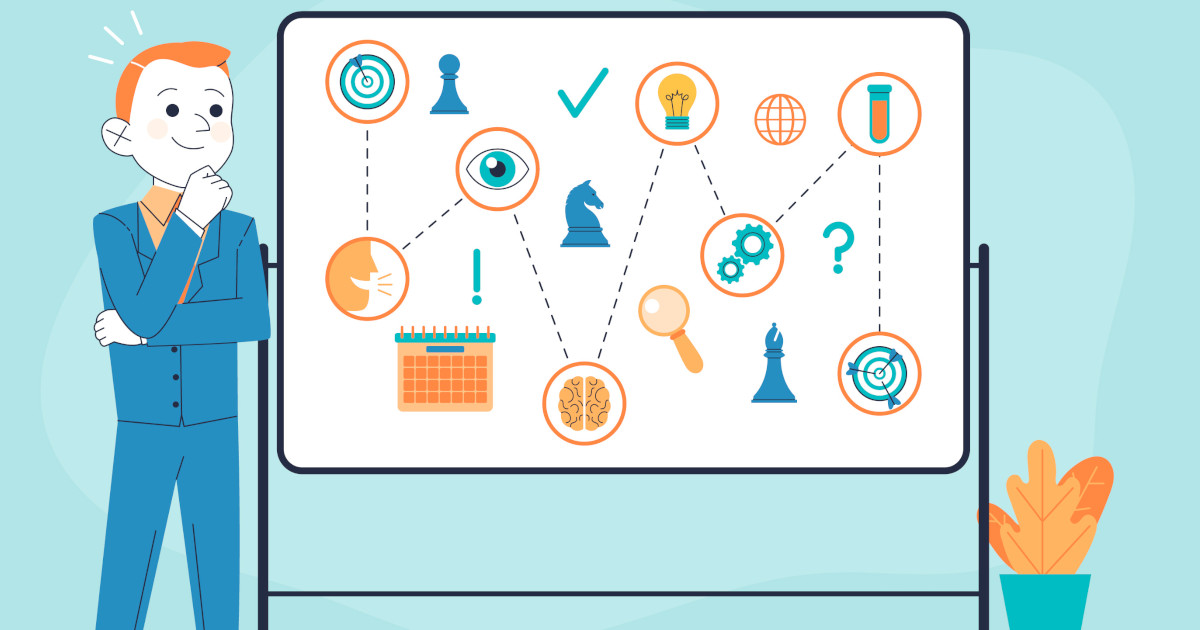
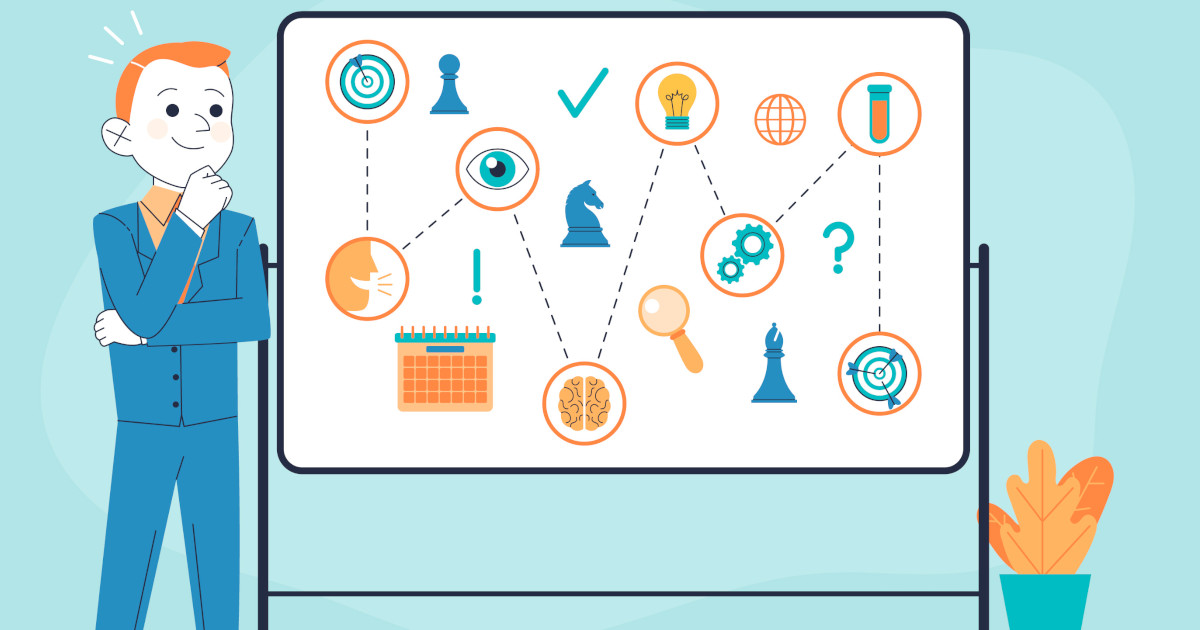
BigBossのMac版MT4は、トレーダーにとって使い勝手に優れた機能が多数搭載されています。
Mac版MT4の導入を検討している場合は、本項を確認して上手に使いこなしましょう。
詳細なテクニカル分析ができる
BigBossではMac版MT4でもWindows版と同様、詳細なテクニカル分析に対応しています。
提供されている主なテクニカル指標は、次の通りです。
- 移動平均線
- MACD
- ボリンジャーバンド
- RSI
- ストキャスティクス
- モメンタム
上記のテクニカル指標を含めて50を超える指標が提供されており、外部からダウンロードしたインジケーターの表示も可能です。
またインジケーターの挿入に加えて、トレンドやチャネルラインを引く描画ツールも豊富に搭載されています。
そのため、トレードスタイルに合わせてさまざまなテクニカル指標を使いこなしましょう。
複数チャートの表示ができる
BigBossのMac版MT4では、トレードにとって使い勝手に優れた複数チャートを表示できる機能が搭載されています。
複数チャートを表示できると異なる通貨ペアや時間枠を同時に分析でき、効率的にトレードが可能です。
表示できる時間足は、次の通りです。
- 1分足
- 5分足
- 15分足
- 30分足
- 1時間足
- 4時間足
- 日足
- 週足
- 月足
日足での大局判断や1時間足や5分足でのエントリーを組み合わせると、精度の高いトレードができます。
また複数のクロス円を表示すれば、通貨同士の強弱の判断も可能です。
定型チャートの保存ができる
BigBossのMac版MT4では、トレードの効率性を高められる定型チャートを保存できる機能が搭載されています。
定型チャートが保存できると、同じ設定を再度利用する際の手間が省けて迅速なトレードが可能です。
定型チャートの保存方法は、次の2種類に設定されています。
- 画面上部の「チャート」から「定型チャート」を選択する
- チャート上で右クリックして設定する
保存した定型チャートはMT4を閉じたとしても開いた際に簡単に呼び出せるため、頻繁にテクニカル分析をする場合に最適です。
ワンクリック注文に対応している
BigBossのMac版MT4は、チャート上で数量・注文種別・価格を設定したうえで注文できるワンクリック注文に対応しています。
対応している注文方法は、次の通りです。
- 成行注文
- 指値注文
- 逆指値注文
また利確や損切りをしたい場合はチャート上で簡単に調整できるため、操作ミスが発生する心配がありません。
さらにスキャルピングなどのタイミングが重要となるトレード方法とも、相性が良いです。
そのため、迅速な取引を求めるトレーダーにとって最適な機能だといえます。
取引履歴の管理ができる
BigBossのMac版MT4は、取引パフォーマンスの向上や改善に役立つ取引履歴が管理できる機能が搭載されています。
過去の取引履歴のデータベースは、エクセルファイル形式でエクスポートが可能です。
エクセルファイル形式をエクスポートすると、視覚的に分析するためのグラフ化もできます。



過去の取引履歴を活用すれば、トレードの反省やパフォーマンス向上に役立ちます。
最大50ロットの取引に対応している
BigBossのMac版MT4はFXやCFD商品、先物など1回の取引で最大50ロット(500万通貨)を注文できます。
そのため、大口取引で大きな利益を狙いたいと考えているトレーダーにとって、使い勝手に優れた機能です。
ただし、大量のポジションを保有し過ぎるとサーバーに負荷がかかり、規約違反により口座凍結のペナルティを受けるリスクがあることに注意しましょう。
BigBoss(ビッグボス)のMT4に関するよくある質問
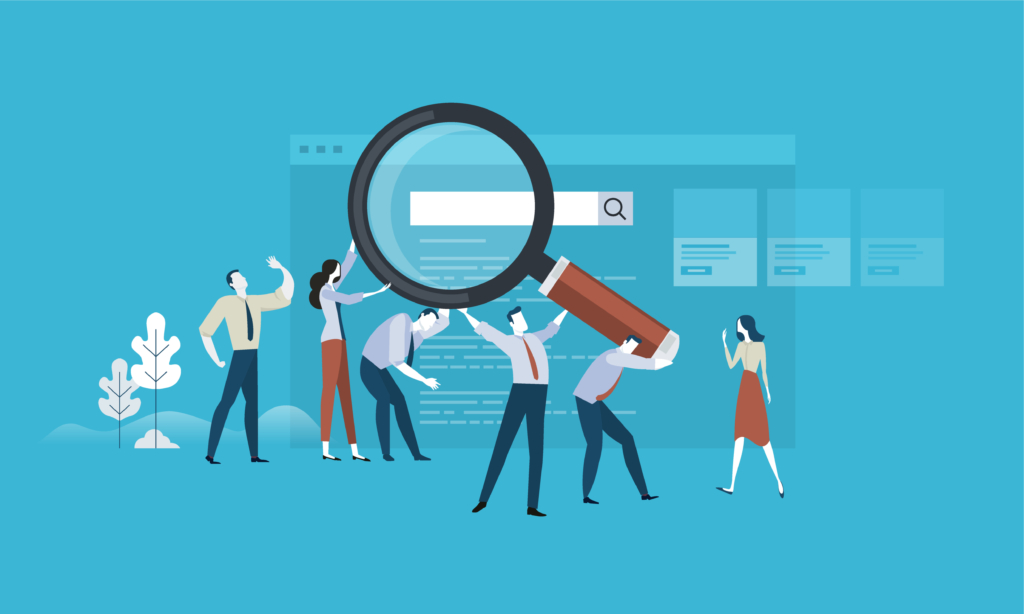
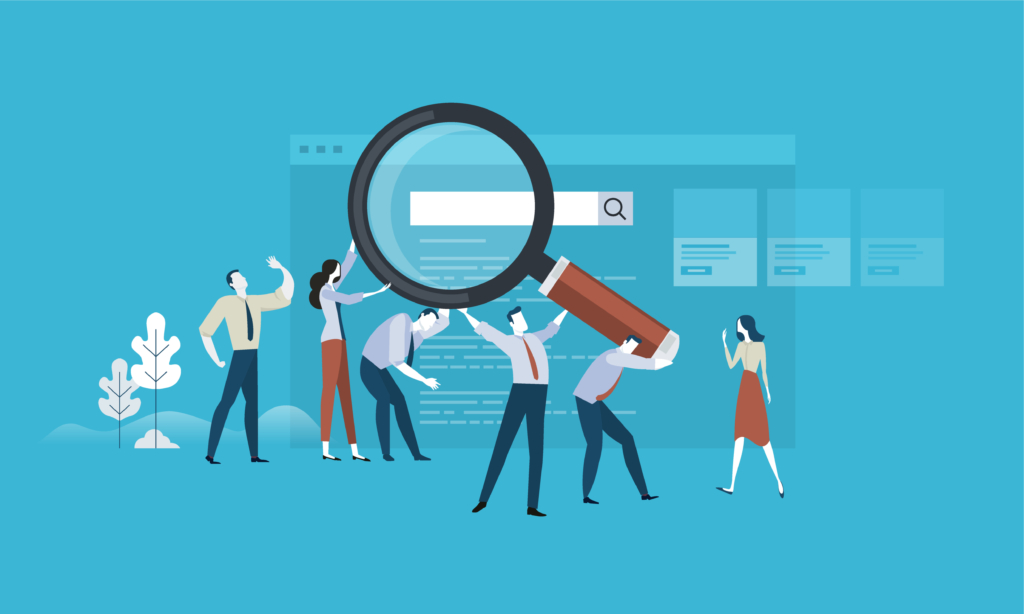
【まとめ】BigBoss(ビッグボス)のMT4をMacでダウンロードして資金を大きく増やそう
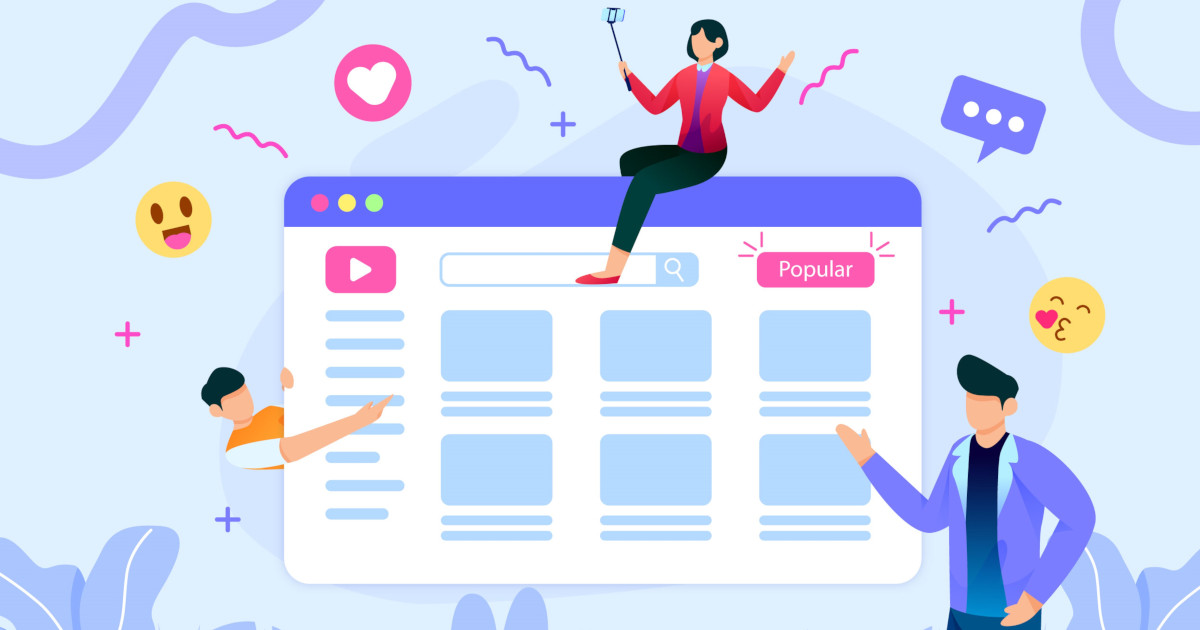
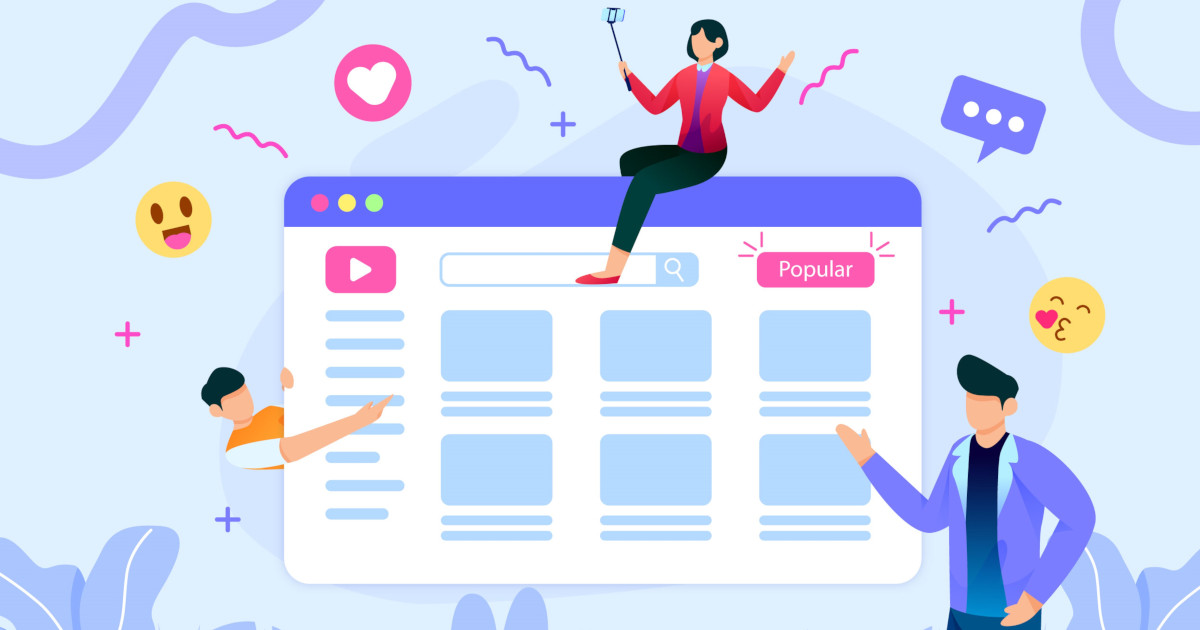
BigBossのMT4をダウンロードして取引を始める手順を解説しました。
MT4のダウンロードと初期設定がおわれば、あとは実際にトレードで稼ぎはじめるだけです。
MT4はとても高機能なツールなので、ぜひ力を借りながらBigBossで資金を大きく増やしてくださいね!
\ 無制限の取引ボーナスがもらえる! /
それでは、今回の内容を改めて振り返っておきましょう。
- BigBossのMT4は、ホームページから必要事項を入力してダウンロードする。
- MT4のログインに必要な情報は、すべてBigBossからの「Live口座開設のお知らせ」というメールに書かれている。
- MT4を使うことで、ワンクリックで注文~決済までができる。
本ブログでは、BigBossについてさまざまなテーマでまとめています。
専業トレーダーである私のメイン口座でもあるBigBossについて、さらに詳しく知りたい方は下の記事を続けて読んでみてくださいね!
【関連記事】【完全版】BigBossで口座開設してトレードを始める全手順【失敗しない】
【関連記事】【最大999倍】BigBossのレバレッジを徹底解説【制限や注意点あり】
【関連記事】 【稼げる】BigBossのプロスプレッド口座を完全解説【体験談】
【関連記事】【簡単1分】BigBossの追加口座を開設する手順【2025年最新版】
【関連記事】【最短3分】海外FXのBig Bossで口座開設する手順【2025年最新版】
【関連記事】 【プロ愛用】BigBossの口座タイプ3つを徹底比較【2025年最新版】
【関連記事】【動画あり】BigBossのスプレッドを一覧で比較【保存版】

コメント