 悩んでいる人
悩んでいる人「BigBossって、スマホでもトレードできるのかな?」
「どうやってBigBossのMT4でトレードを始めたらいいんだろう?」
「実際にMT4で取引をはじめるまでの手順を知りたいな」
BigBossはスマホでもトレードできるのですが、スマホ版のMT4の使い方がわからず途中で挫折してしまうケースは多いです。
実際に私も、今は専業トレーダーとして毎日スマホでもMT4を使っていますが、使いはじめたばかりときは「どこになんの機能があるのか分からない…」と、なかなかトレードを始められなかった経験があります。



「私とおなじような経験をしてほしくありません!」
そこでこの記事では、誰でもいますぐにトレードを始められるように「BigBossのMT4をスマホにダウンロードする手順」を写真つきで分かりやすく解説します!
BigBossのMT4をスマホにダウンロードして取引を始める手順


まずスマホアプリのMT4でトレードを始めるには、先にBigBossの口座を開設しておく必要があります。
まだ口座を持っていないという方は、 BigBossの公式ホームページから1分で開設できるので、終わったらこの記事に戻ってきてくださいね!
それでは、BigBossのMT4をスマホにダウンロードして取引を始める手順をご紹介していきます。
BigBossは、下の5つのステップでスマホ版のMT4をダウンロードして取引を始めることができます。
- MT4アプリをダウンロードする
- BigBossのサーバー名を検索する
- BigBossのIDとパスワードでログインする
- 取引したい通貨のチャートを表示する
- 実際にトレードを始める
それぞれ、順番に見ていきましょう!
① MT4アプリをダウンロードする
まず最初のステップは「MT4アプリをダウンロードする」ことです!
MT4アプリは、iPhoneでもAndroidでも利用することができます。
まずは下のボタンをタップして、お使いのスマホにMT4をダウンロードしましょう!
② BigBossのサーバー名を検索する
MT4のダウンロードできたら、さっそくMT4を開いてみましょう!
アプリを開いてみると、上の写真のような画面が開きます。
まずは、一番右下にある5つのメニューの中から『設定』をタップします!
『設定』をタップすると上の写真のような画面が開くので、一番上の赤枠で囲ったところをタップしましょう。
続いて、上の写真のような画面が開くので、右上にある『+』マークをタップします!
『既存のアカウントにログイン』をタップします。
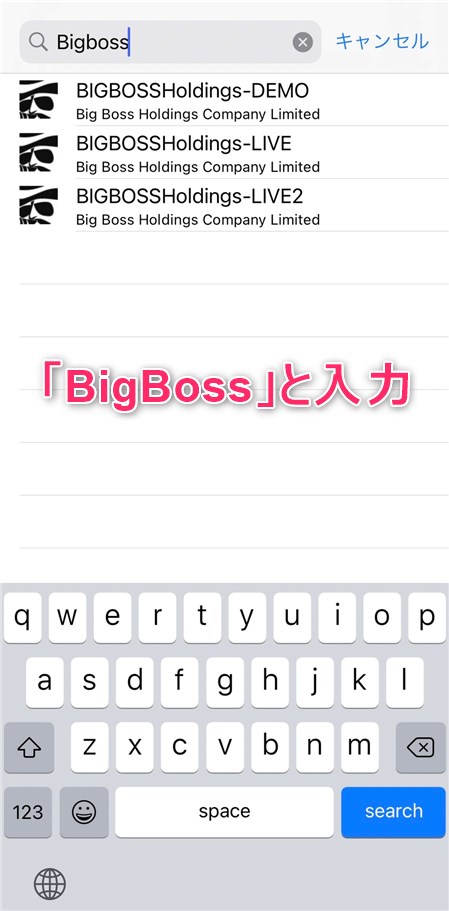
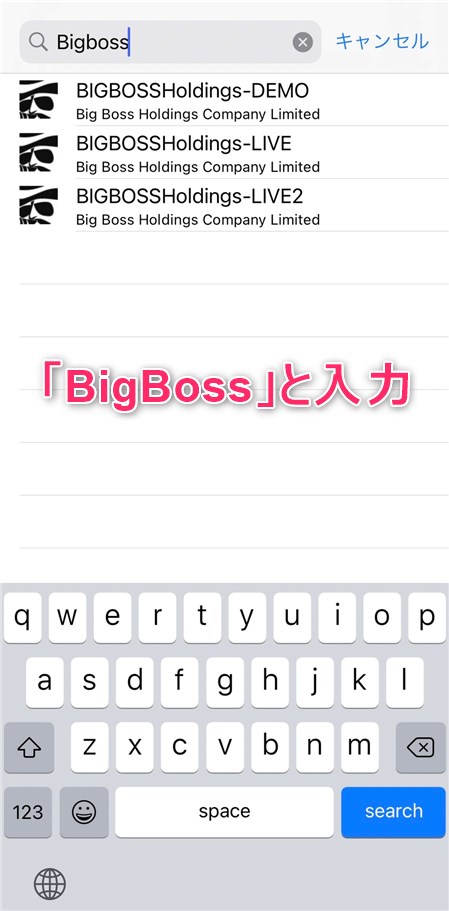
すると検索バーが表示されるので、「BigBoss」と入力してみてください。
表示されたものの中から、自分のアカウントのサーバー名を選択しましょう!
③ BigBossのIDとパスワードでログインする
サーバー名を選択すると、下の写真のようにログインIDとパスワードを入力する画面にうつります。
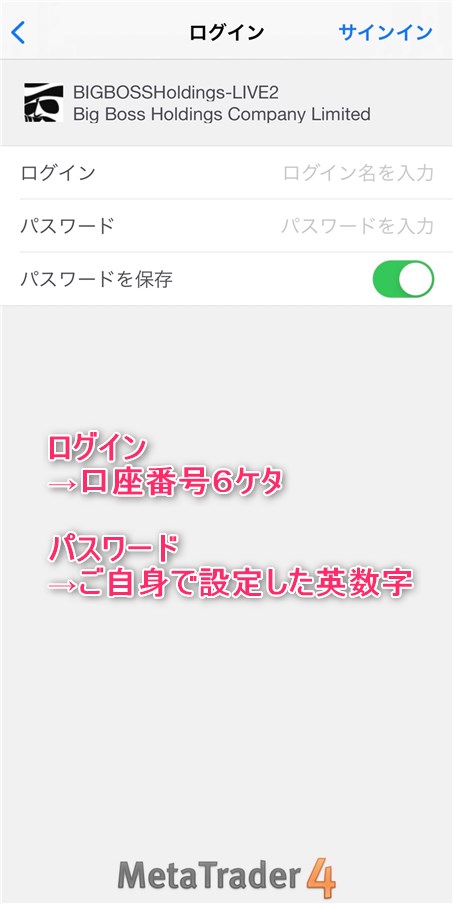
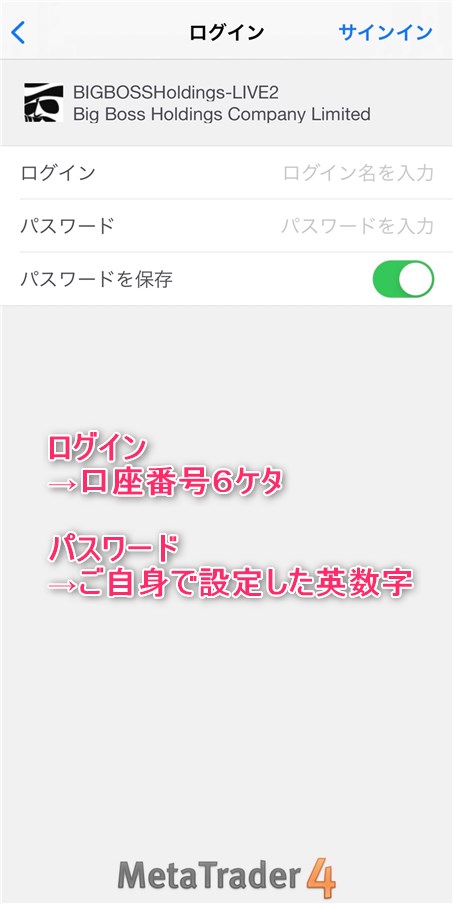
上から、それぞれ順番に入力していきましょう。
- 「ログイン」:6ケタの口座番号で、BigBossからのメールもしくはマイページに記載あり。
- 「パスワード」:口座開設後にご自身で設定した英数字のパスワードで、メールにも記載あり。
どちらも、BigBossからの「Live口座開設のお知らせ」というメールにも書かれているので、確認してみてくださいね!
入力ができたら、右上にある「サインイン」をタップしましょう。
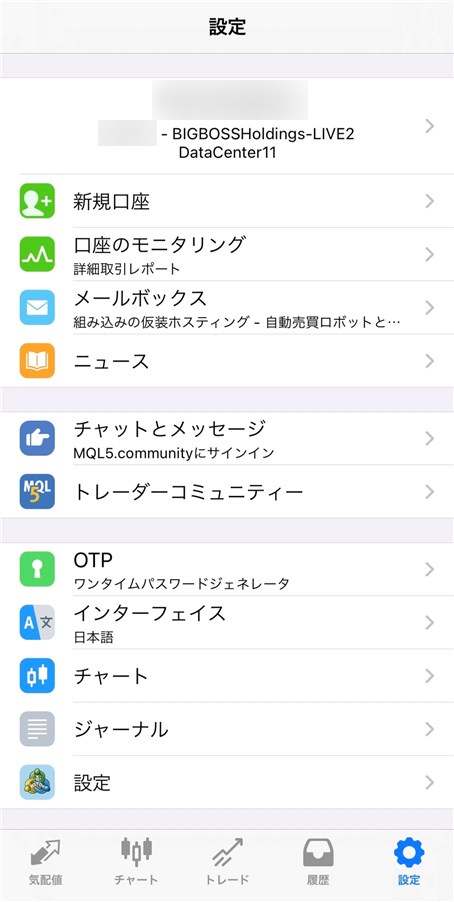
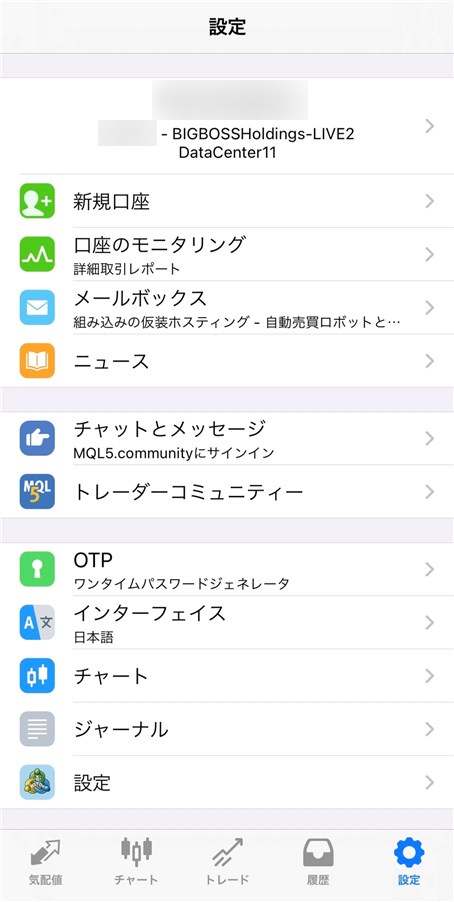
上の写真のように、名前・口座番号・サーバー名が表示されていれば、BigBossのMT4アカウントへのログインは完了となります!
④ 取引したい通貨のチャートを表示する
BigBossのMT4にログインができたら、実際に取引したい通貨のチャートを表示させてみましょう!
今回は例として、ドル円(USDJPY)のチャートを表示させてみますね。
下のメニューの1番左に「気配値」というタブがあるので、タップしてみてください!
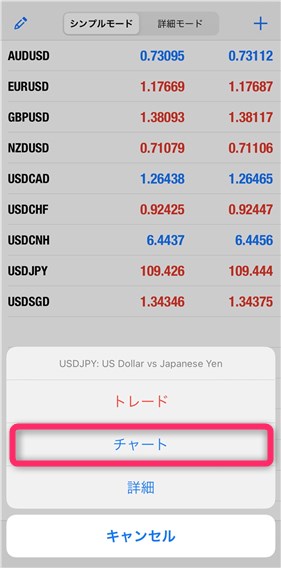
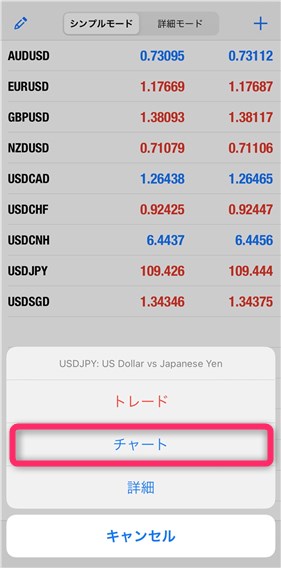
すると通貨ペアが一覧で表示されるので、ドル円を表す「USDJPY」をタップしてみましょう。
続けて、上の写真のように3つのメニューが表示されるので、「チャート」をタップしてください!


上の写真のように、ドル円のチャートが表示されればOKです!
【補足1】他の通貨ペアの表示方法
ドル円以外の通貨ペアのチャートを表示させる方法についても、ここで補足しておきます。
「気配値」の画面の右上にある「+」ボタンをタップしてみてください!


すると下の写真のように、為替やCFD・仮想通貨などのリストが表示されます。
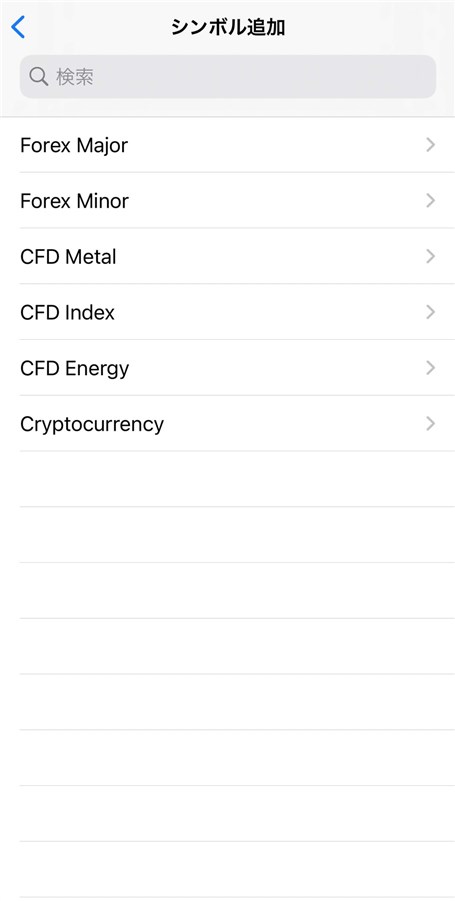
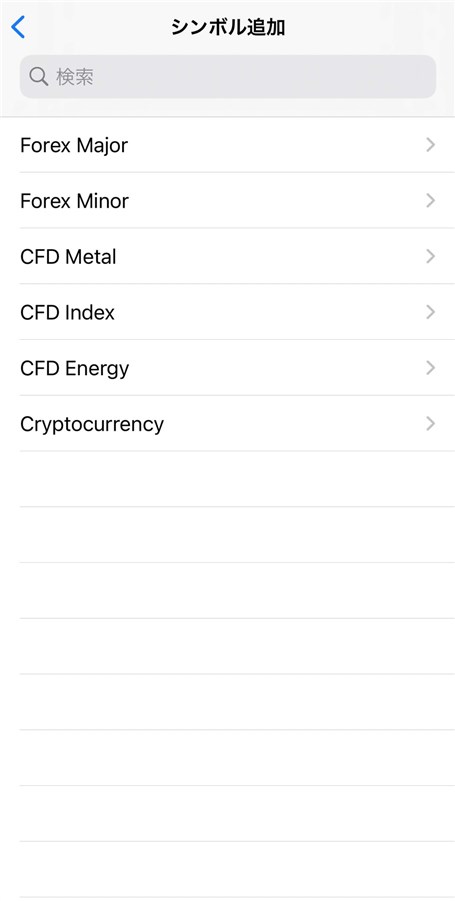
試しに「Forex Major」をタップすると、続けて下の写真のように通貨ペアが一覧で表示されます!
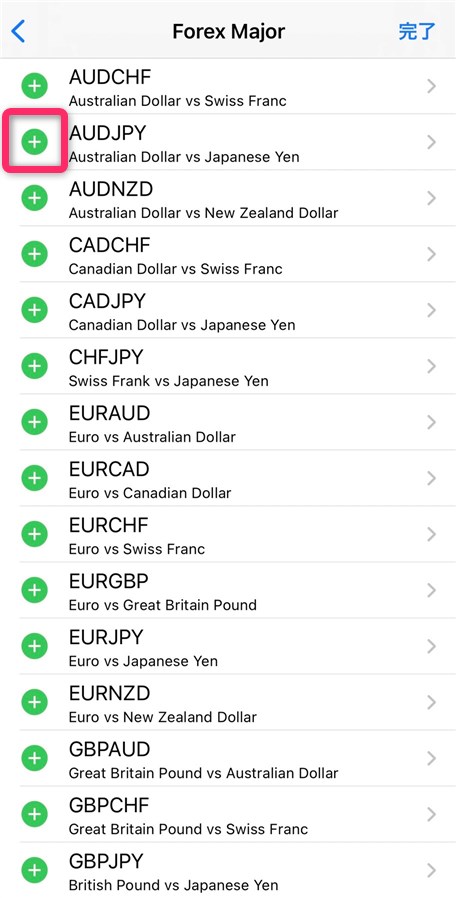
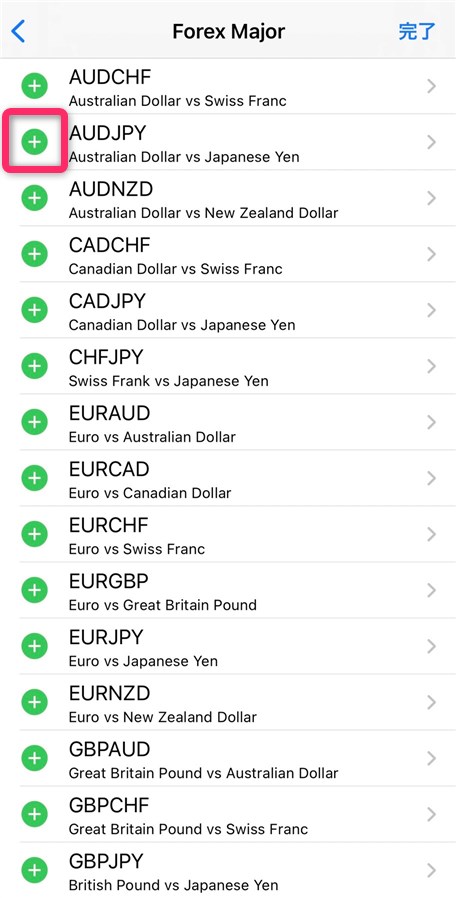
各通貨ペアの左側にある緑色の「+」ボタンをタップしたら、最後に「完了」をタップしましょう。
今回は、例として豪ドル円(AUDJPY)を選んでみました。


すると「気配値」の一番下に、追加した通貨ペアが表示されますよ!
あとはこの通貨ペアをタップして「チャート」を選べば、実際にAUDJPYのチャートを表示させることができます。
【補足2】チャート上にインジケーターを表示する方法
チャートには、インジケーターと呼ばれる分析ツールを表示させることができます。
チャートの上にあるメニュー「f」をタップして、次に「メインウィンドウ」を押してみてください。
すると「Moving Average(移動平均線)」や「Ichimoku Kinko Hyo(一目均衡表)」といったインジケーターを選ぶことができますよね!
たとえば移動平均線なら、上の写真のように期間や表示する際の色などを設定することができます。
設定して「完了」をタップすれば、チャート上に移動平均線が表示されますよ!



ちなみに私は普段、期間が「20・50・75・100・200」の5本の移動平均線を表示させています!
⑤ 実際にトレードを始める
チャートが表示できたら、実際にBigBossのMT4でトレードを始めてみましょう!
画面右上にある『トレード』をタップすると、売買の注文を出すことができる画面がひらきます。
下の写真のような画面が表示されますよね。
上の方に『成行注文』と書かれていますが、これは『現在のレートで今すぐに注文を出す方法』が選択されているということです。
この画面では、下の3つの情報を入力しましょう!
- 「ロット数」:0.01刻みでロット数を選択
- ストップロス:損切り(=損を確定)するレートを入力
- テイクプロフィット:利益確定するレートを入力
入力ができたら、最後に『成行売り』もしくは『成行買い』をタップします。
以上で「現在のレートで売る」もしくは「現在のレートで買う」という成行注文を出すことができます!
なお、現在のレートで注文する『成行注文』に加えて、『レートがこの価格まできたらう買う・売る』と指定できる『指値注文』も出すことが可能です。
『トレード』をタップして上のような注文画面を開いたら、『成行注文』と書かれているところをタップしてみてください。
すると、上の写真のように、成行注文の他に4つの注文方法を選択できるようになります!
- 「Buy Limit」:指定の価格まで下がったら『買い』
- 「Sell Limit」:指定の価格まで上がったら『売り』
- 「Buy Stop」:指定の価格まで上がったら『買い』
- 「Sell Stop」:指定の価格まで下がったら『売り』
指値注文には、上記のように4つの注文方法があります。
Buy Limit・Sell Limitは『逆張り』の注文方法で、Buy Stop・Sell Stopは『順張り』の注文方法と覚えておくと良いでしょう!
【補足1】損益と注文の確認方法
MT4で実際に注文を出したら、画面下にある5つのメニューの真ん中『トレード』をタップしてみてください。
『トレード』の画面では、現在の損益や注文の情報を確認することができます!
他にも、現在の口座残高や有効証拠金の額も確認することができます。
証拠金の額に対して、レバレッジをかけすぎないように注意しながら注文を出しましょうね!
【補足2】チャート上にポジション状況を表示する
追加で、MT4アプリの便利な設定を解説しておきます。
MT4のアプリでは、チャート上に現在のポジションの状況を表示させることができます!
上の写真だとすこし見にくいですが、チャート上には『エントリーしたレート・損切ライン・利確ライン』の3つを表示させています。
この表示があることで、自分がどこでエントリーし、どこに損切り・利確ラインを設定しているのか一目でわかるようなります!
設定は簡単で、まずは一番下の5つのメニューから『設定』をタップします。
『設定』の中から、下の方にある『チャート』をタップしてください。
すると上の写真のような画面が開くので、『トレードレベル』の右横にあるボタンをタップしてオンにしましょう。
以上で、チャート上にポジションの情報が表示されるようになりますよ!
【まとめ】BigBossのMT4をスマホにダウンロードして取引を始める手順
BigBossのMT4をスマホにダウンロードして取引を始める手順、いかがでしたでしょうか?
スマホ版であっても、MT4はとても高機能なツールです。
BigBossのハイレバレッジと取引ボーナスを活かして、ぜひ資金を大きく増やしてくださいね!
>>【完全版】BigBossで口座開設してトレードを始める全手順【失敗しない】
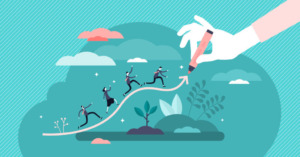
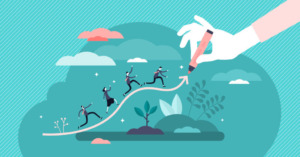
なお、BigBossのさらに詳しい使い方については上の記事で解説しているので、ぜひ続けて読んでみてください。
それでは、今回の内容を改めてまとめておきます。
- MT4アプリをダウンロードする
- BigBossのサーバー名を検索する
- BigBossのIDとパスワードでログインする
- 取引したい通貨のチャートを表示する
- 実際にトレードを始める
BigBossは、専業トレーダーである私が毎日使っているメインのFX口座です。
BigBossについては、下の関連記事でもいろいろなテーマでまとめています。
興味がある方は、ぜひ続けて読んでみてくださいね!
それでは、今回は以上です。
【関連記事】【最大999倍】BigBossのレバレッジを徹底解説【制限や注意点あり】
【関連記事】【完全版】BigBossのMT4をダウンロードして取引を始める手順【体験談】
【関連記事】【最短3分】海外FXのBigBossで口座開設する手順【2022年最新版】
【関連記事】【簡単1分】BigBossの追加口座を開設する手順【2022年最新版】
【関連記事】【プロ愛用】BigBossの口座タイプ3つを徹底比較【2022年最新版】
【関連記事】【稼げる】BigBossのプロスプレッド口座を完全解説【体験談】
【関連記事】【悪用厳禁】BigBossの取引ボーナスを完全解説【体験談】
【関連記事】【動画あり】BigBossのスプレッドを一覧で比較【保存版】
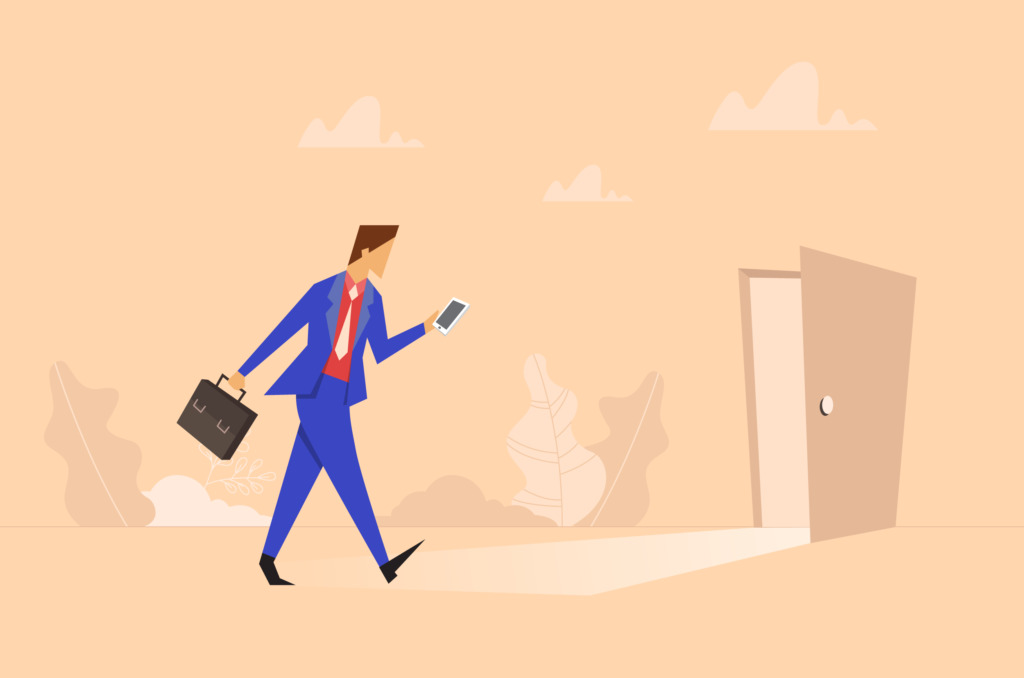


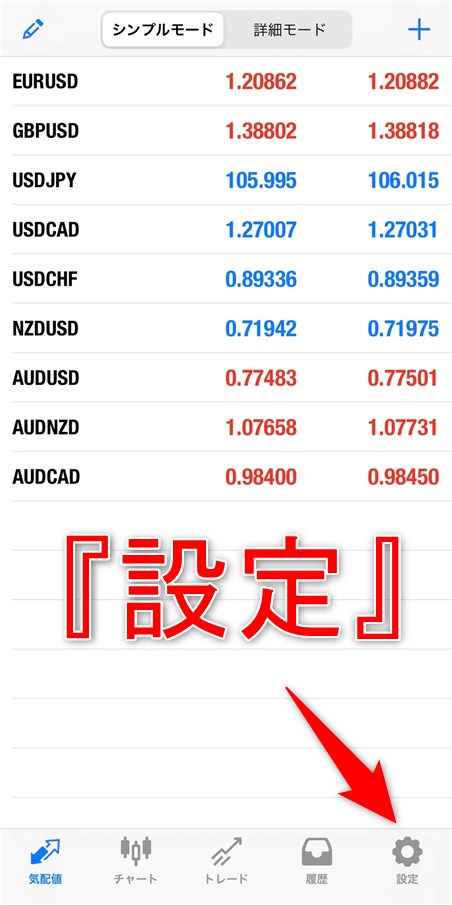
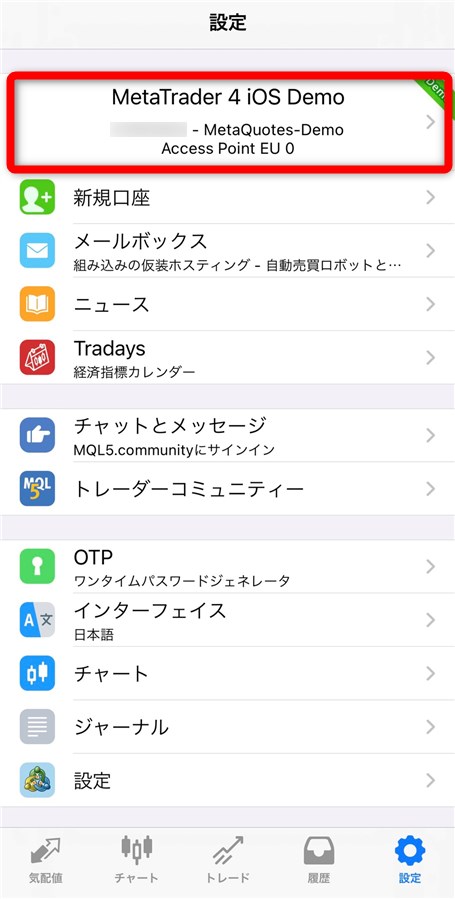
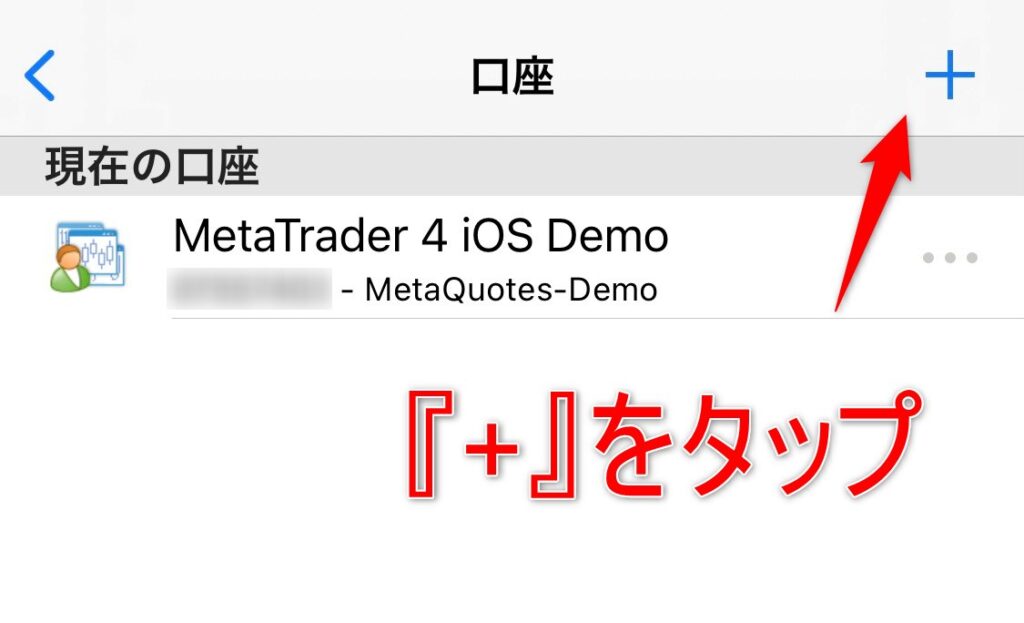
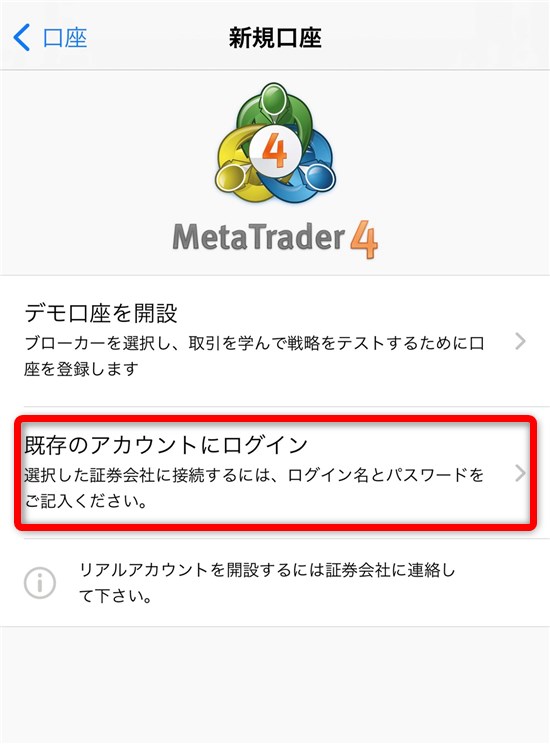
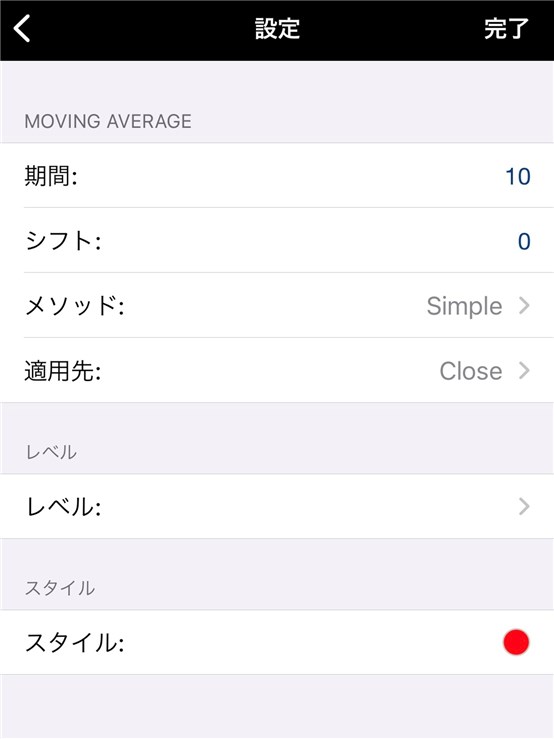
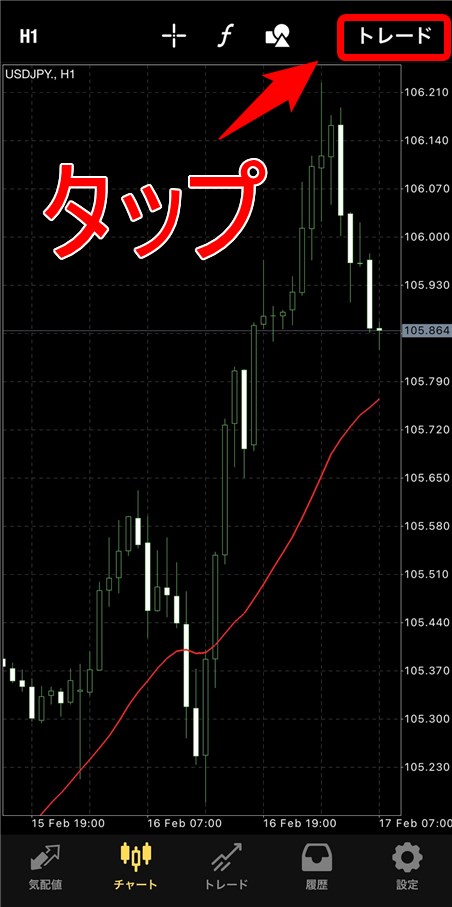
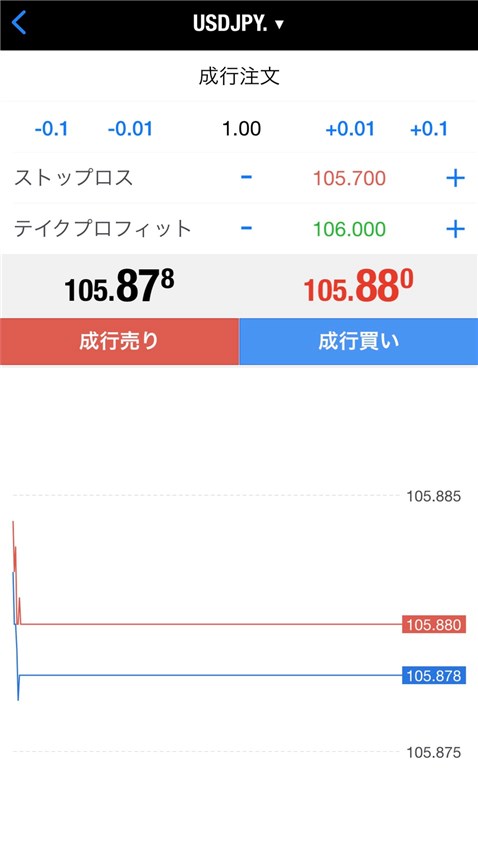
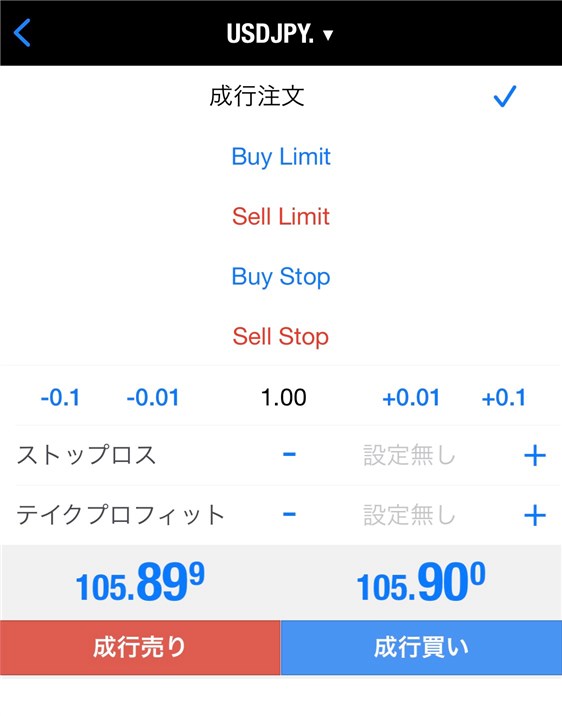
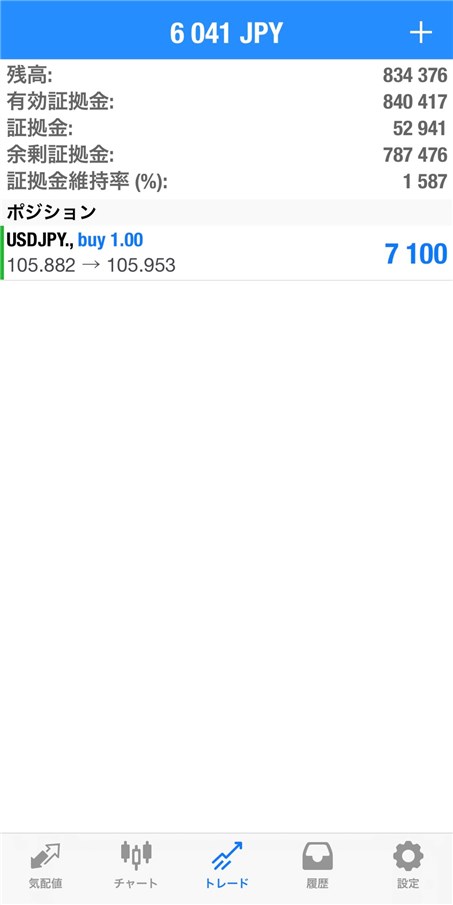
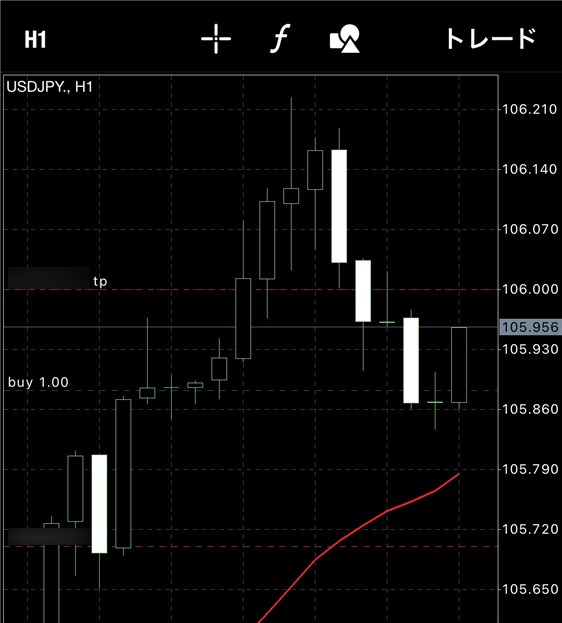
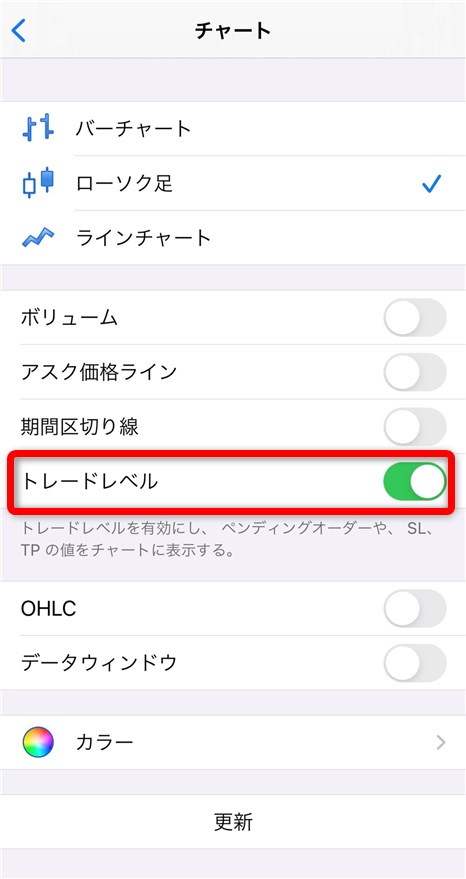
コメント