海外FX業者のExness(エクスネス)は取引プラットフォームとしてMT4を採用しています。
MT4(メタトレーダー4)は高度かつ複雑なチャート分析とFXの注文作業を同一画面でおこなえる優れたツールです。
本記事では、ExnessのMT4をダウンロード・ログイン・使用する方法や手順を詳しくまとめましたので、これから口座開設する方はぜひご覧になってください。
Exness(エクスネス)のMT4口座を開設する方法
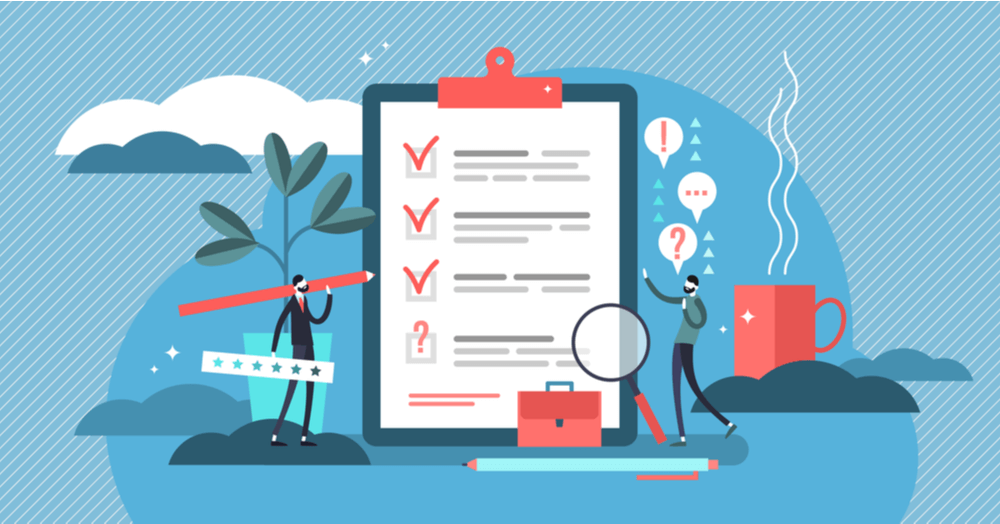
Exness(エクスネス)のMT4を利用するには、まずMT4口座の開設が必要となります。
MT4を使い始めるまでの大まかな手順は以下のとおりです。
- Exness新規登録ページでMT4口座を開設する
- MT4をダウンロードする
- MT4の初期設定をおこない取引を開始する
MT4口座を開設すると取引ツールである「MT4」にログインするためのIDとパスワードが発行されます。
IDとパスワードがないとMT4にログインできないため、先に口座開設する必要があるということです。
なお、Exnessの口座開設方法については以下の記事で詳しく説明していますのでご覧ください。
関連記事:Exness(エクスネス)の口座開設方法と手順|追加口座の作り方や必要書類も解説
Exness(エクスネス)のMT4をダウンロード・ログインする手順
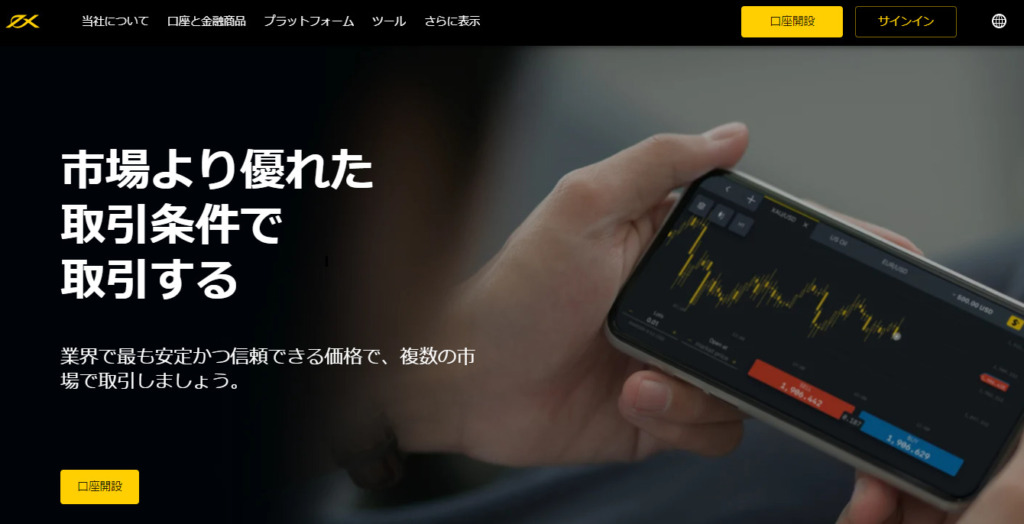
ここではExness(エクスネス)のMT4をダウンロードする方法、ログインする方法を分かりやすく説明しています。
スマホ版とパソコン版に分けて解説をおこなっていますので、使用するデバイスごとにやり方をご覧になってください。
なお、MT4にログインするときはIDとパスワードが必要となりますので、あらかじめExnessの口座を開設しておきましょう。
スマホの場合
ExnessのMT4をスマホ(AndroidやiPhone)にダウンロードしてログインするまでの手順は以下のとおりです。
続いて、スマホにダウンロードしたMT4アプリを開きます。
- 通知の有無:「許可」「許可しない」のどちらかをタップする
- 免責事項:「承認」をタップする
- デモ口座の開設:右上の「キャンセル」をタップする
アプリを開くと上の3つの確認事項が表示されるので、それぞれタップして先に進みましょう。
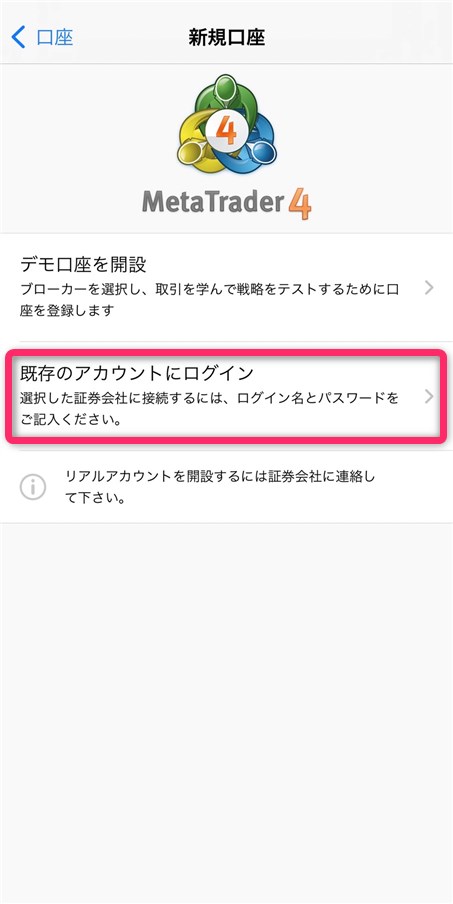
続いて、上の写真のような画面が自動で開きます。
真ん中にある「既存のアカウントにログイン」をタップしてください。
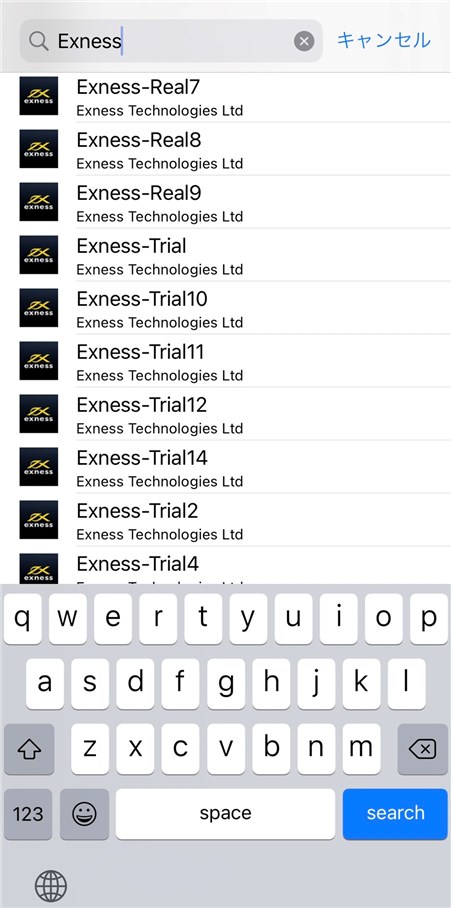
続いて、サーバーの検索画面が開きますので「Exness」と入力します。
上の写真のようにExnessのサーバー名が一覧表示されたら、ログインしたいサーバーを選びましょう。
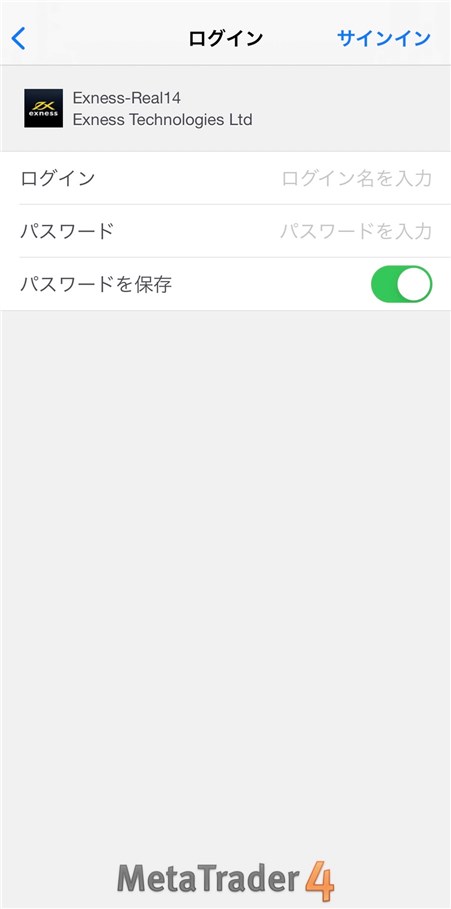
続いて上の写真のような画面に移るので、MT4口座のログインIDとパスワードを入力しましょう。
- ログイン(ID):マイページの歯車のマーク➝「口座情報」➝「MT4ログイン」から確認できる口座番号(ID)を入力
- パスワード:口座開設時にExnessから送られてきたメールに記載されているパスワードを入力
入力したら右上の「サインイン」をクリックします。
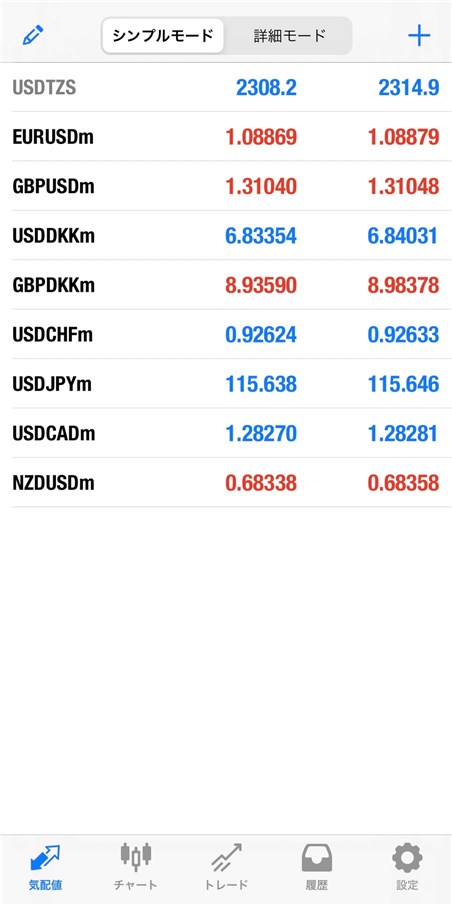
上の写真のように、自動で「気配値」の画面に戻ればログインは完了です。
スマホにExnessのMT4をダウンロードする方法は以上となります。
続けてMT4アプリの取引方法を知りたい方は「スマホで取引を始める」に進んでください。
パソコンの場合
続いてExnessのMT4をパソコンにダウンロードする手順を解説します。
なお、ExnessのMT4はWindowsとMacの両方で利用可能です。

次に「exness4setup」と書かれたファイルをクリックし解凍します。
解凍が終わるとExnessのMT4のダウンロードが始まります。
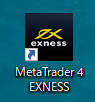
上の写真のように「MetaTrader4 EXNESS」がパソコンにダウンロードされたらダブルクリックで開いてください。
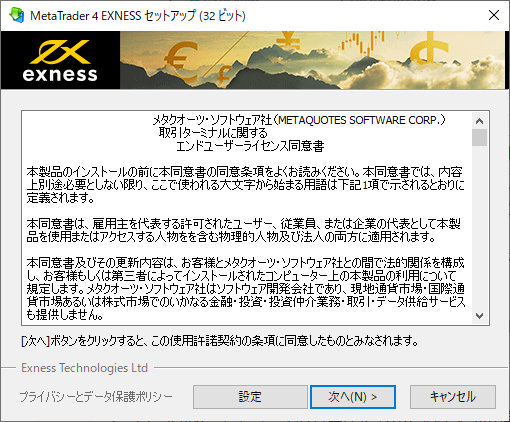
セットアップが始まったら「次へ」をクリックして完了するまで待ちましょう。
なお、セットアップの完了後に「すべてのMetaTrader 4およびMetaTrader 5のサービスにアクセスする」という画面が表示されますが、特に必要ないため閉じてください。
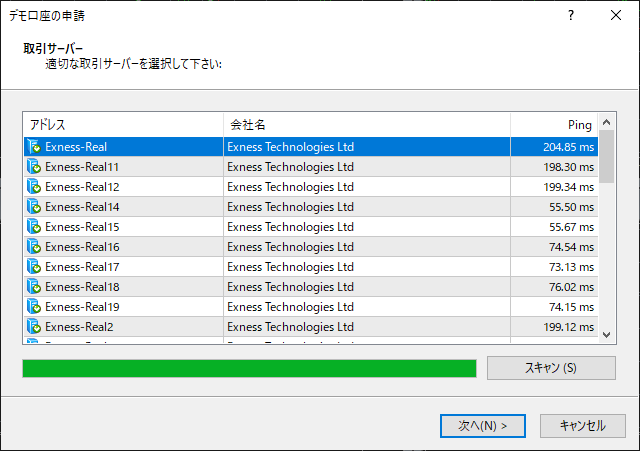
セットアップが終わると自動でExnessのMT4が立ち上がり、上の写真のように「適切なサーバーを選択して下さい」という画面が表示されます。
一覧の中からログインしたいMT4口座のサーバー名を選択し、「次へ」というボタンをクリックしましょう。
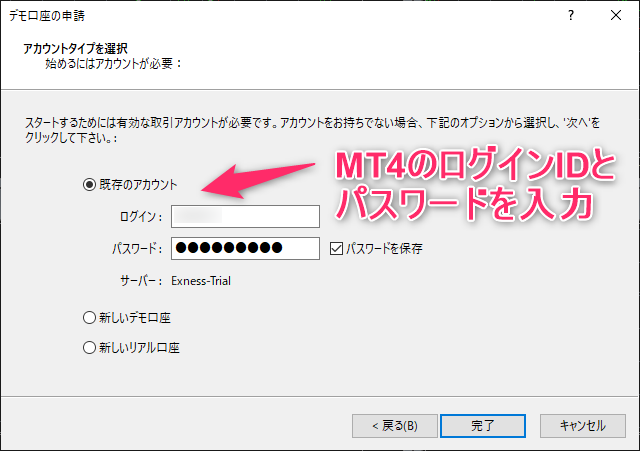
続いて、上の写真のような画面に移りますので「既存のアカウント」にチェックを入れ、MT4口座のログインIDとパスワードを入力しましょう。
- ログイン(ID):マイページの歯車のマーク➝「口座情報」➝「MT4ログイン」から確認できる口座番号(ID)を入力
- パスワード:口座開設時にExnessから送られてきたメールに記載されているパスワードを入力
入力したら最後に「完了」をクリックします。

上の写真のように、左上にMT4の口座番号が表示されていればログインは完了です。
パソコンからMT4をダウンロードしてログインする手順は以上です。
なお、続けてパソコン版のMT4で取引する方法について知りたい方は「パソコンで取引を始める」に進んでください。
Exness(エクスネス)のMT4口座で取引する手順

Exness(エクスネス)のMT4にログインできたら、次に実際の取引に進んでいきましょう。
MT4を使ってFX取引を始めるまでの手順をデバイス別に解説していきます。
スマホの場合
スマホのMT4アプリで取引を始める手順は以下のとおりです。
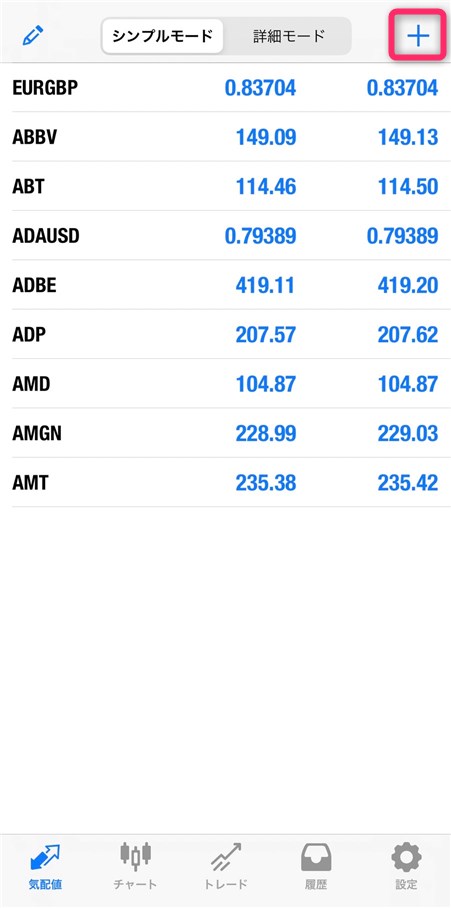
まずは、取引したい通貨ペアを「気配値」に表示させてみましょう。
画面の右上にある小さな「+」ボタンをタップします。
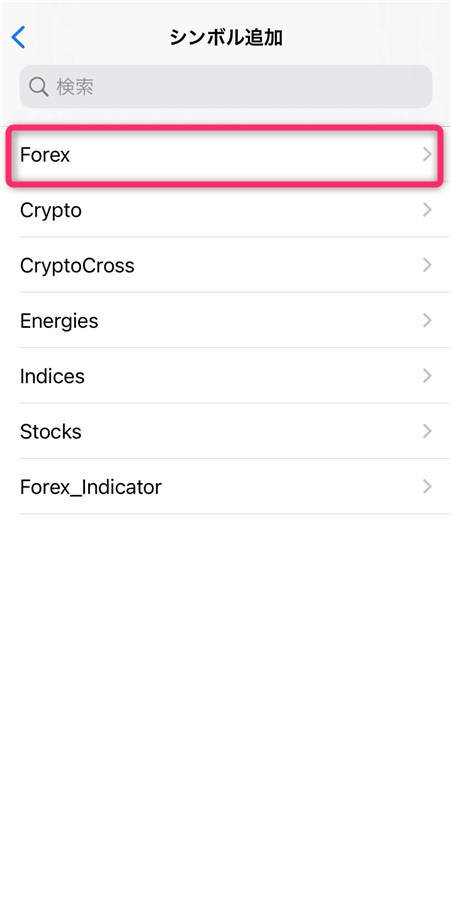
「シンボルを追加」という画面が表示されるので、一番上にある「Forex」をタップしましょう。
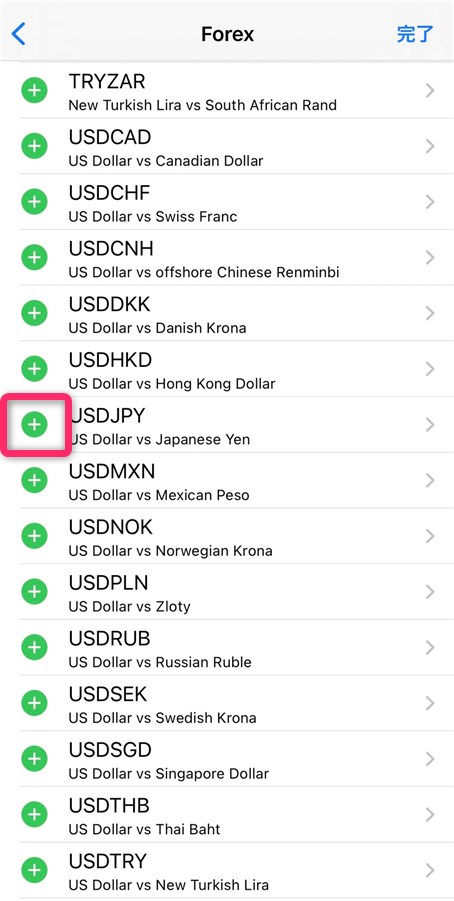
上の写真のように、為替通貨ペアが一覧で表示されます。今回は、例としてドル円(USDJPY)を選択してみましょう。
「USDJPY」のすぐ左側にある「+」ボタンをタップします。
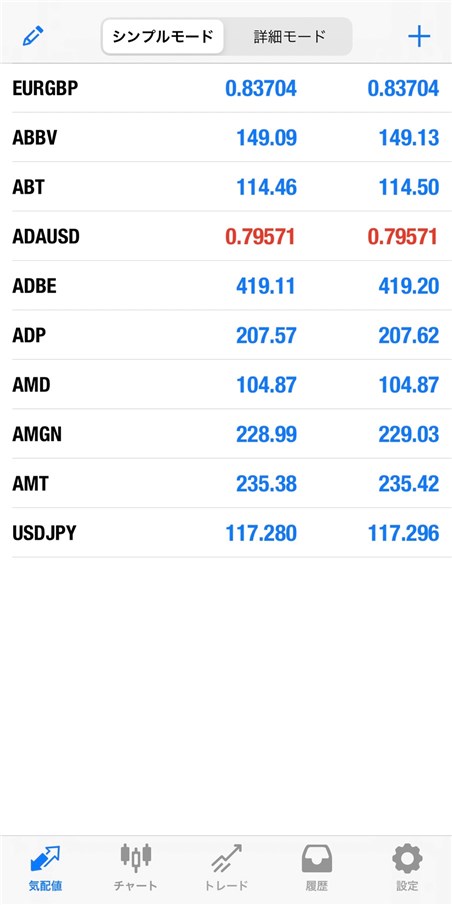
上の写真のように「気配値」の画面に切り替わり、通貨ペアの一番下に「USDJPY」が追加されていればOKです。
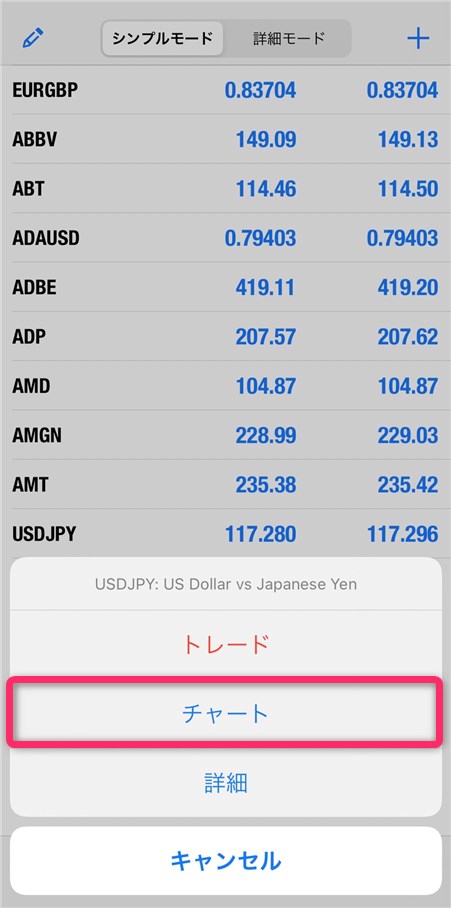
実際にドル円のチャートを表示させてみましょう。
まず、気配値に表示されている通貨ペアを長押しします。すると上の写真のようにメニューが開くので、「チャート」をタップしてください。
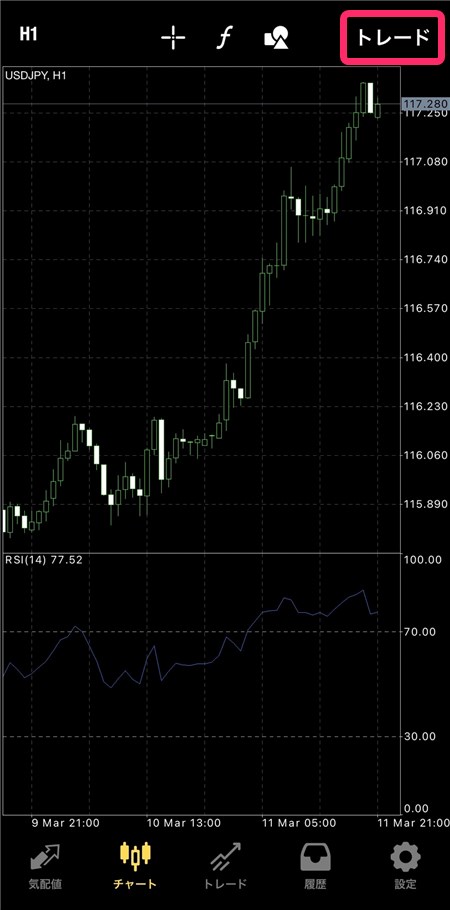
ドル円(USDJPY)のチャートを表示することができました。
取引を始めるには、右上にある「トレード」をタップします。
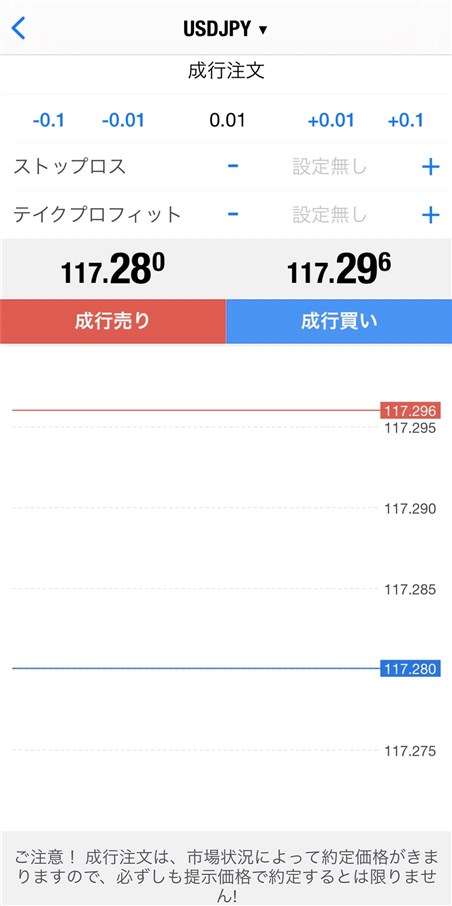
上の写真のような画面が表示されます。
- 「注文方法」:成行注文もしくは指値注文から選択
- 「ロット数」:直接入力、またはタップして変更
- 「ストップロス」:損切りラインを入力
- 「テイクプロフィット」:利益確定ラインを入力
上記の4つを入力したら、注文ボタンをタップすることで注文が確定します。
スマホのMT4アプリで取引をおこなう手順は以上となります。
実際にExnessのMT4をダウンロードして海外FXに挑戦してみましょう。
パソコンの場合
続いてExness(エクスネス)のMT4を使ってパソコンから取引を始める手順を見ていきましょう。
なお、使い方に関してはWindows版もMac版も変わりませんのでまとめて紹介していきます。
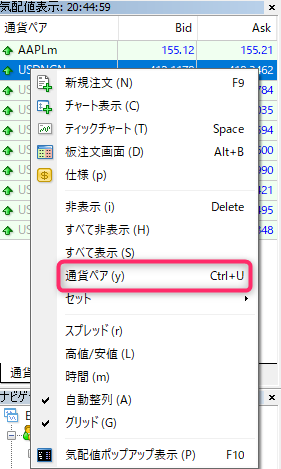
まず、MT4の一番左にある「気配値表示」の上で、マウスの右クリックを押します。
すると上の写真のようにメニューが開くので「通貨ペア」をクリックしましょう。
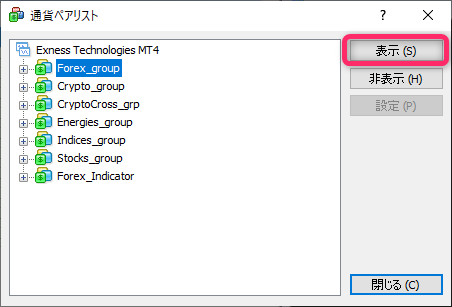
「通貨ペア」をクリックすると、続けて「通貨ペアリスト」が開きます。
今回は為替の通貨ペアを取引したいとして、リストの一番上にある「Forex_group」をクリックします。
そして、クリックして青くなっている状態で「表示」ボタンをクリックしましょう。
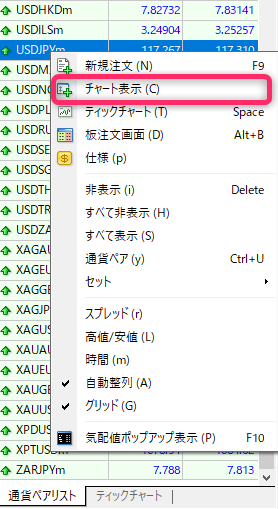
「気配値表示」の画面に取引できる為替通貨ペアがすべて表示されます。この中から、実際にトレードする通貨ペアを選択しましょう。
今回は、例としてドル円のチャートを表示させています。
「USDJPY」の上で右クリックすると上の写真のようなメニューが開くので、「チャート表示」をクリックします。
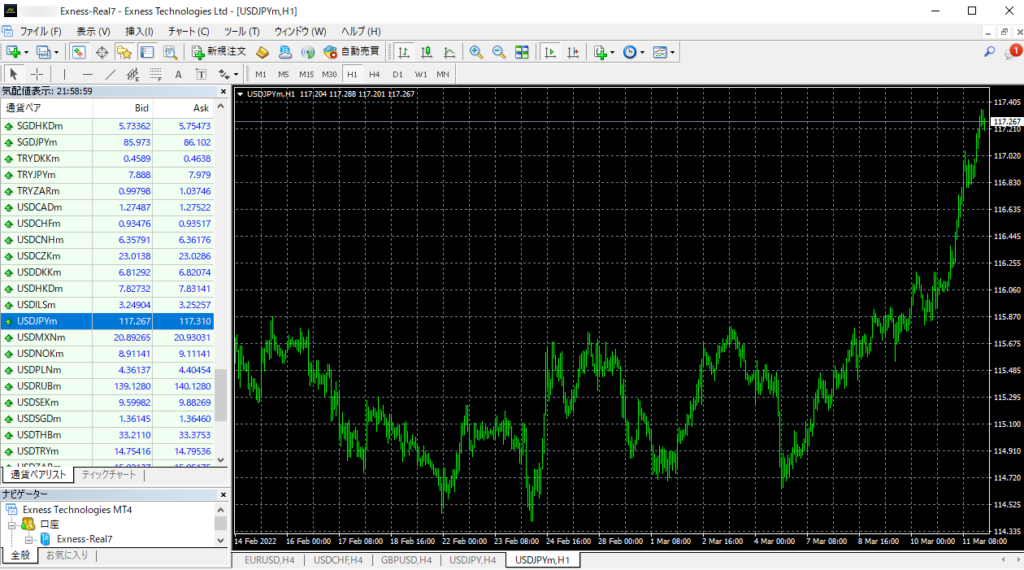
上の写真のようにドル円のチャートが表示されれば成功です。ひとまずここまで進めてください。

次にチャートの左上に表示されている小さな「▼」マークをクリックしましょう。
すると、ワンクリックで注文できるバナーが表示されます。
表示された「SELL」もしくは「BUY」ボタンを押せば、そのまま注文完了となりますので試してみてください。
以上の流れでパソコン版のMT4から注文を出せます。
実際にExnessのMT4をダウンロードして海外FXに挑戦してみましょう。
Exness(エクスネス)のMT5をダウンロード・ログインする手順
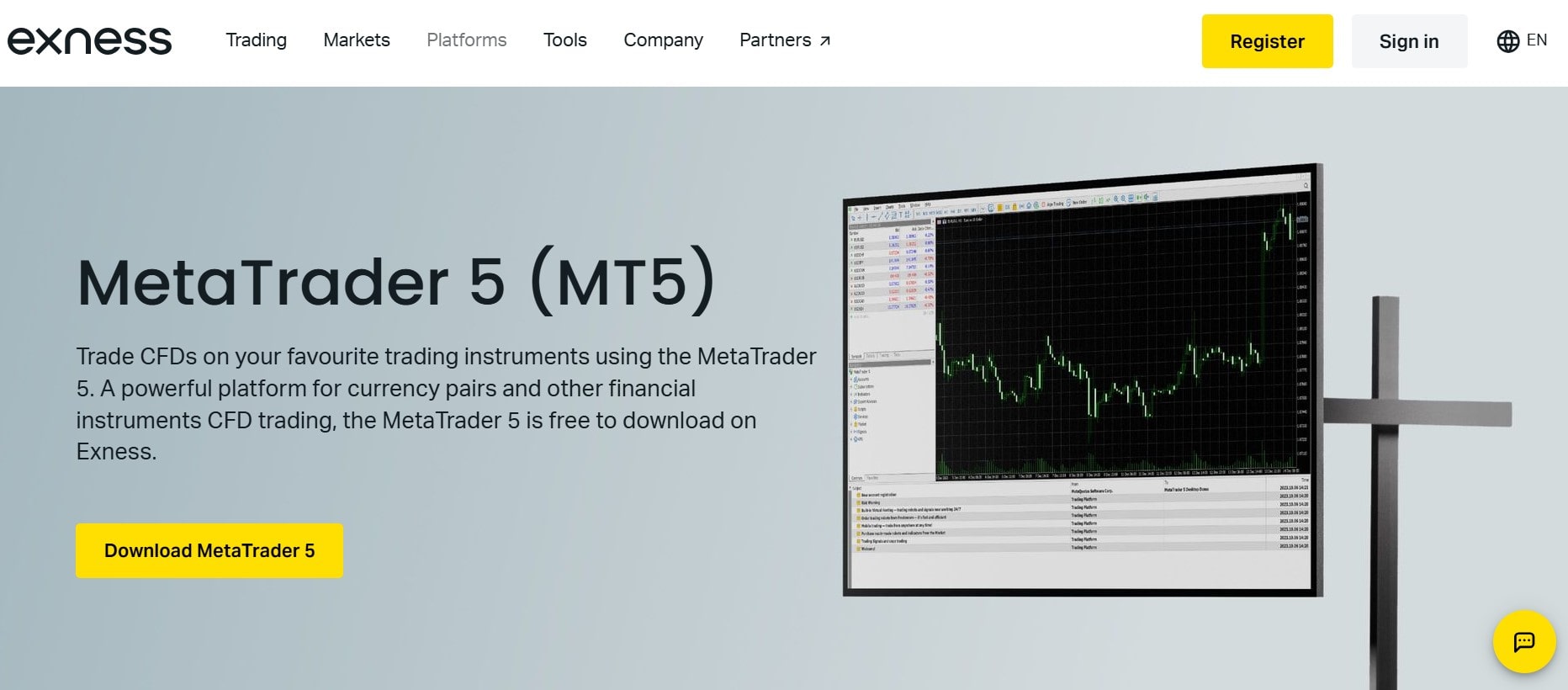
ここでは補足説明としてExness(エクスネス)のMT5をダウンロードする方法・ログインする方法を紹介していきます。
とはいえ、基本的な流れはMT4と変わりません。
- Exness口座開設ページでMT5口座を新規作成する(またはマイページから追加口座開設)
- MT5口座のID(口座番号)とパスワードを取得する
- ExnessのMT5をスマホまたはパソコンにダウンロードする
- ダウンロードしたMT5を開く
- ログイン画面でIDとパスワードを入力する(ログイン完了)
MT5にログインするためにはMT5用のログインIDとパスワードが必要なので、事前にMT5口座を開設しておきましょう。
ダウンロードしたMT5を開き、ログイン画面でIDとパスワードを入力すればログイン完了となります。
Exness(エクスネス)のMT4にログインできない原因と対処法
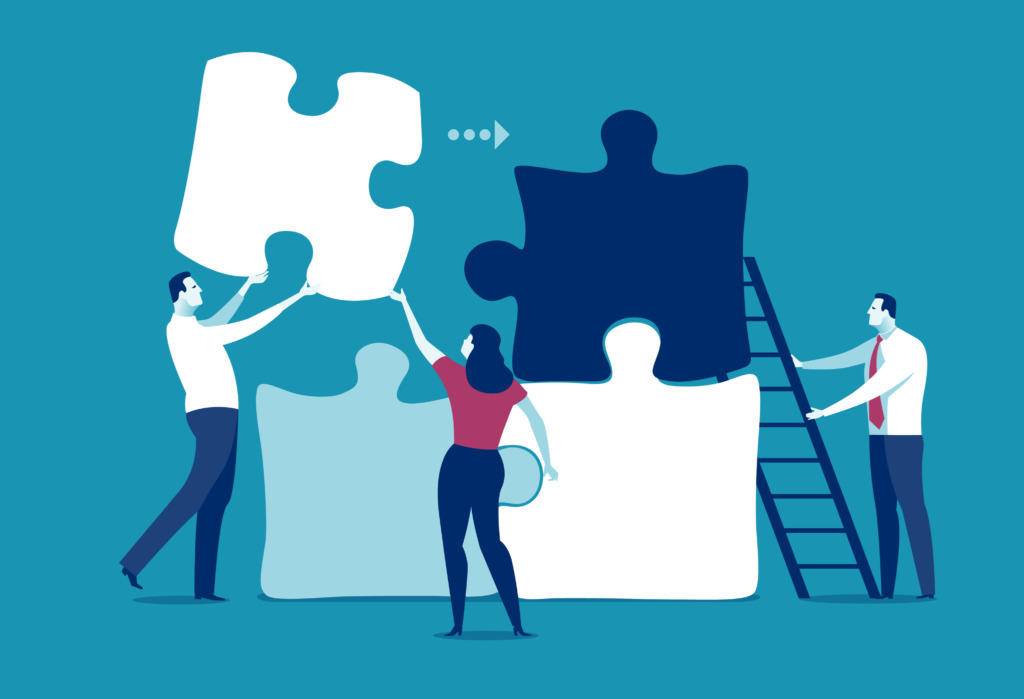
Exness(エクスネス)のMT4にログインできない原因と対処法は以下のとおりです。
| 原因と理由 | 対処法 |
|---|---|
| MT4口座のログイン情報が間違っている | マイページの「口座情報」で ログインIDとサーバー名を確認する |
| MT4口座のパスワードを忘れた | マイページの歯車マーク ➝「取引パスワードの変更」で手続きする |
| MT4で「回線不通!」と表示される | 口座のログイン情報を確認する もしくはインターネットの接続状況を確認する |
| MT5口座のIDでログインしようとしている | MT5口座のIDとパスワードではMT4にログインできないため、MT4のIDとパスワードを入力する |
| MT4口座に90日以上ログインしていない | 休眠口座扱いとなるため、マイページから「再有効化を選択」または「追加口座を開設」をおこなう |
MT4にログインできない主な原因は「ID・パスワードの入力ミス」「口座の有効期限切れ」です。
ExnessではMT4口座を90日間放置した場合に休眠口座扱いとなります。
休眠口座扱いになるとログインできなくなりますので、マイページから再有効化もしくは新しい追加口座を開設してください。
Exness(エクスネス)のMT4の口座名が文字化けする原因と対処法
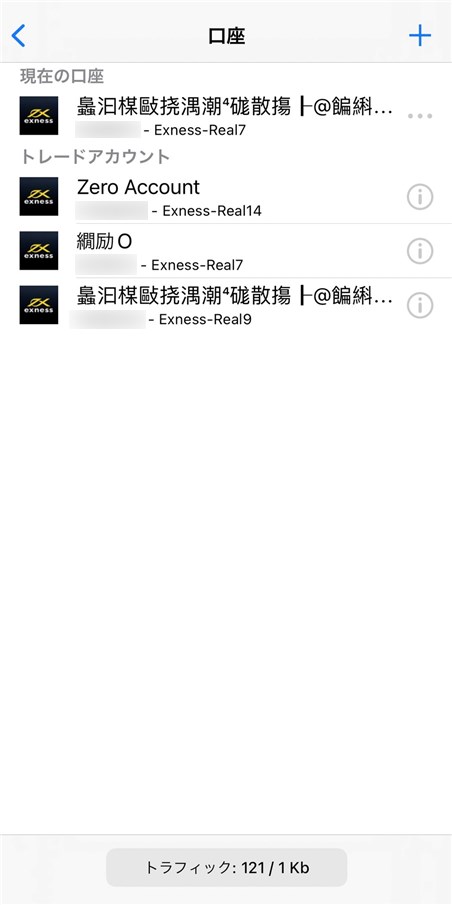
Exness(エクスネス)のMT4アプリにログインすると、上の写真のように口座名が文字化けするケースがあります。
MT4にログインできない直接的な原因にはなりませんが、このままだと不便なので速やかに対処しましょう。
なお、Exnessの口座開設時に「口座のニックネーム」を設定していない、もしくは日本語で設定すると文字化けが発生するようです。
そのため、文字化けを直すにはExnessのマイページから「口座のニックネーム」を英語に変更する必要があります。
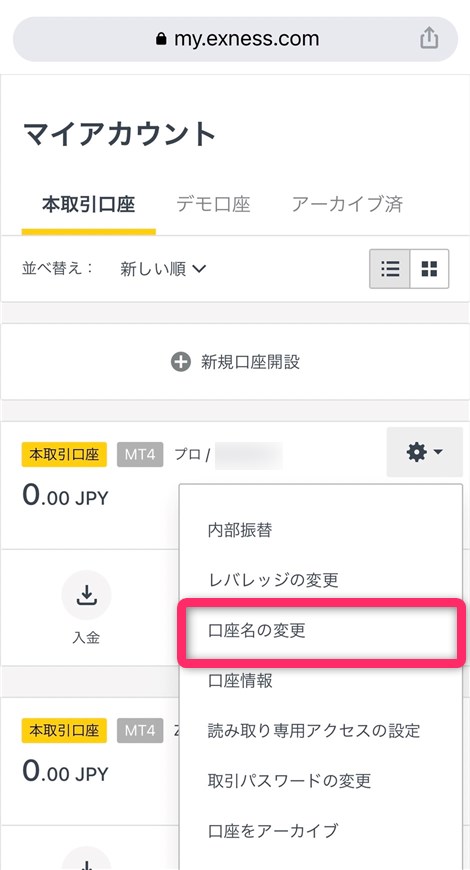
Exnessのマイページにログインしたら、口座の右にある歯車のマーク➝「口座名の変更」の順にタップしていきます。
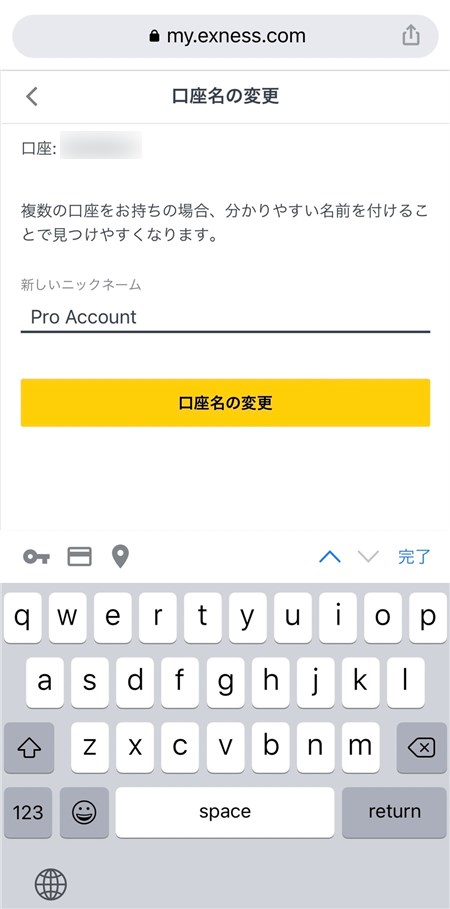
ご覧のような画面が表示されたら英語で口座のニックネームを入力します。
例として、写真の口座はExnessの「プロ口座」なので、ニックネームは「Pro Account」にしました。
入力できたら「口座名の変更」をタップしましょう。
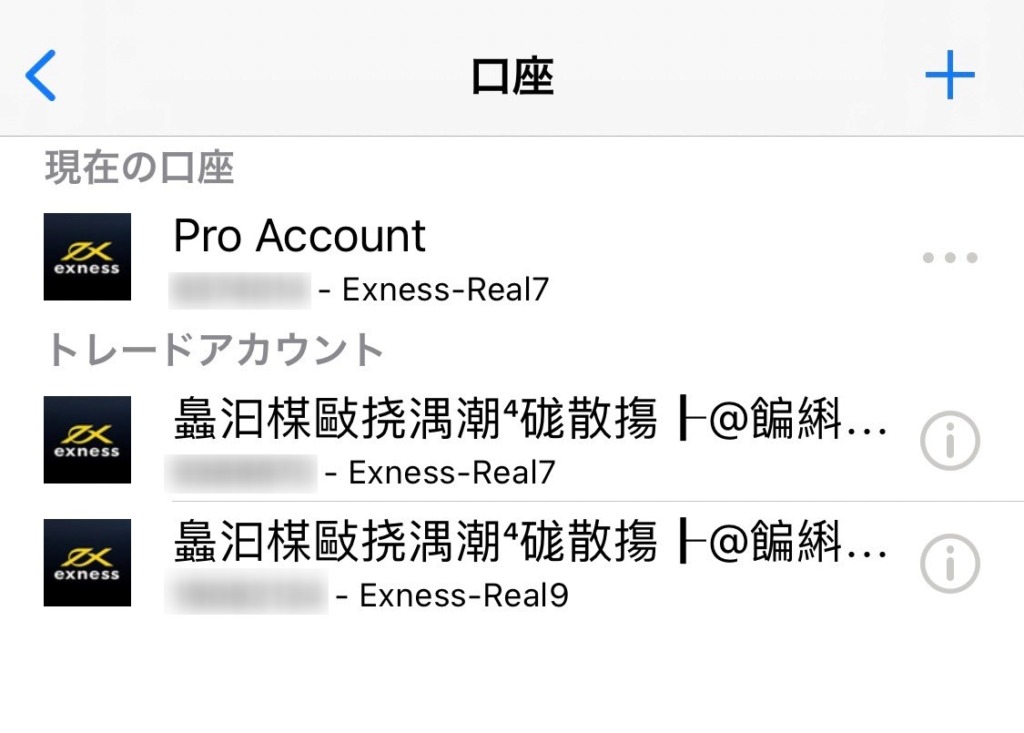
口座名を変更して再度MT4にアクセスすると、口座名の文字化けが直っています。
なお、すべての文字化けを1回の作業で直すことはできませんので、複数の口座を所有している場合は同様の作業を一つずつ済ませてください。
以上の手順で口座名の文字化けを直せますので、困っている方はぜひ試してみてください。
Exness(エクスネス)のMT4のシンボル表記を口座タイプ別に紹介
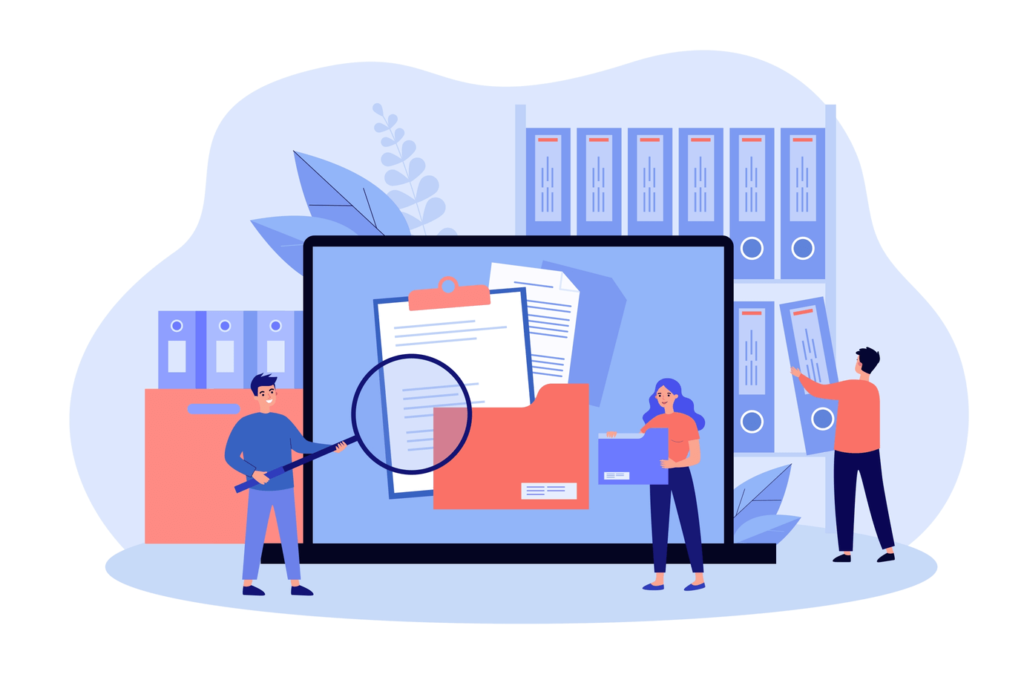
Exness(エクスネス)には複数の口座タイプがあり、ログインする口座タイプによってMT4上での「シンボル表記」が変わってきます。
なお、シンボルとは「USDJPY」や「EURJPY」といった通貨ペアの表記のことです。
| 口座タイプ | シンボル表記例 | グループ |
|---|---|---|
| スタンダード口座 | USDJPYm | Forex_group |
| スタンダードセント口座 | USDJPYc | Forex_pairs |
| ロースプレッド口座 | USDJPY | Forex |
| ゼロ口座 | USDJPY | Forex |
| プロ口座 | USDJPY | Forex |
今回は参考例としてドル円のシンボル表記をまとめましたが、ご覧のとおり通貨ペアの末尾が「m」「c」「無記載」と変わります。
スタンダード口座は通貨ペアの末尾に「m」、スタンダードセント口座は通貨ペアの末尾に「c」、プロタイプの3つの口座(ロースプレッド・ゼロ・プロ)は「無記載」になりますので覚えておきましょう。
なお、Exnessの各口座タイプの違いについては以下の記事で詳しく解説していますので、そちらも合わせて参考にしてみてください。
関連記事:Exness(エクスネス)の口座種類一覧|タイプ別にメリット・デメリットを解説
Exness(エクスネス)のMT4・MT5をデモ口座で利用する方法
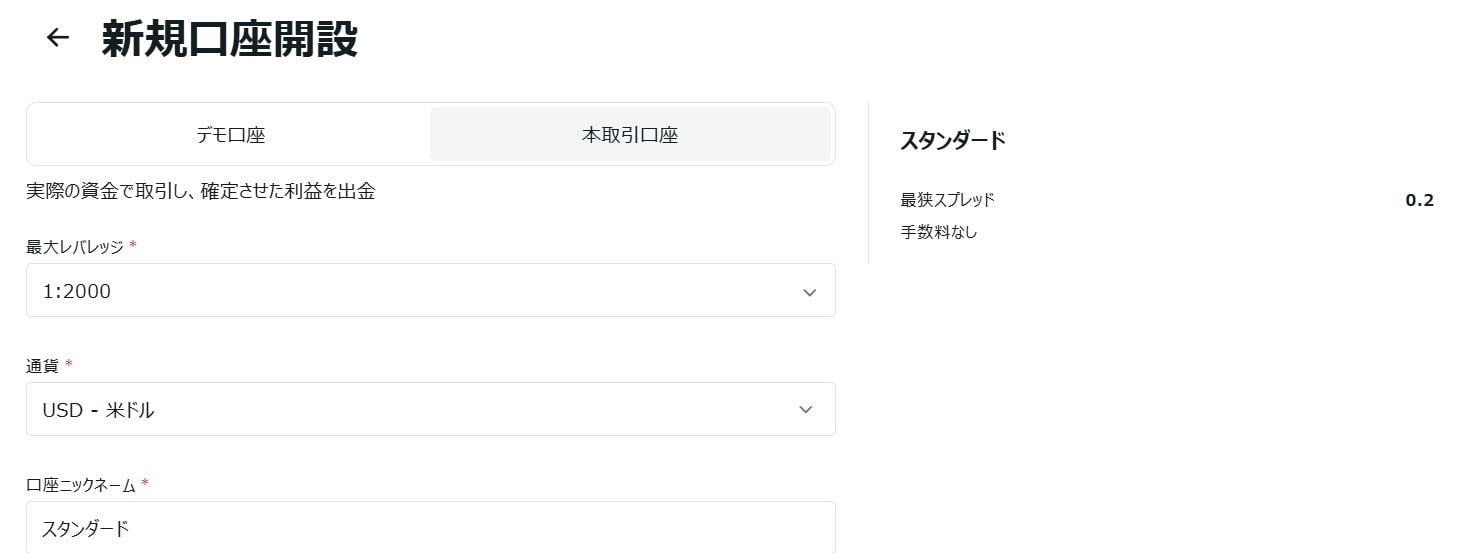
Exness(エクスネス)のMT4とMT5はデモ口座でも体験できます。
デモ口座を利用するには本取引口座の開設が必要なので、まずは新規口座開設ページから登録作業を済ませましょう。
- 本取引口座開設後にマイページへアクセス
- 「新規口座開設」を選択
- 「MT4」または「MT5」を選び、開設する口座タイプを選択
- 「デモ口座」を選択(本取引口座を選ばないこと)
- 「レバレッジ」「基本通貨」「ニックネーム」「パスワード」を選択・入力
- 「口座開設」ボタンをクリックして完了
「新規本取引口座の開設」→「マイページからデモ口座の開設」の過程で身分証を提出する必要はありません。
そのため、誰でも簡単にMT4・MT5のデモ口座が開設できます。
なお、デモ口座の開設方法に関しては以下の記事で詳しく説明していますので、合わせてご覧ください。
関連記事:Exness(エクスネス)デモ口座の始め方を徹底解説!使うメリット・デメリットも紹介
Exness(エクスネス)の口座をMT5からMT4に変更する方法
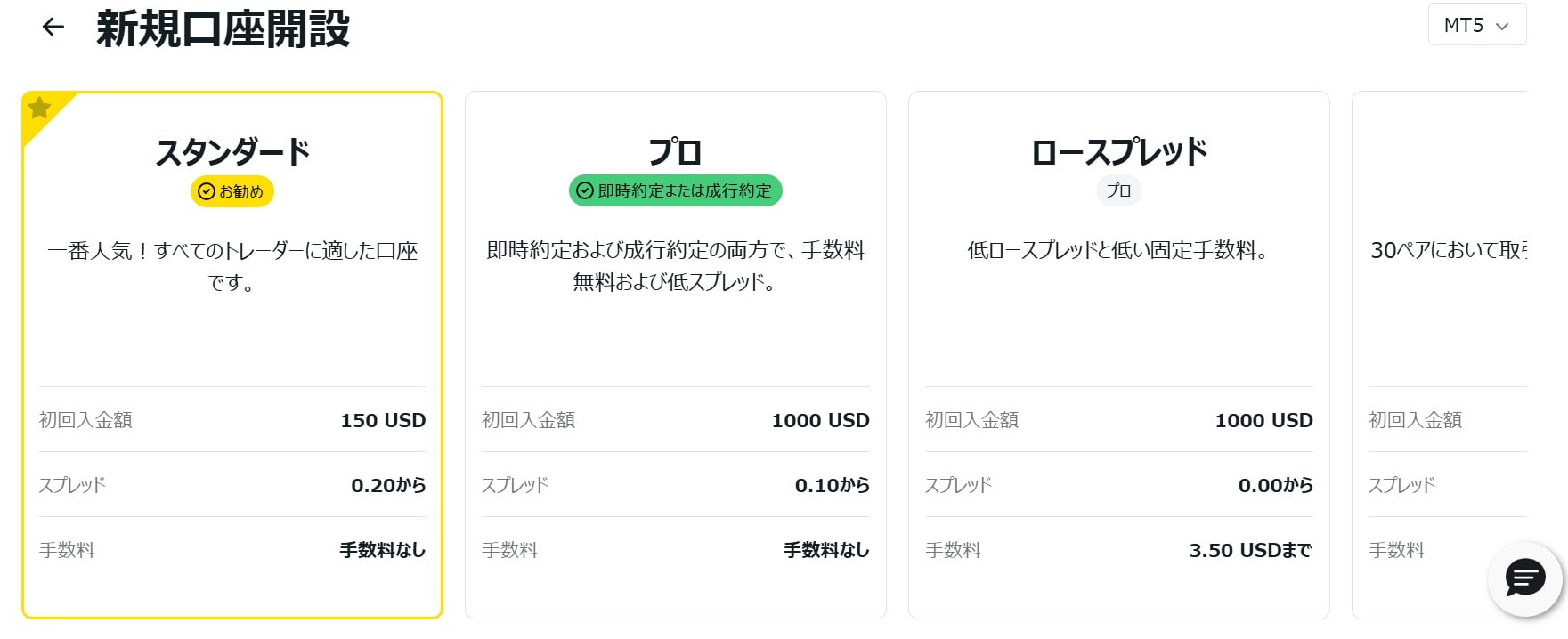
Exness(エクスネス)は一度開設した口座の取引プラットフォーム(MT4・MT5)を変更することができません。
既存のMT5口座を後からMT4口座には変更できないため、MT4口座を使いたい場合には追加で口座開設する必要があります。(MT4口座からMT5への変更も不可)
- Exnessのマイページにアクセス
- 「新規口座開設」を選択
- 「MT4・MT5」を選択
- 開設する口座タイプを選択
- 「本取引口座」を選択
- 「レバレッジ」「基本通貨」「ニックネーム」「パスワード」を選択・入力
- 「口座開設」ボタンをクリックして完了
ExnessではMT4・MT5の2つを合計して最大200口座まで追加口座を作れます。
なお、使用していない口座は一定期間放置することでアーカイブ化(休眠口座)されますので、そのまま放っておいても問題ありません。
関連記事:Exness(エクスネス)の追加口座・複数口座の作り方と注意点【スマホでできる】
Exness(エクスネス)のMT4に関するよくある質問
Exness(エクスネス)のMT4をダウンロードして取引を始めよう
Exness(エクスネス)のMT4をダウンロードする方法やログインする方法を詳しく紹介してきました。
基本的には「アプリ(またはPC版ファイル)をダウンロードする」→「アプリを開いてログイン画面にIDとパスワードを入力する」といった手順だけでMT4へのログインが完了します。
MT4はExnessだけでなく様々な海外FX業者で採用されている取引プラットフォームなので、ぜひこの機会にログインの仕方や取引の始め方を学んでみてください。
【関連記事】Exnessのレバレッジルールまとめ
【関連記事】Exnessの追加口座(複数口座)の作り方
【関連記事】Exness(エクスネス)のボーナスまとめ
【関連記事】Exness(エクスネス)の入金方法まとめ
【関連記事】Exness(エクスネス)の出金方法まとめ
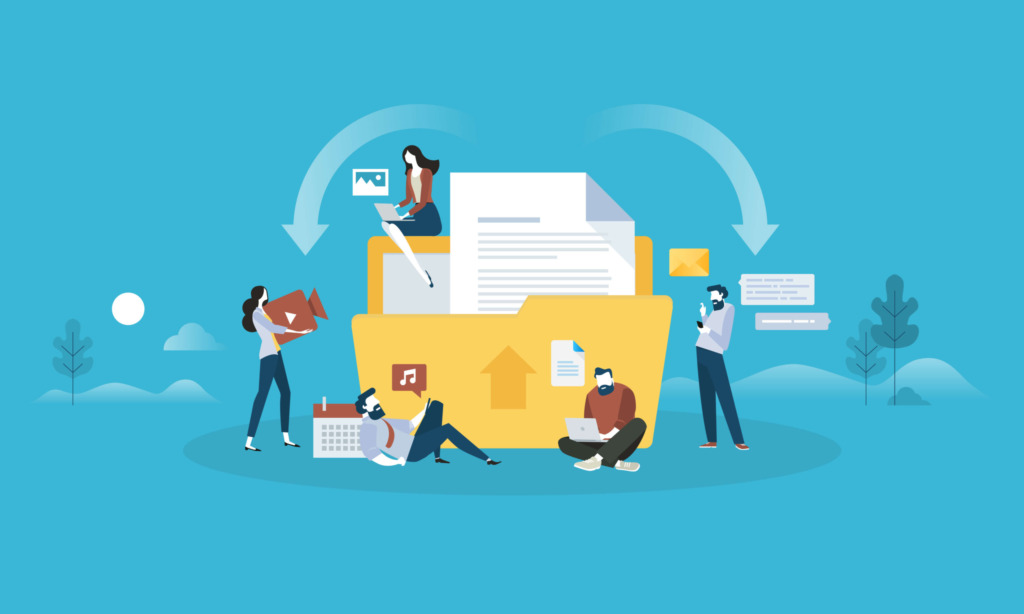



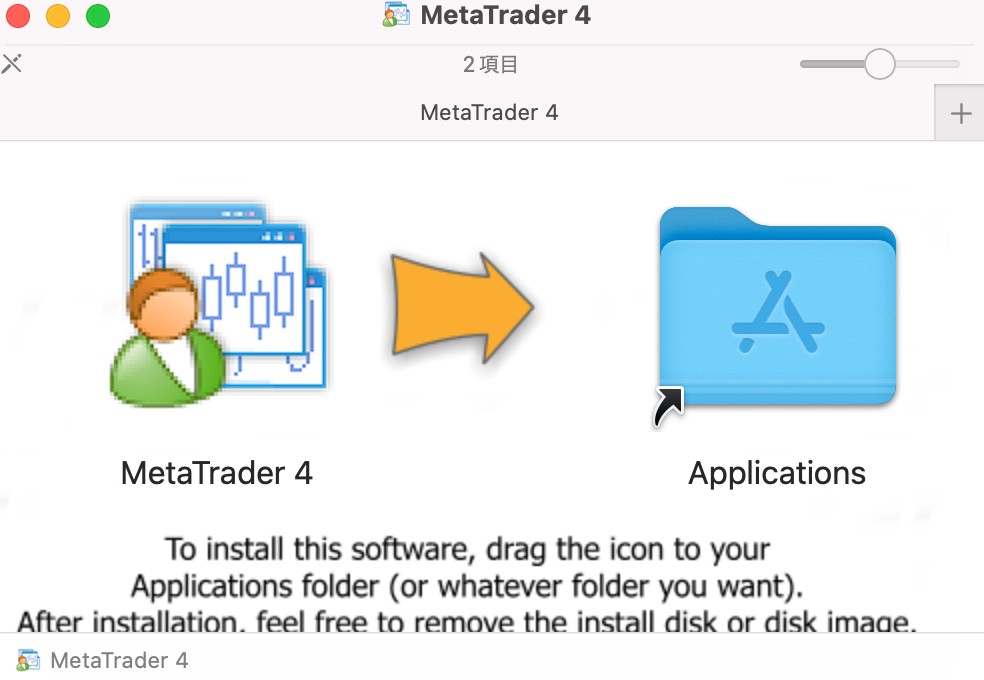
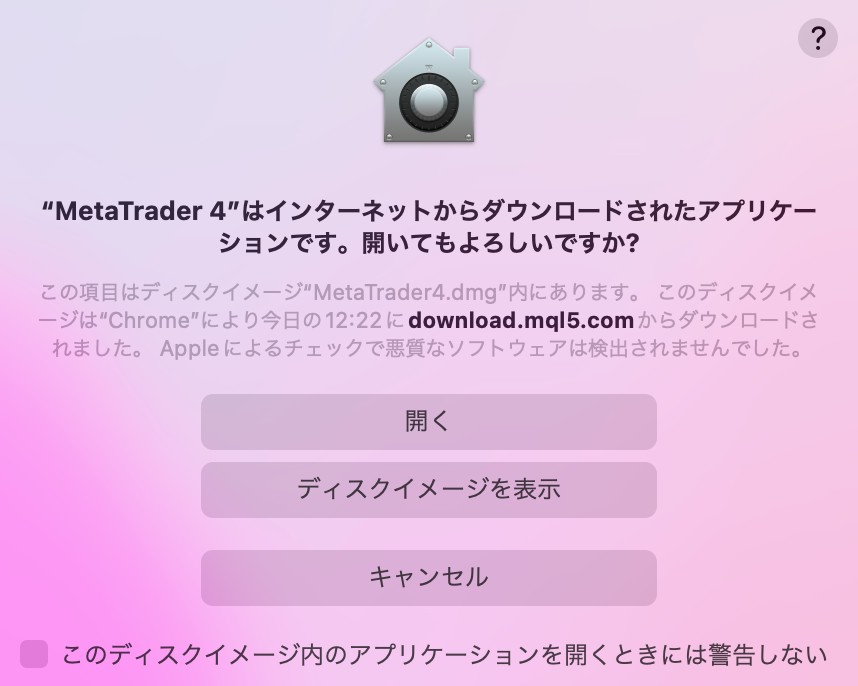
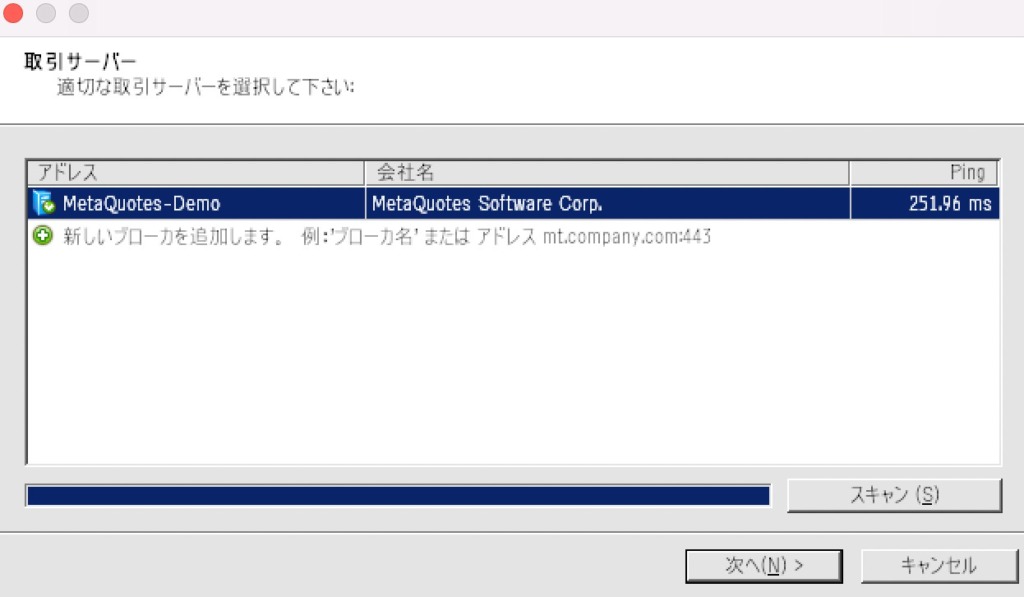
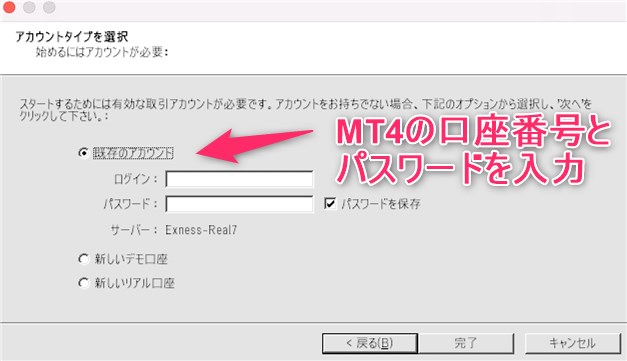

コメント