 悩んでいる人
悩んでいる人「これから海外のFX口座であるXM Tradingを使っていきたいと思っています。ただ、最初からリアル口座でトレードするのは怖いので、デモ口座から始めたいと思っています。XMのデモ口座を開設する方法を教えてください!」
こういった疑問を解決します。
この記事は『これからXMを使い始めたいけど、最初からリアル口座でトレードするのは少し怖いな…』という方向けです。
実際に私も『まずはXMの使い勝手に慣れたいし、練習がてらトレードできたらいいな』と思っていた経験があります。
今回は、XMをメイン口座として3年以上使っている私が『XMのデモ口座を開設する方法』を完全解説します!
✅この記事の内容
・XMのデモ口座を開設する方法をご紹介
・XMのデモ口座でトレードを始める手順も解説
✅ この記事を書いている人
私は専業のトレーダーで、普段はFXや株のトレード収益のみで生活しています。
トレード歴は4年目で、現在は約300万円を証拠金にしてトレードしています。
本記事を読むことで『XMのデモ口座を使って実際にトレードできた!』という状態になれるので、ぜひ最後までお読みください。
それでは始めましょう!
XMのデモ口座を開設する方法と手順


さっそく、XMのデモ口座を開設する方法をと手順をご紹介します。
XMのデモ口座は、下の3ステップで開設することができます!
- XMのデモ口座開設ページを開く
- 必要事項を選択・記入する
- XMからのメールを確認する
それぞれ、順番に解説していきますね!
① XMのデモ口座開設ページを開く
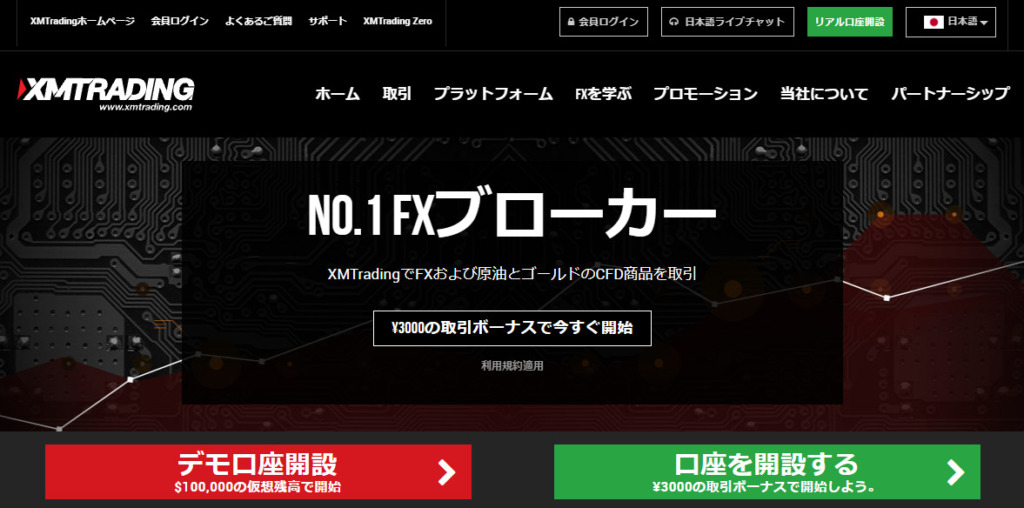
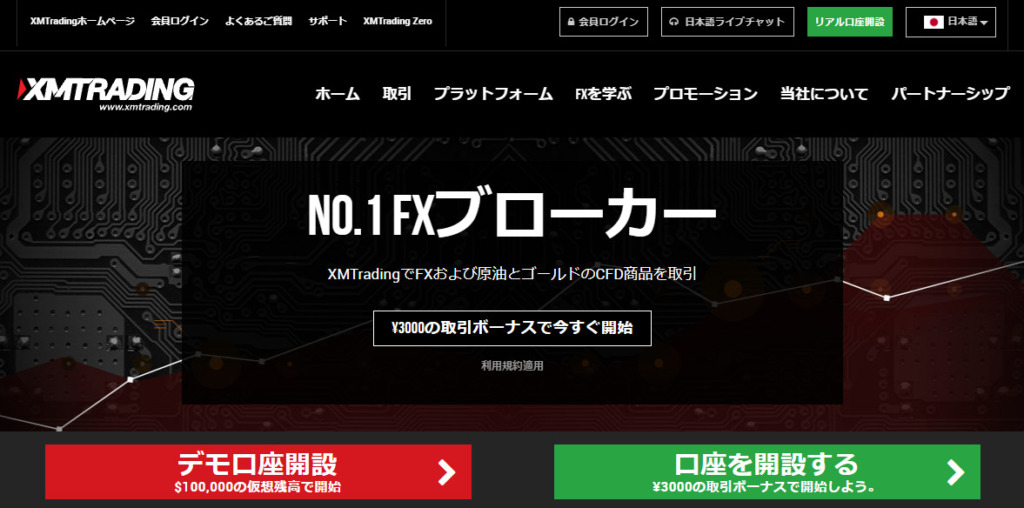
XMのデモ口座を開設するための最初のステップは『XMのデモ口座開設ページを開く』です。
XMのデモ口座を開設するには、まずホームページから開設の申し込みをする必要があります。
上のリンクから、XMのデモ口座開設ページを開きましょう!
② 必要事項を選択・記入する
XMのデモ口座を開設するためには、いくつかの項目を選択・記入する必要があります。
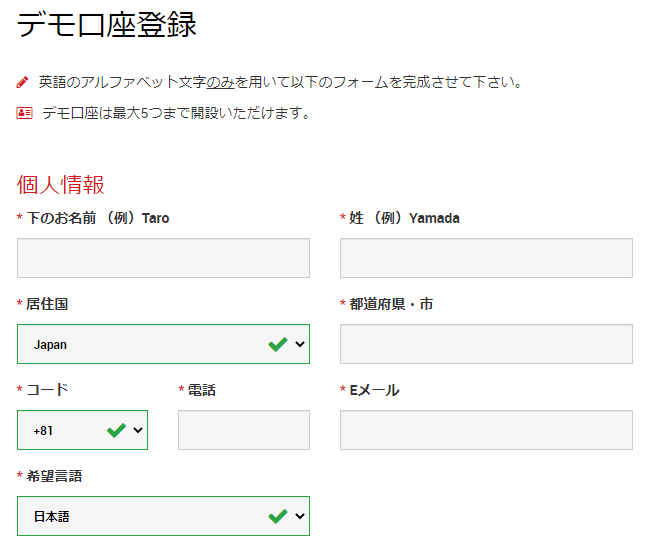
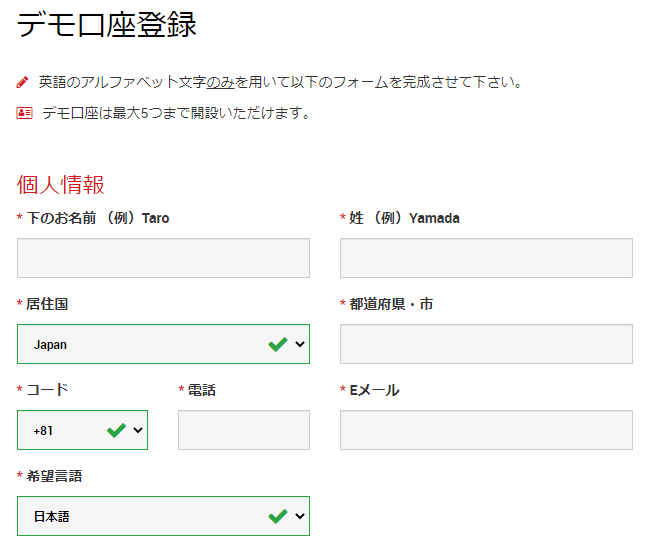
まずは上の写真の通り、お名前・居住国・電話番号・Eメールなどの個人情報を記入しましょう。
なお、名前や都道府県・市の情報については、アルファベットで記入する必要があるので注意が必要です!
続いて『取引口座詳細』を選択していきます。
『取引口座詳細』については、情報を少し補足しておきますね。
- 「取引プラットフォームタイプ」:MT4を選択することをおすすめします。
- 「口座タイプ」:XMの一般的な口座タイプであるスタンダードを選択しましょう。
- 「口座の基本通貨」:JPY(日本円)を選択しましょう。
- 「レバレッジ」:1~888倍まで選べますが、まずは200倍程度をおすすめします。
- 「投資額」:1,000,000円くらいから始めてみることをおすすめします。
選択が終わったら、続いて『口座パスワード』を決めましょう。
口座パスワードは、大文字・小文字・数字の3種類を含める必要があるので注意してくださいね!
口座パスワードを2回入力したら、同意事項にチェックを入れます。
最後に緑色の『デモ口座開設』ボタンをクリックすれば、XMのデモ口座の申し込みは完了です!
③ XMからのメールを確認する
『デモ口座開設』ボタンをクリックすると、XMから下の写真のようなメールが届きます。
メール内にもある通り、Eメールアドレスを確認する必要があります。
赤字の『Eメールアドレスをご確認ください。』をクリックしましょう!
クリックすると、上の写真のように『XMTradingでのデモ口座開設、おめでとうございます。』という画面が開きます。
以上で、XMのデモ口座の開設は完了ですよ!
XMのデモ口座の使い方と取引手順
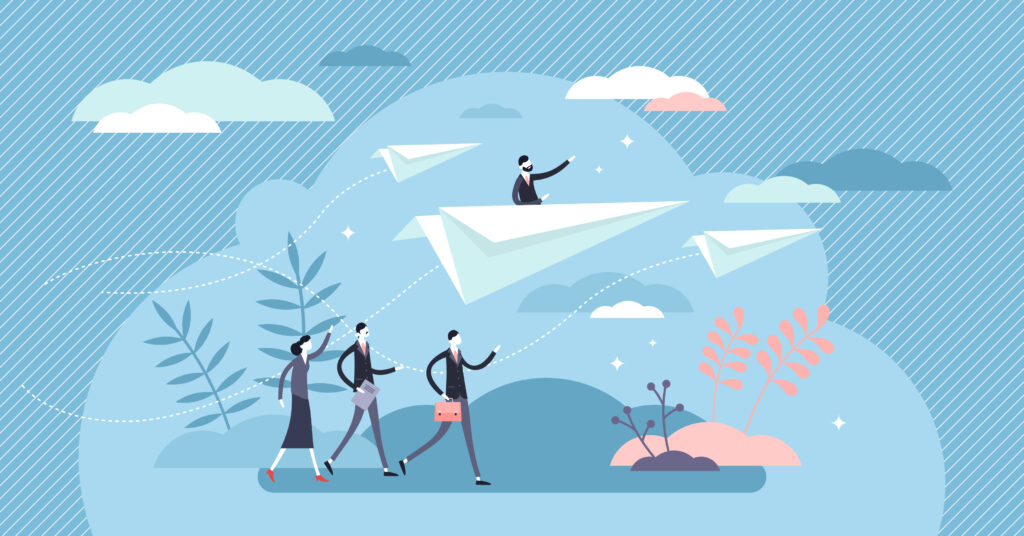
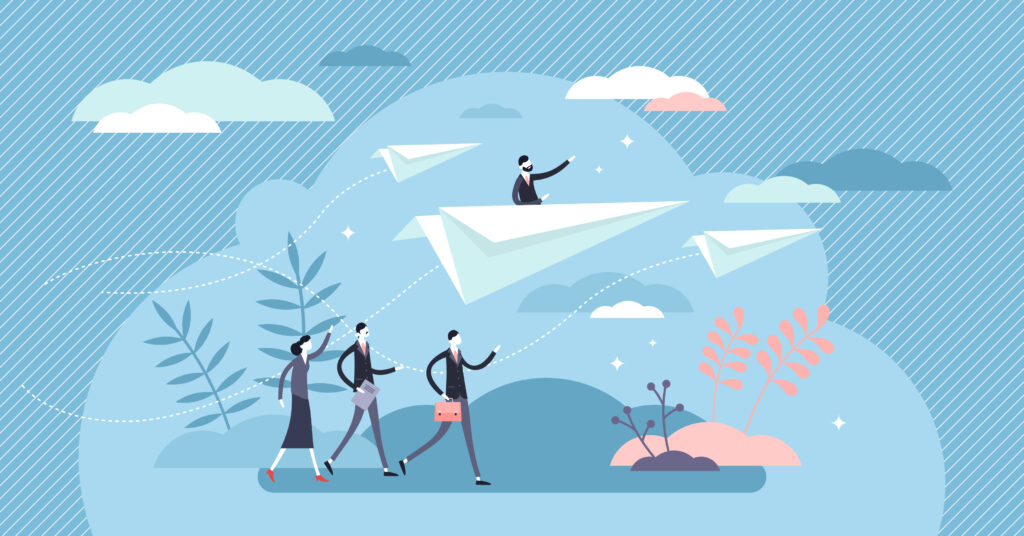
XMのデモ口座を開設できたら、実際にトレードを始めてみましょう!
デモ口座で実際にトレードを始める手順は、下の3つです。
- MT4・MT5をダウンロードする
- MT4・MT5にログインする
- MT4・MT5の初期設定と使い方
順番に解説していきますね!
① MT4・MT5をダウンロードする
実際にXMのデモ口座でトレードを始めるには、取引プラットフォームであるMT4かMT5をダウンロードする必要があります。
MT4・MT5は、メール認証後の画面に表示されている『XMTrading MT4 (MT5) プラットフォームをダウンロードしよう』をクリックすれば、ダウンロードすることができます!
クリックすると、デバイスごとにMT4・MT5をダウンロードできるページにジャンプします。
お使いの端末に合わせて、取引プラットフォームをダウンロードしましょう。
ここでは、例として『PC対応MT4』をクリックしてみます。
すると、上の写真のような画面が表示されます。
右下の赤い『ダウンロード』ボタンをクリックすると、ご自身の端末へMT4ファイルのダウンロードがスタートしますよ!
『ダウンロード』ボタンをクリックすると、下の写真のようなファイルが表示されます。
これをダブルクリックで開いてみましょう!
上の写真のような画面が開くので『次へ』をクリックします。
セットアップに30秒程度時間がかかりますので、終わったら『完了』をクリックしましょう。
PCのデスクトップには、上の写真のようにXMのMT4がダウンロードされます。
さっそくダブルクリックで、これを開いてみてください!
② MT4・MT5にログインする
MT4の場合、下の写真のようなポップアップがMT4上に表示されます。
この中から、一番上にある『XMTrading-Demo 3』をクリックしてください。
選択したら、右下にある『次へ』ボタンをクリックします!
続いて、上の写真のようなポップアップが表示されます。
まずは『既存のアカウント』にチェックを入れます。
続いて『ログイン』にはMT4のID(8ケタ)を、『パスワード』には先ほどご自身で設定した口座パスワードを入力しましょう!
入力できたら、最後に『完了』ボタンをクリックします。
『完了』ボタンを押すと、上の写真のようなMT4の画面が表示されます。
MT4の右下に写真のような数字が表示されていれば、ログインは完了ですよ!
なお、今回はMT4のダウンロードからログインまでの手順をご紹介しましたが、MT5を使う予定の方は「XMのMT5で取引を始める手順」を参考にしてみてください。
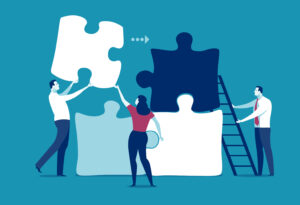
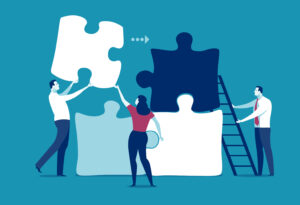
デモ口座にログインできない原因と対処法
もしデモ口座にログインすることができない場合、下のような原因が考えられます。
- 取引プラットフォームを間違えている
- ログインIDが間違っている
- パスワードが間違っている
- リアル口座のサーバー名を選択している
まずは、ご自身で選択した取引プラットフォームがMT4なのかMT5なのか、確認してみてください。
次に、ログインIDはXMから送られてきたデモ口座開設感完了メールに記載されています。
パスワードは、デモ口座の申込時に「大文字・小文字・数字」を使ってご自身で設定したものになります。


もしパスワードが思い出せない場合は、上の写真のようにログインページの「パスワードをお忘れですか?」から再設定することができます。
サーバー名は「XMTrading-Demo 3」を選択します。
「Real」という文字が入った、リアル口座用のサーバー名を選択していないか確認してみてくだい。
③ MT4・MT5の初期設定と使い方
この状態では、どこをどう触ったらいいのか分からないと思います。
そこで、下の記事ではMT4の初期設定を写真付きで順番に解説しています。
>>【初心者向け】MT4でトレードを始めるための初期設定5選【完全版】
リアル口座のMT4もデモ口座のMT4も作りは全く変わらないので、問題なく初期設定を行えます。
上の記事も参考にしながら、ご自身のトレードしやすいようにMT4をカスタマイズしてみてくださいね!
【まとめ】XMのデモ口座を開設する方法
XMのデモ口座を開設する方法、いかがでしたでしょうか?
XMは、リアル口座を開設すると取引に使える3,000円のボーナスを、無条件でプレゼントしてくれます。
デモ口座でトレードしながら、慣れてきたらぜひボーナスを使ってリアル口座でもトレードしてみてくださいね!
\ 今すぐ3,000円をゲット! /
デモ口座と違って、リアル口座ならボーナスを使った取引でも、利益がでれば全て自分の銀行口座に出金することができますよ。
それでは、XMのデモ口座を開設する方法を改めてまとめておきます!
- XMのデモ口座開設ページを開く
- 必要事項を選択・記入する
- XMからのメールを確認する
- MT4をダウンロードする
- MT4にログインする
- MT4の初期設定をする
海外のFX口座であるXMについては、下の関連記事でさらに詳しく解説しています。
『もっとXMについて知りたい!』という方は、ぜひ続けて読んでみてくださいね!
それでは、本日は以上です!
【関連記事】【2022年最新版】XM Tradingの始め方&使い方を完全解説【全18記事】
【関連記事】【簡単5分】XMの口座開設方法と手順【動画+写真付き】
【関連記事】【XMの口座開設は土日・祝日もできる?】やり方と注意点を解説
【関連記事】【2022年最新版】XMのMT5をダウンロードして取引を始める手順【簡単】
【関連記事】【実験】XMで1ロット取引した場合の利益と損失額【2022年最新版】
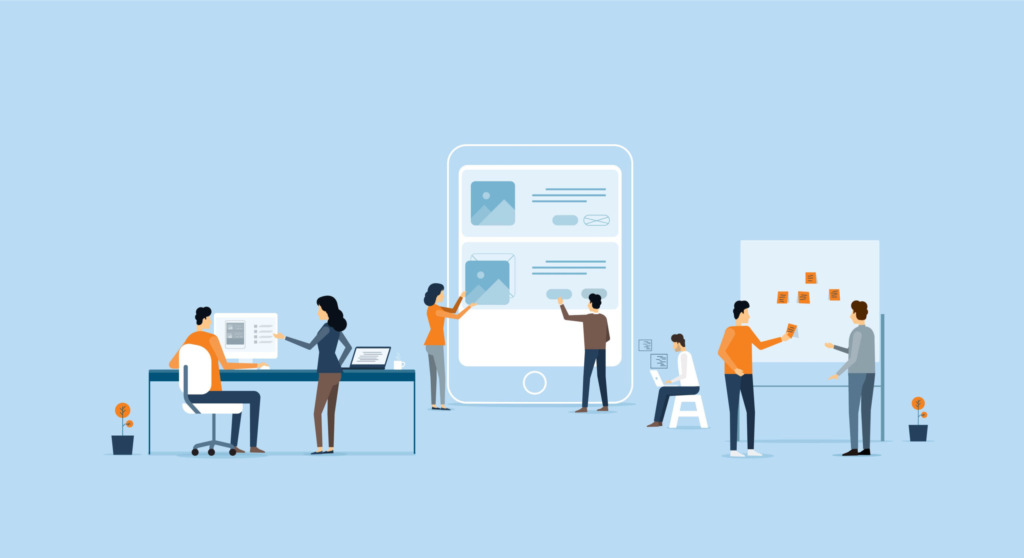
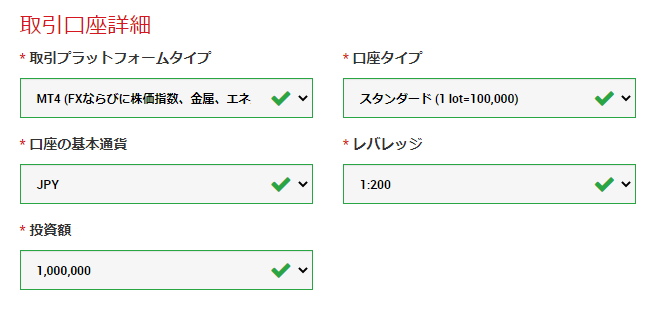
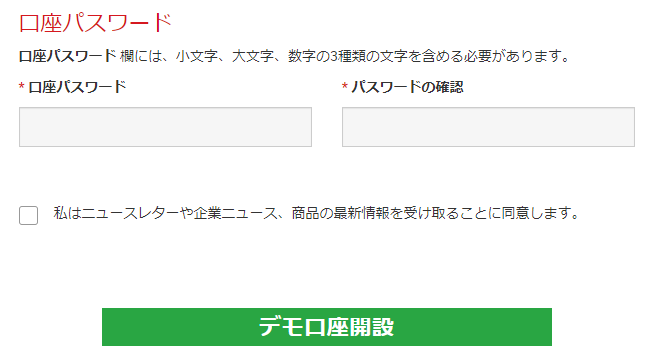
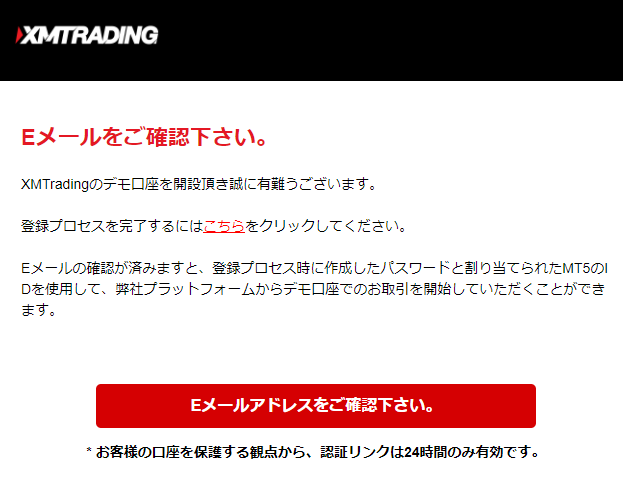
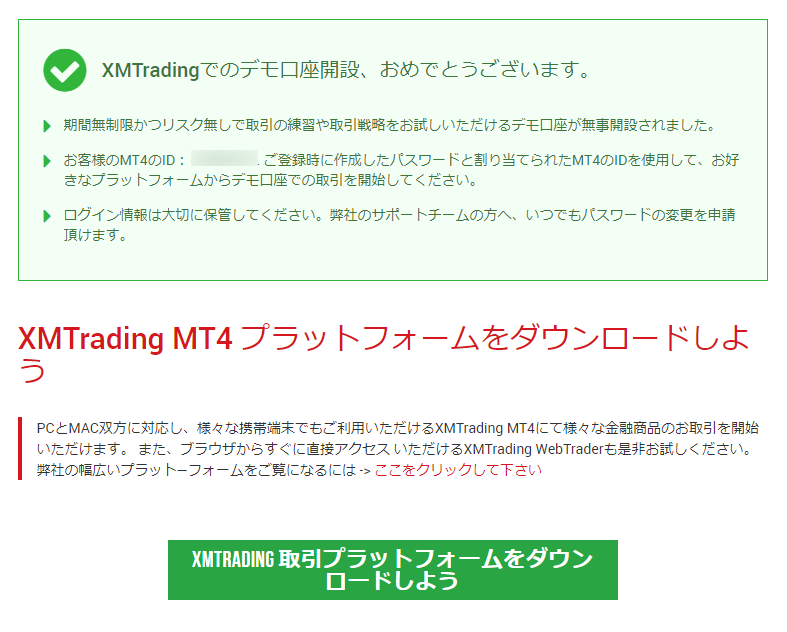

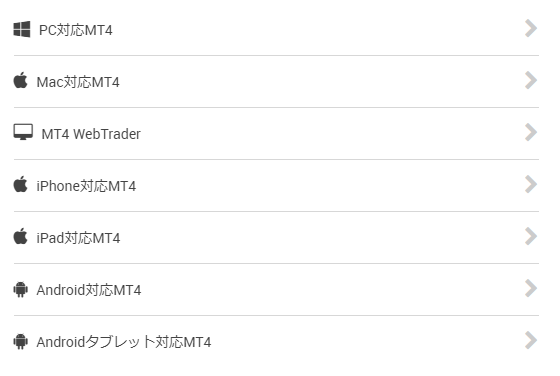
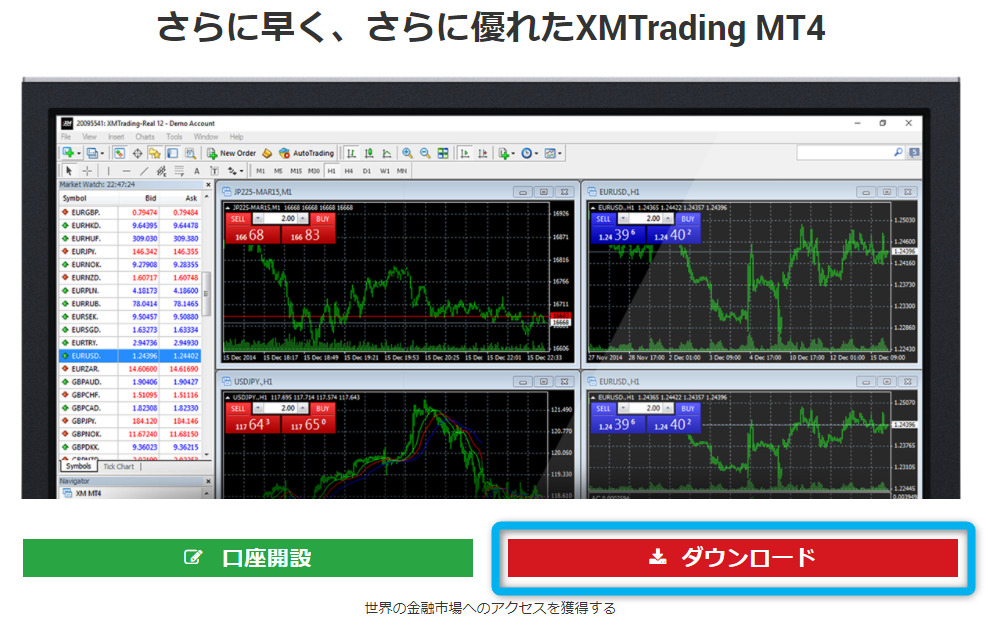
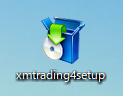

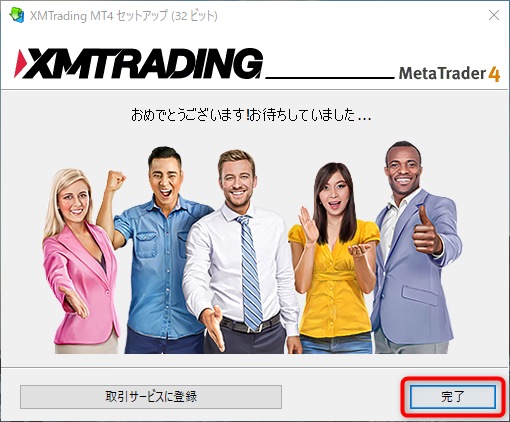
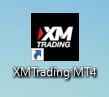
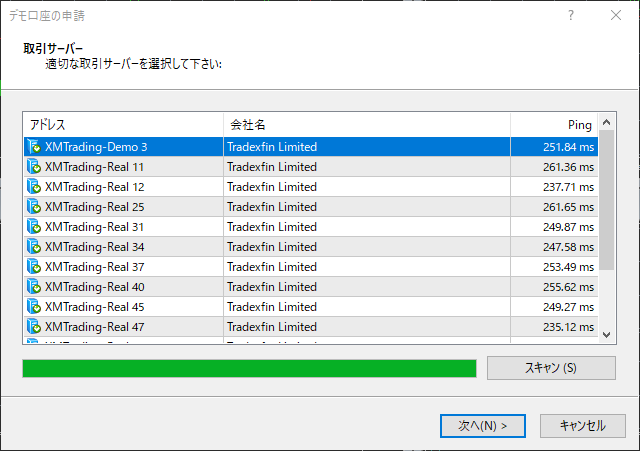


コメント