 悩んでいる人
悩んでいる人「XMのMT5をスマホアプリで使う方法を知りたいな」
「MT5アプリってどこからダウンロードすればいいの?」
「スマホアプリの注文方法までを知りたいな」
XMのMT5はスマホアプリをダウンロードすれば使えるのですが、ログインや注文方法がわからずに挫折してしまう方は多いです。
実際に私も、専業トレーダーになる前にはじめてMT5のスマホアプリを使ったときは、あまりに機能が多くて取引を始めるまでに1時間以上かかりました。



「私と同じように、時間を無駄にしてほしくはありません…!」
そこでこの記事では、MT5をiPhoneやAndroidなどのスマホで初めて使うという方にも理解できるよう、XMのスマホ版MT5アプリの使い方を完全解説します!
\ タダで3,000円分の元手がもらえる! /
【XMのMT5スマホアプリの使い方】ダウンロード・ログインの方法


まずはじめに、XMのMT5アプリをスマホにダウンロードして、アカウントにログインするまでの方法と手順をご紹介します!
なお、本記事はXM Tradingの口座開設が完了しているという前提で進めていきます。
もし「まだ口座を持ってない!」という場合は、XMの公式ホームページで口座開設してからこのページに戻ってきてくださいね!
\ タダで3,000円分の元手がもらえる! /
それでは、本題の解説を進めていきます。
XMのMT5アプリをスマホにダウンロードしてアカウントにログインするまでの手順は、次の3ステップです!
- MT5のスマホアプリをダウンロードする
- XMのサーバー名を検索する
- XMのMT5にログインする
それぞれ、写真付きで順番に解説していきますね。
① MT5のスマホアプリをダウンロードする
まず最初のステップは「MT5のスマホアプリをダウンロードする」ことです。
MT5のスマホアプリは、iPhoneでもAndroidでも無料でダウンロードして使うことができます!
まずは上のボタンをタップして、アプリをダウンロードしてみてくださいね。
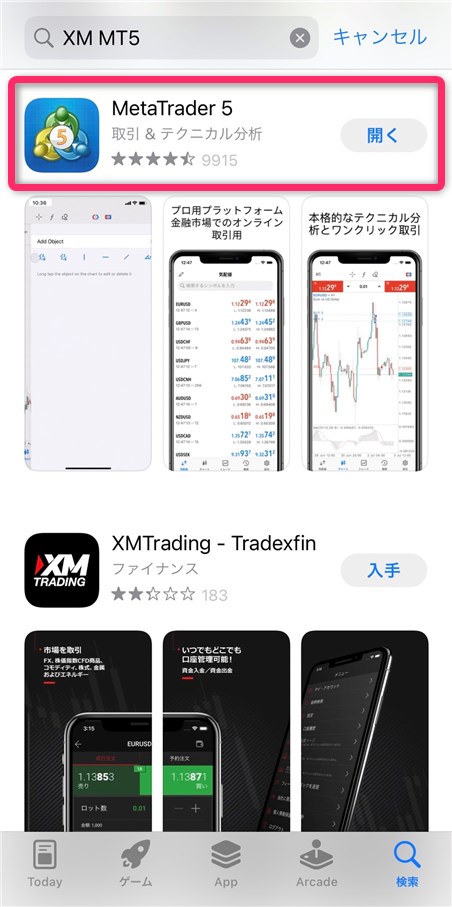
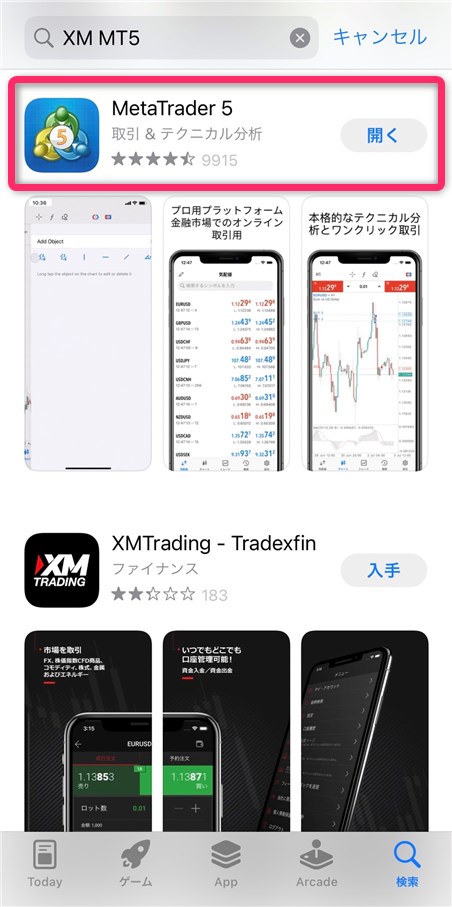
スマホのアプリストアで「XM MT5」などど検索すると、写真のように「XMTrading – Tradexfin」というアプリが表示されます。
このアプリでも取引は可能です。しかし、レビューを見ていただくとわかるように使い勝手が非常に悪いです。
スマホにダウンロードするのは、必ず上の「MetaTrader 5」にしましょう!
② XMのサーバー名を検索する
続いて、MT5アプリをダウンロードして開くと下の写真のような画面が開きます。
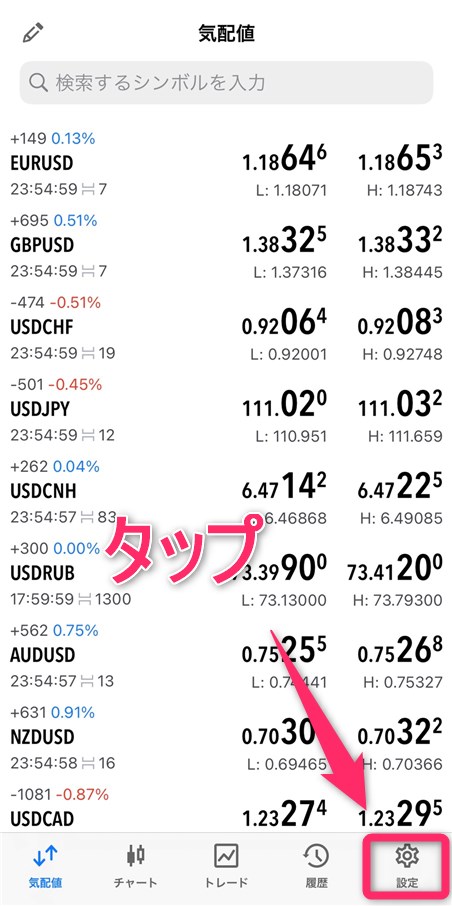
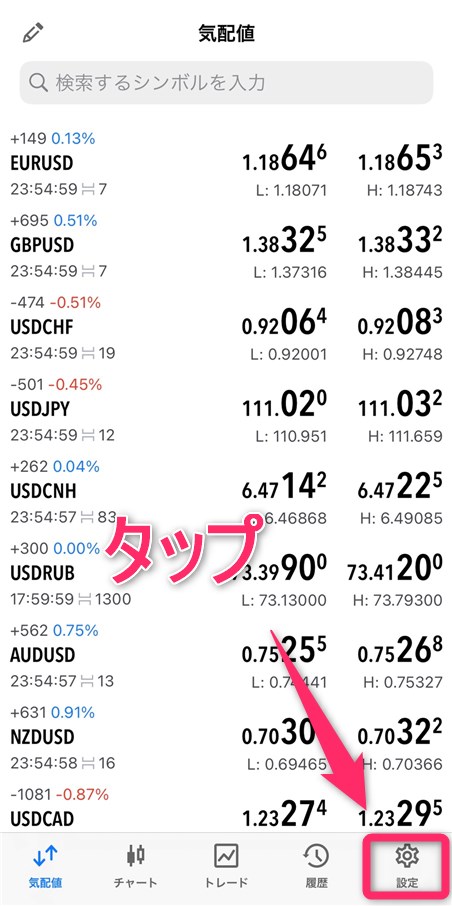
右下に「設定」というメニューがあるので、タップしましょう!
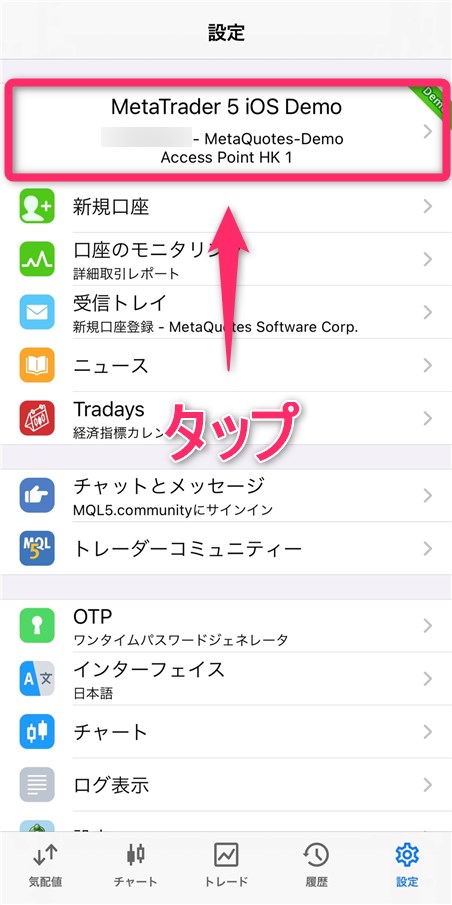
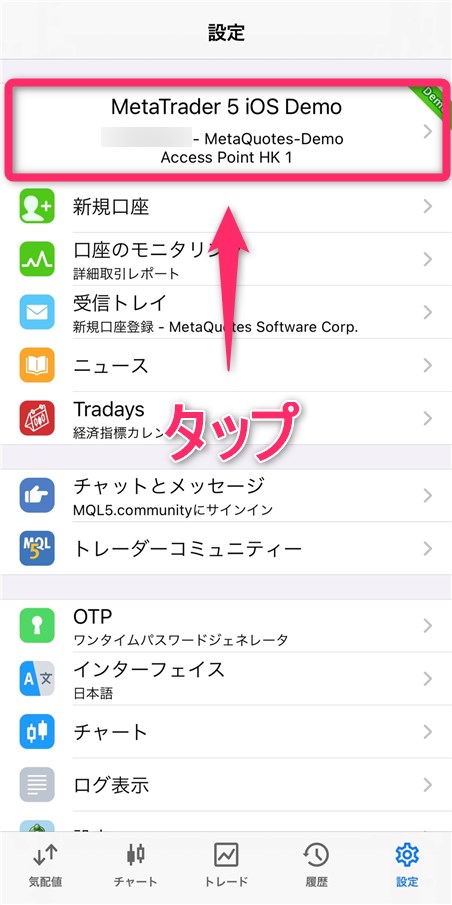
上の写真のような画面が開いたら、ピンクで囲ってある一番上のメニューをタップします。
さらに次の画面では、右上にある「+」のマークをタップします。すると「会社名またはサーバー名を入力」というバーが表示されますよね。
ここに「XM」と入力します!
すると、下の写真のようにいくつかサーバー名が表示されます。上から2番目にある「Tradexfin Limited」をタップしましょう。
以上で、XMのサーバーの検索と選択は完了です!
③ XMのMT5にログインする
次に、選択したXMのサーバーにログインしていきます!
「Tradexfin Limited」を選択すると上の写真のような画面が開くので、サーバ・ログイン名・パスワードを入力します。
| 項目 | 選択・入力する内容 |
|---|---|
| サーバ | 「XMTrading-MT5」もしくは「XMTrading-MT5 3」から選択する。 |
| ログイン | MT5の口座番号(数字8ケタ)を入力する。 |
| パスワード | XMの口座開設時にご自身で設定したパスワード(大文字+小文字+数字)を入力する。 |
入力・選択する内容は上記のとおりです。
さいごに「サインイン」をタップして、上の写真のように設定画面にご自身の名前と口座番号が表示されていれば、ログインは完了ですよ!
\ タダで3,000円分の元手がもらえる! /
【XMのMT5スマホアプリの使い方】注文方法と取引手順


XMのMT5アプリをスマホにダウンロードしてログインまでができたら、あとは実際に発注して取引するだけです。
ここからは、MT5の注文方法や取引手順を詳しく解説していきます!
- 通貨ペアのチャートを表示する方法
- ロット数の選択と発注方法
- MT5の注文方法と種類(成行注文・指値注文)
それぞれ順番に見ていきましょう。
① 通貨ペアのチャートを表示する方法
まずは、実際にトレードしたい通貨ペアのチャートを表示します。
アプリの一番下のメニューにある「気配値」→「検索バー」の順にタップしましょう!
今回は例としてドル円のチャートを表示させてみたいので、「USDJPY」と入力したら左側にある緑色の「+」マークをタップします。
すると「気配値」の一番下に「USDJPY」が追加されます!
「USDJPY」をタップすると、上の写真のようにタブが表示されるので「チャート」を押します。
以上の流れで、実際にドル円のチャートを表示することができました!
なお、チャートの上部にある6つのメニューには、以下のような機能があります。
チャートのメニュー
- チャートの時間足を変更することができる。
- 十字カーソルで、レートや日次を一括で確認することができる。
- 移動平均線や一目均衡表などの、インジケーターを選択して導入することができる。
- 平行線やチャネルラインなどのオブジェクトを表示することができる。
- チャートを見ながら損切りや利確・指値注文を出すことができる(※後述)。
- ワンタップで成行注文を出すことができる(※後述)。
ぜひ上記を参考にして、自分の使いやすいようにチャートにカスタマイズしてみてくださいね!
② ロット数の選択と発注方法
チャートが表示できたら、あとはいよいよトレードを始めるだけです!MT5で注文を出すのは、とても簡単です。
まずはチャートのメニューの一番右にある「ワンタップ注文」を押して、下の写真の場所にロット数を入力・選択します。
あとは赤色の売りか、青色の買いボタンをタップするだけで発注は完了ですよ!
なお、ワンタップ注文は現在のレートで売り買いするための注文方法ですが、自分で指定したレートで売り買いの注文を出す「指値注文」も可能です。
チャートの上部にあるメニューの右から2番目、時計のマークをタップします。
すると、上の写真のように青色の「BUY LIMIT」という線が表示されますよね。「BUY LIMIT」とは、レートが青色のラインまで下がってきたら買う、という注文方法になります。
反対に、現在のレートより上にドラッグすると「SELL LIMIT」に変わり、これはレートがラインまで上がってきたら売る、という注文方法です。
また、一定のラインまできたら損切りする「SL(=Stop Loss)」や、一定のラインまできたら利益を確定する「TP(=Take Profit)」という注文も同時に出すこともできます。
さいごに「続行する」をタップして上の画面で注文内容を確認したら、発注するをタップします。
以上で、指値注文は完了ですよ!
③ MT5の注文方法と種類(成行注文・指値注文)
XMのMT5スマホアプリで利用できる注文方法について解説します。
MT5では、下の写真のように合計7つの注文方法が用意されています!
それぞれの注文方法の説明は、以下のとおりです。
| 注文方法 | 解説 |
|---|---|
| ① ストリーミング注文 | 成行注文のことで、現在のレートで売り買いするための注文方法。 |
| ② Buy Limit | レートが下がってきた時に、指定のレートで買う指値注文(これ以上下がらないと思って買う)。 |
| ③ Sell Limit | レートが上がってきた時に、指定のレートで売る指値注文(これ以上上がらないと思って売る)。 |
| ④ Buy Stop | レートが上がってきた時に、さらに上のレートを指定して買う指値注文(まだ上がると思って買う)。 |
| ⑤ Sell Stop | レートが下がってきた時に、さらに下のレートを指定して売る指値注文(まだ下がると思って売る)。 |
| ⑥ Buy Stop Limit | 指定のレートを上に超えてきた時に、さらにそこから指定のレートまで下がってきたら買う指値注文。 |
| ⑦ Sell Stop Limit | 指定のレートを下に超えてきた時に、さらにそこから指定のレートまで上がってきたら売る指値注文。 |
MT5アプリでトレードするときに、特に利用するのは①・②・③の注文方法です。
成行注文はもちろん、指値注文もうまく使いながらトレードしてみてくださいね!
\ タダで3,000円分の元手がもらえる! /
XMのMT5スマホアプリにログインできない原因と対処法
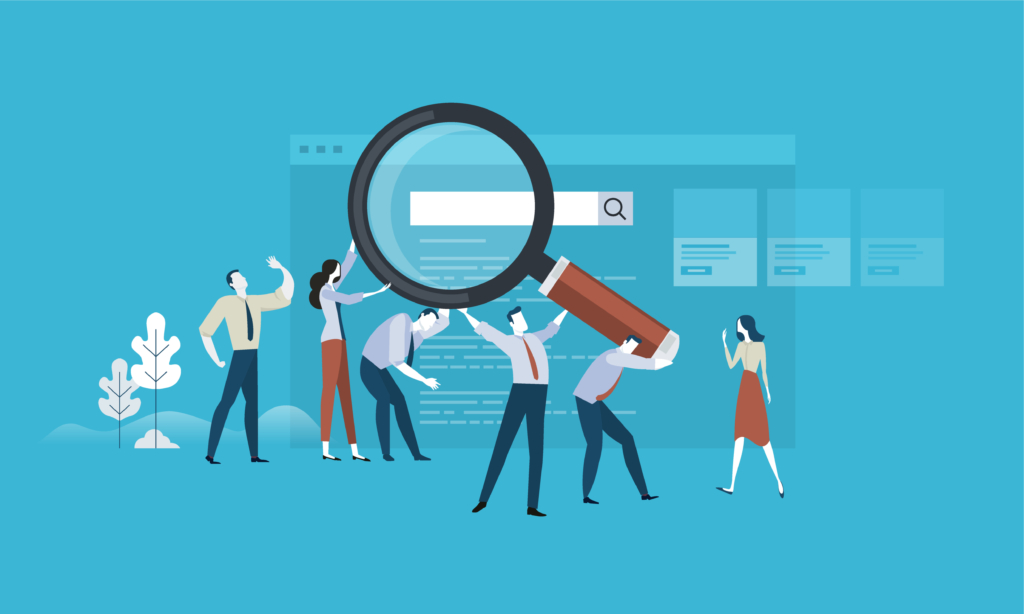
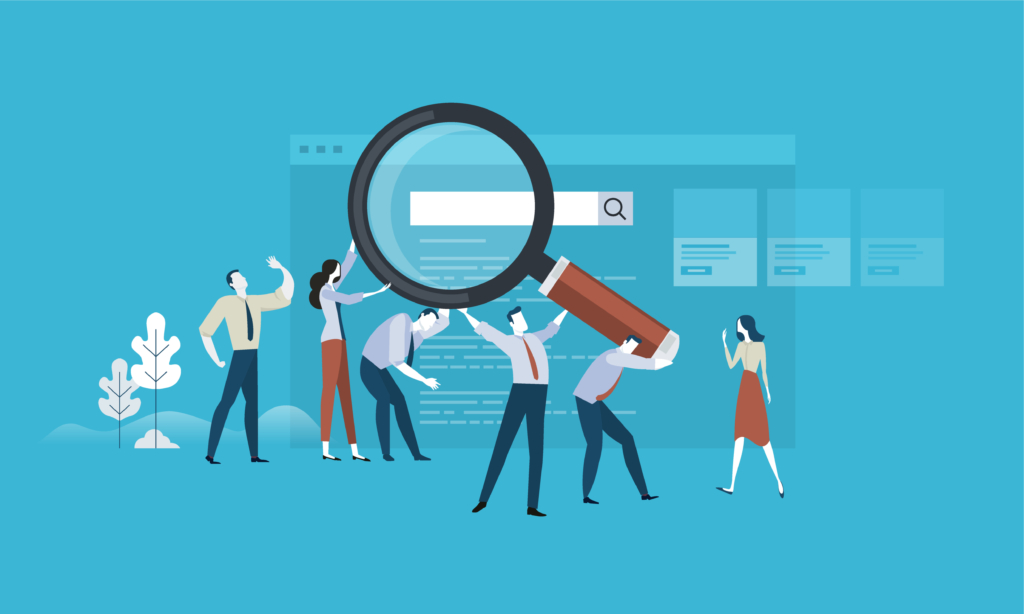
ログインにしようとすると「不正な口座」と表示されるなど、XMのMT5スマホアプリにログインできないというトラブルはよく起きます。
このトラブルの原因について、詳しく解説していきます!
- 取引プラットフォームタイプを間違えている
- MT5で選択するサーバー名を間違えている
- ログインID・パスワードが間違っている
- MT5口座が凍結している
- XMもしくはアプリそのものに問題がある
対処法とあわせて、それぞれ順番に見ていきましょう。
① 取引プラットフォームタイプを間違えている
XMのMT5スマホアプリにログインできない1つ目の原因は「取引プラットフォームタイプを間違えている」ことです。
XMで口座開設するときに「取引プラットフォームタイプ」を選択しましたよね。
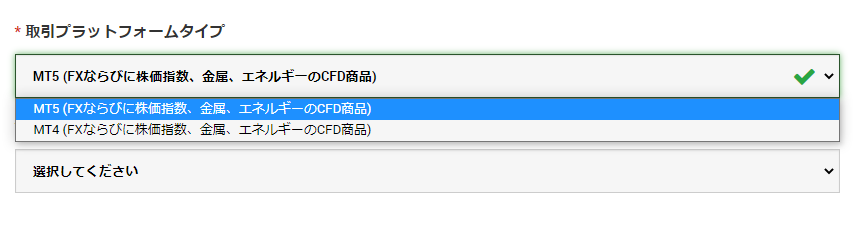
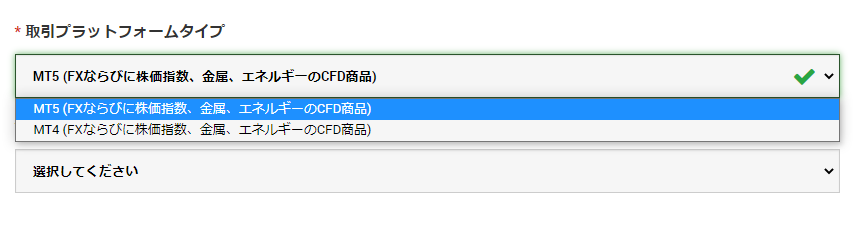
もしここでMT4を選択して口座開設していたら、MT5にログインすることはできません。なぜなら、MT5のIDとMT4のIDは共通ではなく、どちらの取引プラットフォームにもログインできるわけではないからです。
もしMT4口座を開設していた場合は、追加口座としてMT5口座を新たに開設する必要があります。
マイページにログインして「追加口座を開設する」をタップすればすぐに作れるので、試してみてくださいね!
② MT5で選択するサーバー名を間違えている
XMのMT5スマホアプリにログインできない2つ目の原因は「MT5で選択するサーバー名を間違えている」ことです。
選択するサーバー名は、上の写真のように「Tradexfin Limited」です。それ以外のサーバー名を選択しても、ログインすることはできません。
似ているサーバー名が多いので、選択するときは注意が必要ですよ!
③ ログインID・パスワードが間違っている
XMのMT5スマホアプリにログインできない3つ目の原因は「ログインID・パスワードが間違っている」ことです。
MT5にログインするためには、上の写真のように3つの情報を入力・選択する必要があります。
| 項目 | 選択・入力する内容 |
|---|---|
| サーバ | 「XMTrading-MT5」もしくは「XMTrading-MT5 3」から選択する。 |
| ログイン | MT5の口座番号(数字8ケタ)を入力する。 |
| パスワード | XMの口座開設時にご自身で設定したパスワード(大文字+小文字+数字)を入力する。 |
このログイン情報が間違っていると、MT5にログインすることはできません。
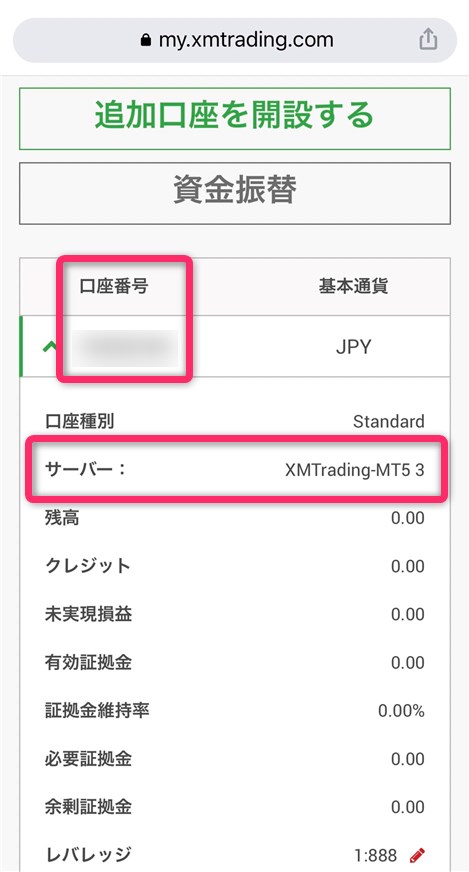
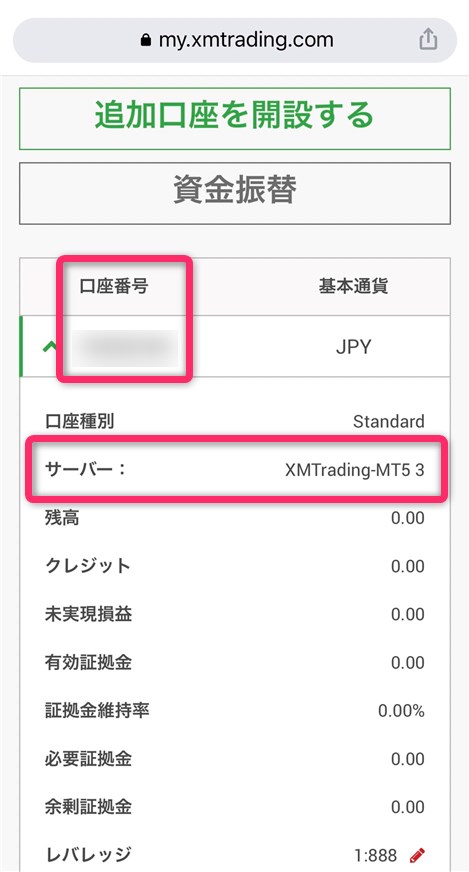
「サーバ」と「ログイン」IDは、上の写真のようにXMのマイページから確認することができます。
一方で、パスワードをマイページから確認することはできません。
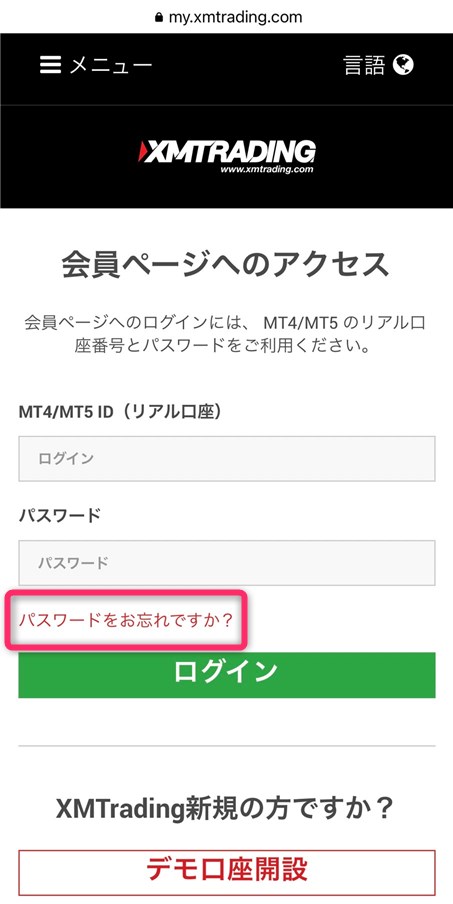
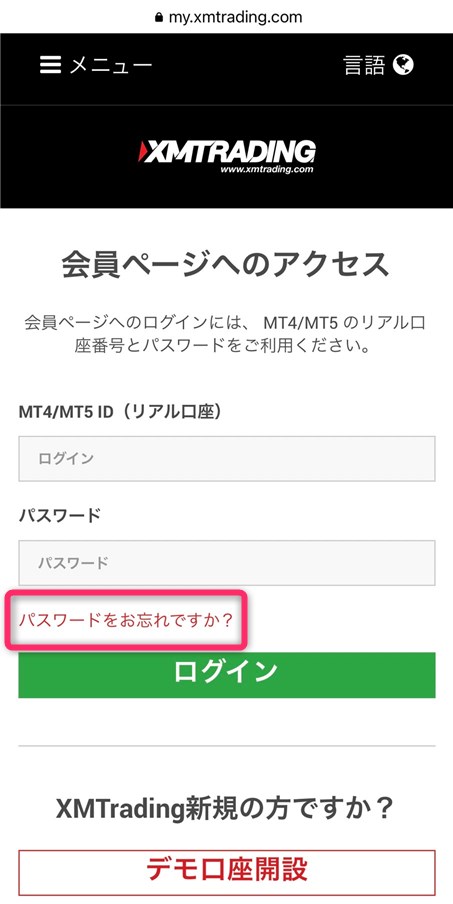
XMのログイン画面にある「パスワードをお忘れですか?」でパスワードを再設定してから、MT5にログインし直しましょう!
④ MT5口座が凍結している
XMのMT5スマホアプリにログインできない4つ目の原因は「MT5口座が凍結している」です。
一度、XMのマイページにログインしようとしてみてください。
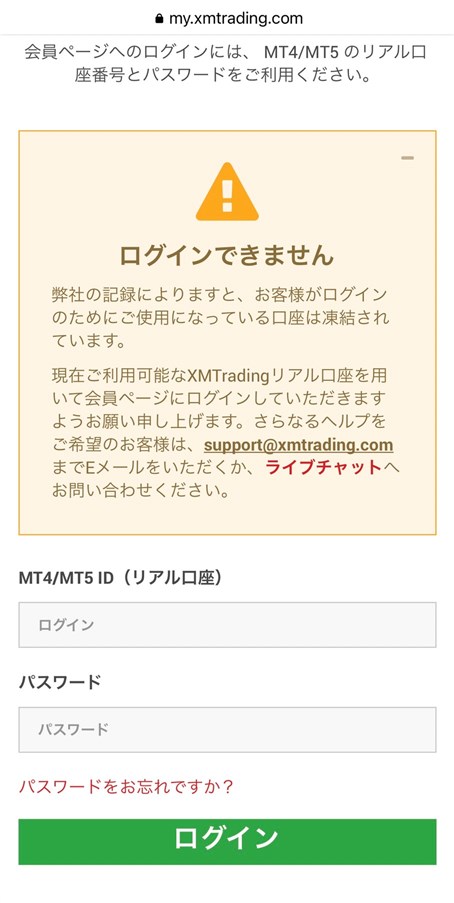
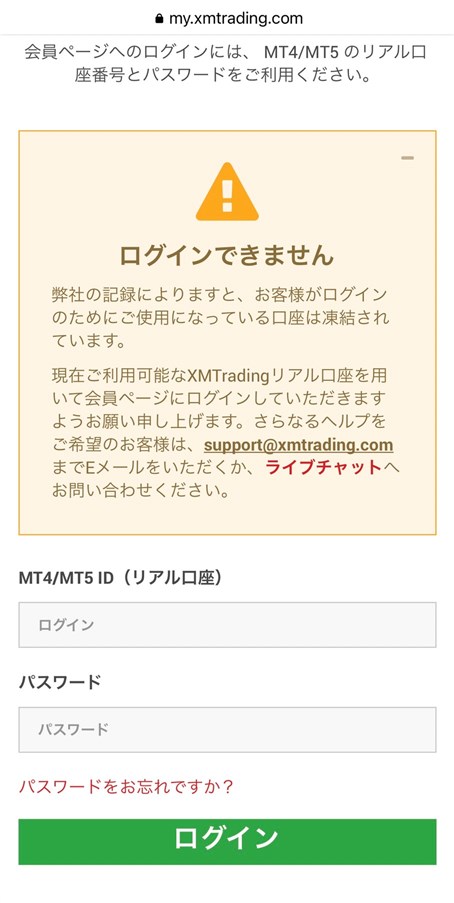
口座IDとパスワードを入力して「ログイン」をタップすると、上の写真のように「ログインできません」と表示されることがあります。この場合、MT5口座が凍結しています。
凍結した口座はもう使えません。新しくホームページからMT5口座を開設しましょう!
⑤ XMもしくはアプリそのものに問題がある
XMのMT5スマホアプリにログインできない5つ目の原因は「XMもしくはアプリそのものに問題がある」ことです。
ご自身の設定やログイン情報、またWi-Fiなどの通信環境にも問題がない場合、XMやアプリそのものに問題があるかもしれません。
- XMがメンテナンスを行っている。
- MT5アプリのバージョンが更新されている。
- MT5アプリに不具合が起きている。
例として、上記のような原因も考えられます。まずはXMの公式ホームページを開いて、トラブルや障害の情報がないか確認しましょう。
それでも原因がわからない場合は、XMの日本語サポートデスクに問い合わせてみてください。
XMの日本人スタッフが、親身になって原因を調べてくれますよ!
\ タダで3,000円分の元手がもらえる! /
XMのMT5スマホアプリに関するよくある質問
【まとめ】XMのMT5スマホアプリの使い方
XM TradingのMT5スマホアプリの使い方を解説してきましたが、いかがでしたでしょうか?
「XMの使い方は分かったけど、どんな手法でトレードしたらいいのか分からないな…」という方は、続けて下の記事を読んでみてください。
>>【実績公開】XMのハイレバ手法を解説【2022年最新版】
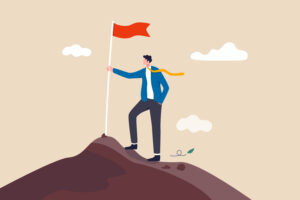
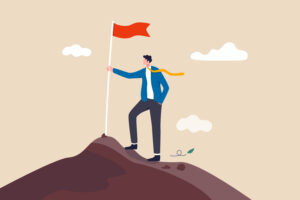
実際に私が普段から使っているFXのトレード手法を公開していますよ!
それでは、さいごに本記事の内容を簡単にまとめておきます。
- XMはMT5アプリをダウンロードすることでスマホで取引できる。
- サーバー名は「Tradexfin Limited」を選択する。
- ログインに必要な「サーバ」と「ログイン」IDの情報はマイページから確認できる。
- XMのMT5には、成行注文・指値注文をあわせて合計7つの注文方法がある。
- MT5アプリにログインできない場合は、ご自身の口座情報や凍結していないかをまず確認する。
XMの使い方については、すべて下の記事にまとめています。
もっと詳しくXMについて知りたい方は、関連記事を参考にしてみてくださいね!
それでは、今回は以上です。
【関連記事】【失敗しない】XMの始め方&使い方を完全解説【全18記事】
【関連記事】【簡単5分】XMの口座開設方法と手順【動画+写真付き】



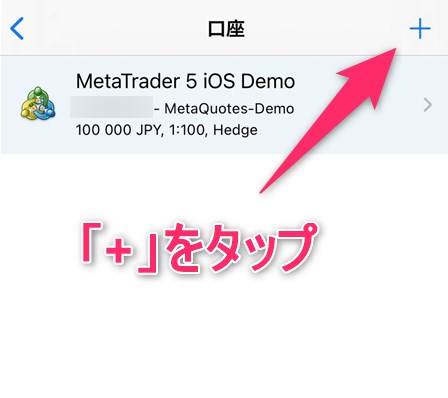
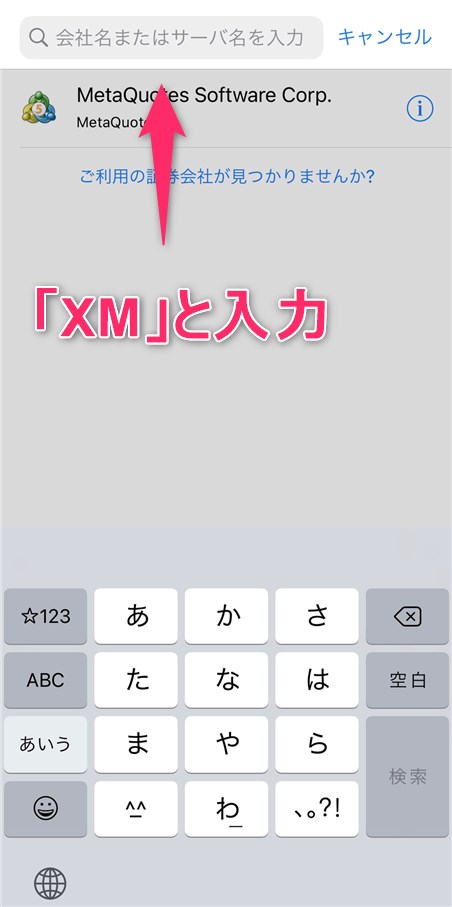
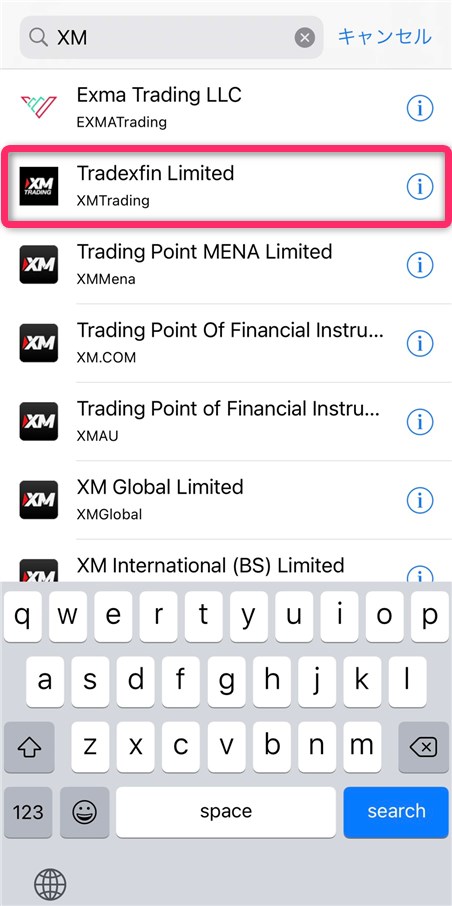
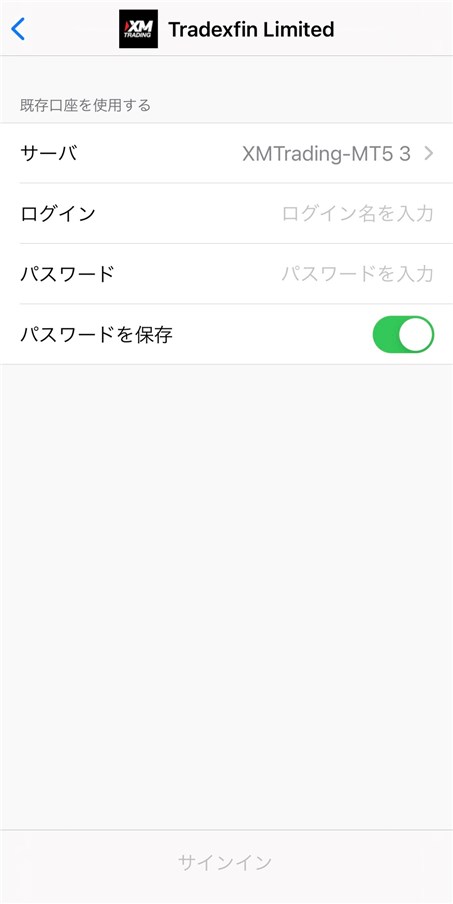
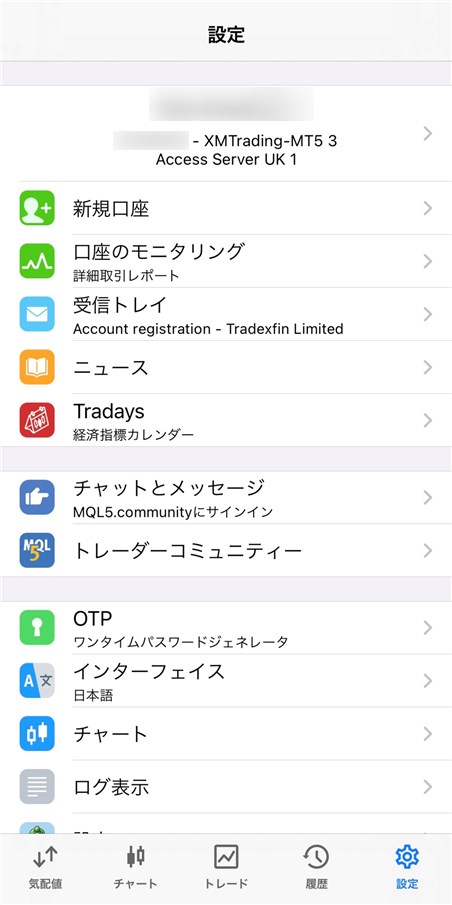
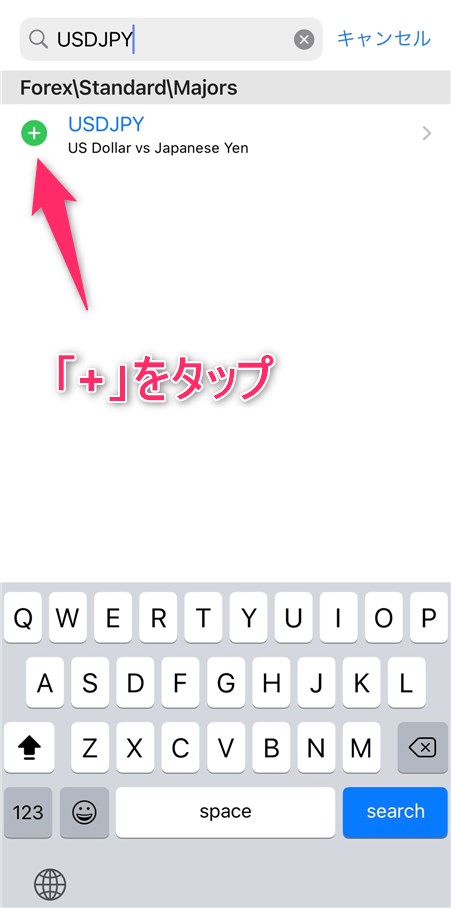
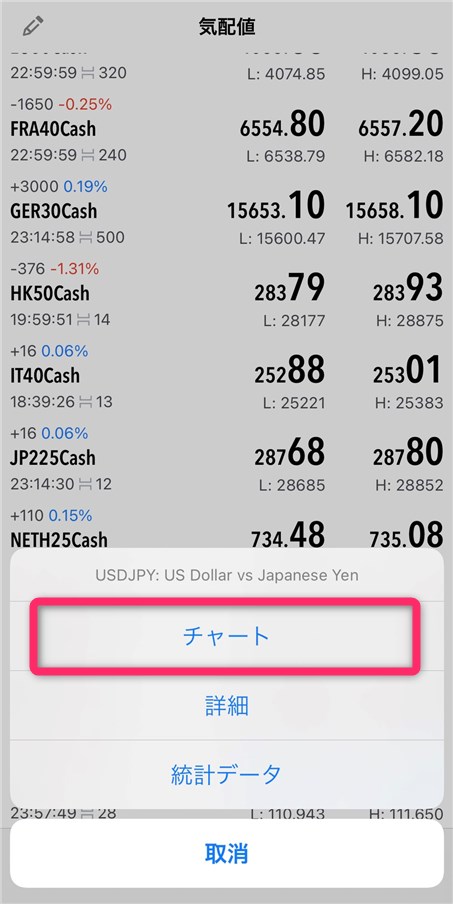
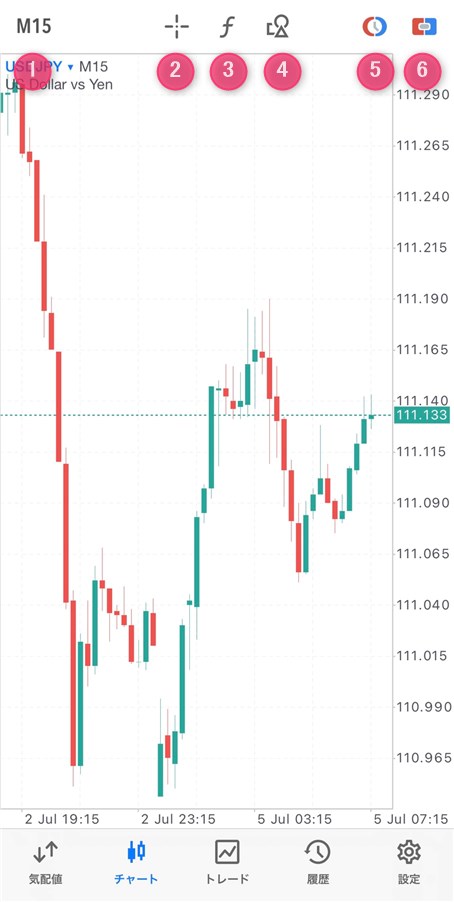
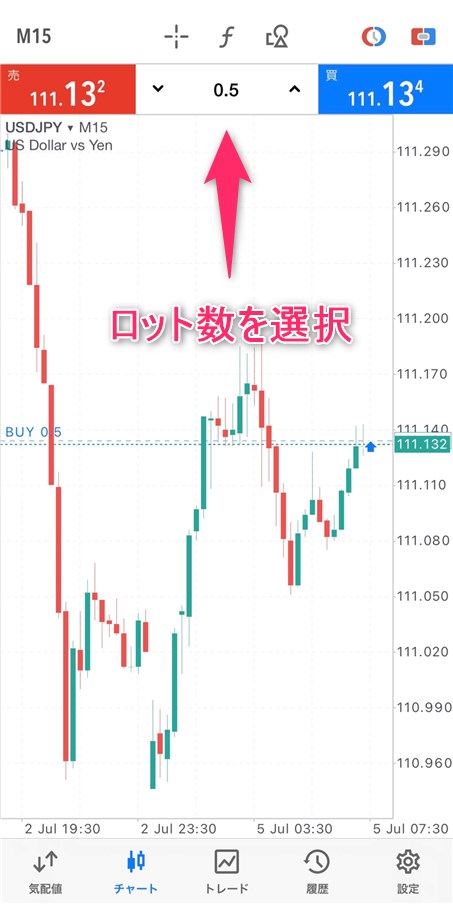

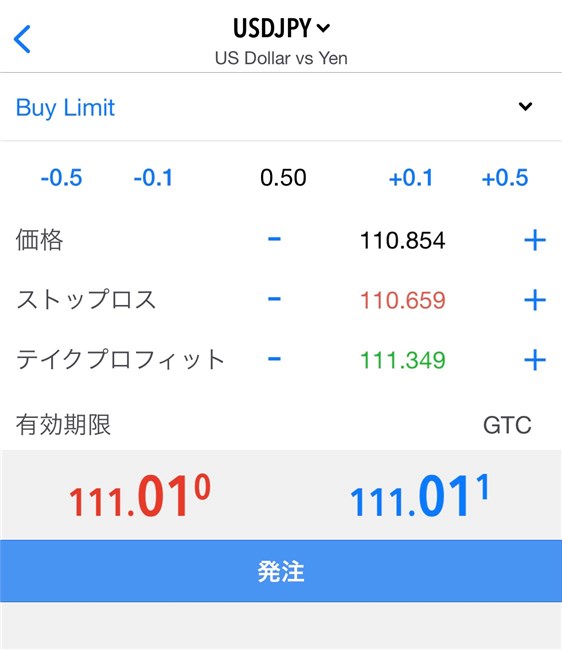
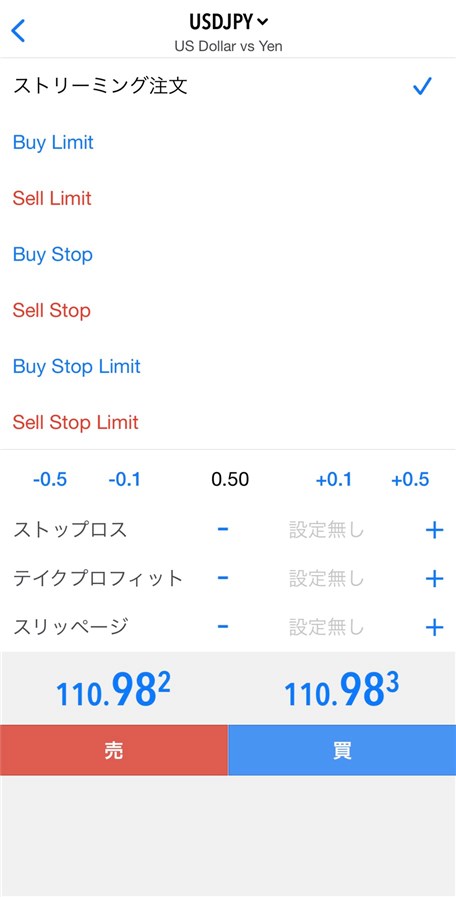
コメント