 悩んでいる人
悩んでいる人「XMの口座を開設したときに、MT5を取引プラットフォームとして選択しました。XMのMT5をダウンロードして、取引を始めるまでの手順を教えてください!」
こういった疑問を解決します。
この記事は『XMのMT5を自分のデバイスにダウンロードして、実際にトレードを始めたい!』という方向けです。
実際に私も『MT4は使ったことあるんだけど、MT5は一切触ったことなくてよくわからないな…』と思っていた経験があります。
今回は、XMをメイン口座として3年以上使っている私が『XMのMT5をダウンロードして取引を始める手順』を完全解説します!
✅ この記事の内容
・XMのMT5をダウンロードする手順を解説
・XMのMT5で実際にトレードを始めるまでの手順もご紹介
✅ この記事を書いている人
私は専業のトレーダーで、普段はFXや株のトレード収益のみで生活しています。
トレード歴は4年目で、現在は約300万円を証拠金にしてトレードしています。
本記事を読むことで『これでMT5を使ってトレードを始められるな!』という状態になれるので、ぜひ最後までお読みください。
それでは始めましょう!
XM TradingにおけるMT5の特徴
- XMTradingのMT5とは
-
MT4の後継として開発された機能性と利便性に優れた高性能な取引プラットフォームのことです。
MT5の主な特徴は、次の通りです。
- MT4よりも処理速度が高速化している
- 時間足の種類が豊富に用意されている
- インジケーター・分析ツールが充実している
- ストラテジーテスター機能が強化されている
- 注文タイプが豊富に用意されている
- 取引できる資産クラスが多い
豊富な機能と高い安全性を兼ね備えているため、初心者から中上級者まで幅広く利用されています。
MT4よりも高性能な取引機能や分析ツールを使いたい場合は、MT5を活用しましょう。
XM TradingにおけるMT4とMT5の違い
XMTradingにおけるMT4とMT5の主な違いは、次の通りです。
| 項目 | MT4 | MT5 |
|---|---|---|
| 動作速度 | 普通 | 速い |
| 時間足の種類 | 9種類 | 21種類 |
| インジケーターの種類 | 30種類 | 38種類 |
| 自動売買(EA) | 多い | やや少ない |
| アップデート頻度 | 少ない | 多い |
| 対応業者数 | 非常に多い | 多い |
| XMアプリの機能 | 少ない | 多い |
MT4とMT5の大きな違いは動作速度にあり、MT4は32ビット、MT5は64ビットでストレスのかからないトレードができます。
一方、自動売買(EA)や対応業者数はMT4が多い傾向にあるため、MT4を利用しているユーザーが多いです。
ただし、多くの海外FX業者はMT5への移行を進めている段階で、今後対応業者数も増える見込みが高いでしょう。
XM TradingのMT5をダウンロードして取引を始める手順
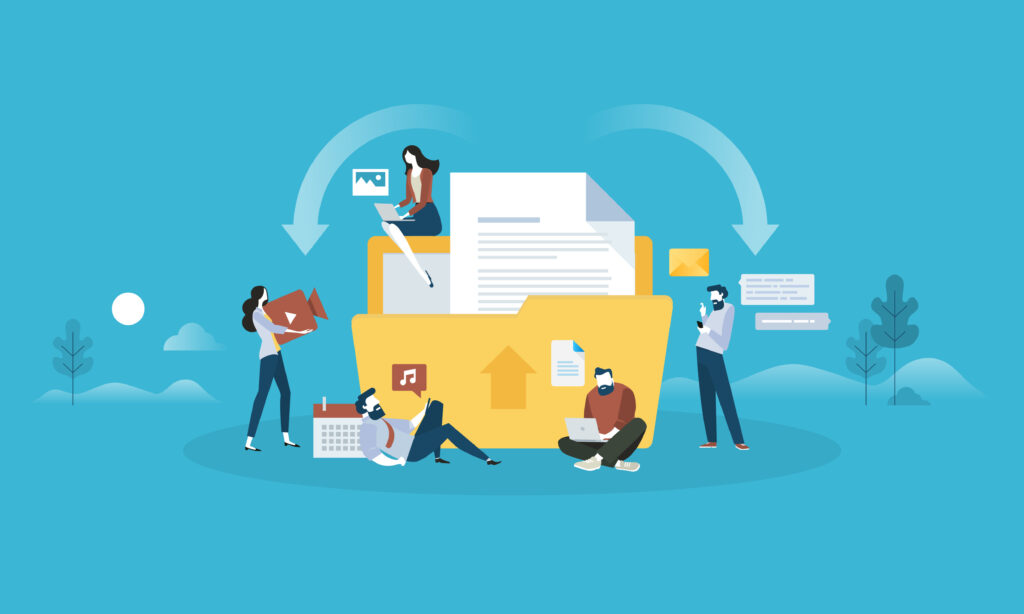
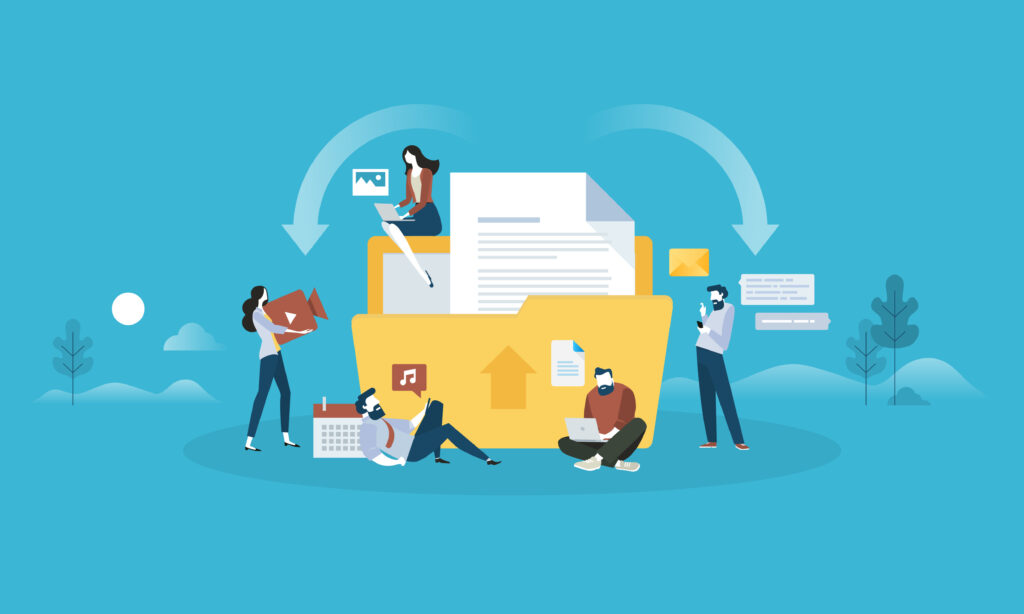
XMのMT5をダウンロードして取引を始めるためには、下の5つのステップを踏む必要があります。
それぞれ、順番に解説していきますね!
① MT5のダウンロード画面を開く
まずは、XMのホームページからMT5のダウンロード画面を開きましょう!
開いたら、下の写真のような画面が表示されますよね。
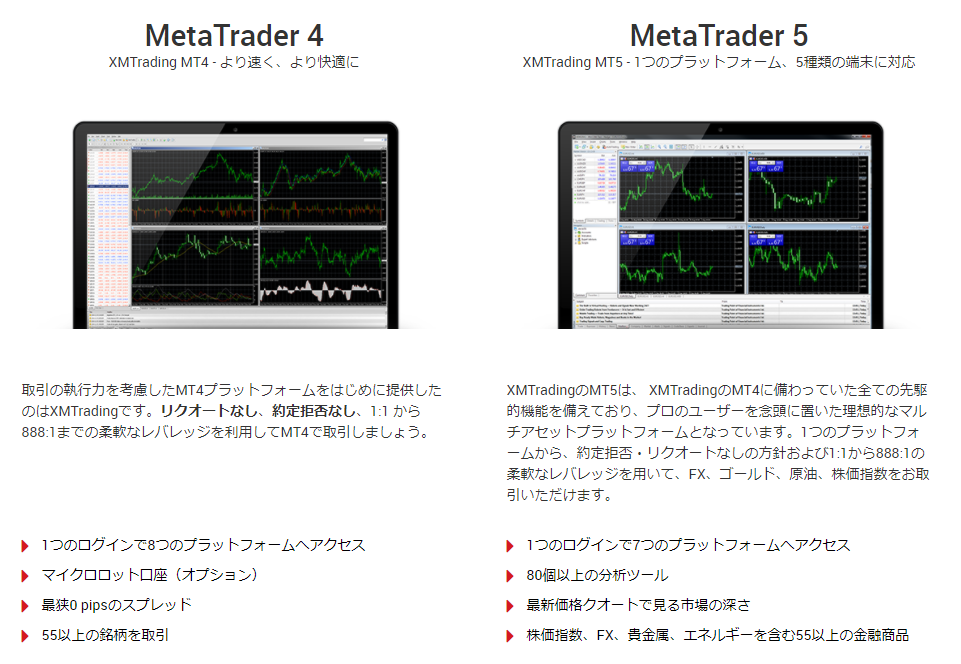
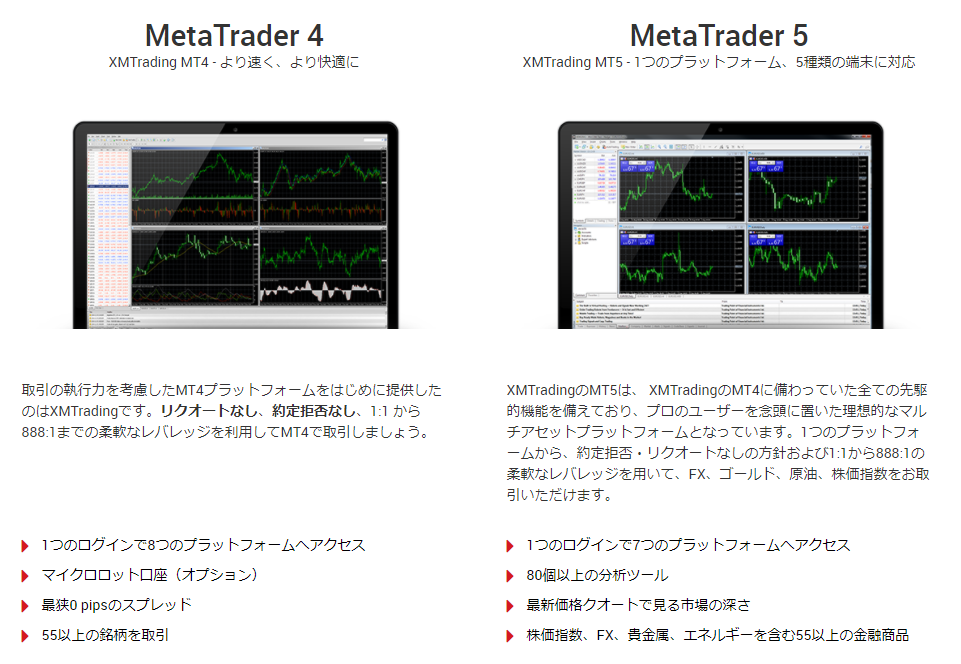
この画面から、実際にXMのMT5をダウンロードしていきます!
② デバイスごとにMT5をダウンロードする
XMのMT5は、ご自身がお使いのデバイスに合わせてダウンロードできます。
先ほどのページを下へスクロールすると、上の写真のようにデバイス別のMT5を選べるようになっています。
ここから、ご自身がトレードしたいデバイスにMT5をダウンロードしていきましょう!
私はWindowsのパソコンを使っているので、一番上にある『PC対応MT4』をクリックしてみました。
上の写真のような画面が開くので、右下の『ダウンロード』をクリックします。
以上で、MT5のダウンロードがスタートしますよ!
③ MT5のセットアップを行う
『ダウンロード』ボタンをクリックすると、下の写真のようなファイルが表示されます。
これをダブルクリックして、ファイルを開いてみましょう!
上の写真のようなポップアップが表示されたら『次へ』をクリックします。
セットアップが始まり、30秒ほど待つと自動的にXMのMT5が開きます。
上の写真のような画面が開いたら、続いてご自身のMT5アカウントにログインしていきましょう!
④ MT5にログインする
ご自身のMT5にログインするためには、下の3つの情報が必要になります。
- MT5のID(数字8ケタ)
- 口座パスワード(口座開設時に設定)
- MT5のサーバー名(例:XMTrading-MT5 3)
このうち、①と③についてはXMのマイページにある『マイアカウントの概要』から確認できますよ!
3つの情報が準備できたら、実際にMT5にログインしていきましょう。
MT5の画面には、上の写真のようなポップアップが表示されていると思います。
『Tradexfin Limited』と書かれているところをクリックして選択し、右下の『次へ』ボタンをクリックします!
続いて、上の写真のようなポップアップが表示されます。
ここで、先ほどご紹介した3つの情報を上から順番に入力・選択していきましょう!
サーバー名を選択したら、最後に右下の『完了』ボタンをクリックします。


上の写真のようにMT5の左上に8ケタの口座番号が表示され、右下には写真のように数字が表示されていれば、ログインが完了したことになります!
なお、右下に『無効な口座』や『回線不通』と表示される場合は、ログイン時に入力・選択した情報が間違っている可能性があります。
右下の数字の場所をクリックして、再度ログインを試してみてくださいね!
⑤ 実際に取引を始める
MT5にログインすることができたら、あとは実際に取引を始めるだけですね!
初めてXMで口座開設した方なら、MT5の口座残高にはすでに3,000円分の口座開設ボーナスが反映されているはずです。
この口座開設ボーナスを使って、すぐに取引を始めることが可能ですよ!
実践的なMT5の初期設定については、上の記事で詳しく解説しています。
『MT5のダウンロードはできたけど、こっからどうしたらいいか分からないな…』という方は、参考にしてみてくださいね!
XM TradingのMT5を効果的に使う方法
XMTradingのMT5で快適にトレードをするためには、自分なりにカスタマイズすることが必須です。
MT5のカスタマイズ方法が把握できていない場合は、本項を参考にしてトレードしましょう。
気配値と通貨ペアを管理する
XMTradingでMT5を効果的に利用するには、気配値と通貨ペアの管理が必要不可欠です。
- 気配値とは
-
現在の市場価格を示すリストで、トレーダーが取引を行う際に必要な情報のことを指します。
MT5では気配値画面を通じて表示する銘柄を管理できる効果があり、取引可能な通貨ペアの管理がしやすいです。
気配値を表示したい銘柄はMT5から簡単に追加したり削除したりできるため、取引効率を上げられます。



気配値と通貨ペアを管理して、トレード環境を整えられるように努めましょう。
チャートをカスタマイズする
XMTradingでMT5を効果的に利用する際は、自分用にチャートをカスタマイズすることが欠かせません。
MT5でチャートをカスタマイズできる主な内容は、次の通りです。
- チャート色の変更
- 時間枠の変更
- インジケーター追加
- チャートの種類を変更(バーチャート・ローソク足・ラインチャートなど)
- 複数チャートの表示(水平分割や垂直分割など)
例えば、複数時間足の同時表示設定を行うと、マルチフレーム分析が容易になる効果が期待できます。
効率の良いチャート分析をするためにも、さまざまなパターンを自分なりに試してみましょう。
インジケーター・オシレーターを活用する
XMTradingでMT5を活用して効果的に利益を得るには、インジケーターとオシレーターを活用する必要があります。
MT5で表示できる主なインジケーターの種類は、次の通りです。
| 名称 | 役割 |
|---|---|
| 移動平均線(MA) | トレンドの方向を示す |
| ボリンジャーバンド | 価格の変動範囲を示し、過剰な買われ過ぎや売られ過ぎを判断するのに役立つ |
| 移動平均収束拡散法(MACD) | トレンドの強さや方向を示す |
続いて、MT5で表示できる主なオシレーターの種類は、次の通りです。
| 名称 | 役割 |
|---|---|
| ストキャスティクス | 市場の過熱感を測定し、買われ過ぎや売られ過ぎのシグナルを提供する |
| 相対力指数(RSI) | 市場の過熱感を測るオシレーターで、0から100の範囲で表示される |
| 商品チャンネル指数(CCI) | トレンドの強さを測定し、過剰な買いまたは売りのシグナルを示す |
過剰なインジケーターとオシレーターの活用は混乱を招くリスクがあるため、自分のトレードスタイルに合わせて導入しましょう。
注文方法・リスク管理方法を把握する
XMTradingでMT5を効果的に利用するには、注文方法とリスク管理方法を適切に理解する必要があります。
MT5で提供されている主な注文方法は、次の通りです。
| 注文方法 | 特徴 |
|---|---|
| 成行注文 | 現在の市場価格で即座に取引を行う注文 |
| 指値注文 | 特定の価格に達したときに取引を行う注文 |
| 逆指値注文 | 現在の価格よりも不利な価格で取引を行う注文 |
| ストップリミット注文 | 指定した価格に達した際に、成行注文を発動させる注文 |
続いて、MT5で利用できるリスク管理方法は、次の通りです。
| リスク管理方法 | 特徴 |
|---|---|
| ストップロスの設定 | 予想に反して価格が動いた場合に、自動的にポジションを決済する |
| テイクプロフィットの設定 | 利益が一定の水準に達したときに自動的にポジションを決済する |
| ポジションサイズの調整 | 取引するロット数を調整して、リスクをコントロールする |
| 市場のボラティリティを考慮 | 急激な価格変動が予想される場合は、リスクを抑えるためにポジションを小さくする |
MT5で利用できる注文方法やリスク管理方法を活用して、継続的にトレードスキルを向上させましょう。
マルチタイムフレーム分析を活用する
XMTradingでMT5を効果的に活用するためには、マルチタイムフレーム分析の利用が必要不可欠です。
- マルチタイムフレーム分析とは
-
1分足・1時間足・日足など、複数の時間軸を利用して市場を分析する手法のことです。
例えば、次の時間足を組み合わせると効率的に利益を得られる確率を上げられます。
- 長期時間足(例:日足、週足)
- 中期時間足(例:4時間足、1時間足)
- 短期時間足(例:15分足、5分足)
MT5の基本的な操作をマスターしたうえで、マルチタイムフレーム分析を取り入れるとさらに効果的です。
マルチタイムフレーム分析を上手に活用して、精度の高いトレードを行いましょう。
XM Tradingにログインできない原因と対処法
XMTradingのMT5にログインできない場合は、いくつかの原因が考えられます。
ログインできない際に焦らないためにも、本項でログインできない原因や対処法を把握しておきましょう。
ログイン情報に誤りがある
XMTradingでMT5にログインできない主な原因として挙げられるのは、ログイン情報が間違っていることです。
MT5にログインする際に必要な情報は、次の通りです。
- 口座番号
- パスワード
口座番号はXMTradingを開設した際のメールに記載されているため、大切に保管しておく必要があります。



パスワードを忘れてしまった場合は、ログイン画面に掲載されている「パスワードをお忘れですか?」から再設定手続きをしましょう。
口座有効化が完了していない
XMTradingでMT5にログインできない際は、口座有効化が完了していない場合があります。
口座有効化をするためには、XMTradingに対して本人確認書類と住所確認書類の提出が必須です。
本人確認で認められている書類は、次の通りです。
- パスポート
- 運転免許証
- マイナンバーカード
続いて、住所確認で認められている書類は、次の通りです。
- 公共料金の請求書
- 住民票
- 健康保険証
口座有効化が完了していないとログインできないだけではなく入金・取引・出金などができないため、速やかに手続きを完了しましょう。
口座凍結・休眠口座となっている
XMTradingでMT5にログインできない場合は、口座凍結や休眠口座になっている可能性があります。
口座残高が少ない状態で90日以上取引や入出金がない場合は休眠口座になったうえで、さらに90日間放置すると口座凍結される仕組みです。
また、次のような規約違反をした際は、口座凍結になるリスクが高いです。
- ボーナスの不正受給
- 複数口座間における両建て
- 裁定取引(アービトラージ)
休眠口座になった場合は少額入金を行えば復活する一方で、口座凍結になった場合は新しい口座を作り直すほかありません。
MT4とMT5のログイン情報が混同している
XMTradingでMT5にログインする際にMT4のログイン情報を使用しても、ログインできません。
MT4とMT5のどちらも利用する際は、それぞれの口座番号とパスワードを大切に保管する必要があります。
また、パスワードがどうしてもわからない場合は、再発行する手続きも有効な手段です。



何らかの理由でログインできないときは、日本語サポートデスクに問い合わせましょう。
サーバーメンテナンス中だった
XMTradingでMT5にログインできない場合は、サーバーメンテナンスが行われている可能性が高いです。
サーバーメンテナンスは定期的なメンテナンスと緊急メンテナンスの2種類があり、ログインや取引に影響を及ぼす場合があります。
インターネット接続に問題が発生した
XMTradingでMT5にログインする際は、ネットワークが不安定・Wi-Fiや有線接続が切断されるとログインできません。
頻繁には発生しませんが、まれに通信障害によりインターネット接続できないときもあります。
インターネット接続によりログインができていないと判断した場合はWi-Fiや有線LANの接続を確認し、必要に応じて再接続しましょう。
XM TradingのMT5ダウンロードに関してよくある質問
【まとめ】XM TradingのMT5をダウンロードして上手に使いこなそう
『XMについてもっと詳しく知りたい!』という方は、ぜひ下の記事も参考にしてみてください。
>>【失敗しない】XMの始め方&使い方の完全ガイド【全18記事】
XMで勝てるようになる手法も含めて、詳しく解説していますよ!
それでは、最後に『XMのMT5をダウンロードして取引を始める手順』を改めて振り返ります。
- MT5のダウンロードページを開く
- デバイスごとにMT5をダウンロードする
- MT5のセットアップを行う
- MT5にログインする
- 実際に取引を始める
本ブログでは、XMを始めとした海外FX口座についてテーマ別にご紹介しています。
こちらも、気になる方はぜひ下の関連記事から続けて読んでみてくださいね。
【関連記事】XMのMT5アプリをスマホで使う方法【ダウンロード・ログイン・注文方法】
【関連記事】【実験】XMのスタンダード口座で1ロット取引した場合の利益と損失額【2025年最新版】
【関連記事】【簡単5分】XMの口座開設方法と手順【動画+写真付き】
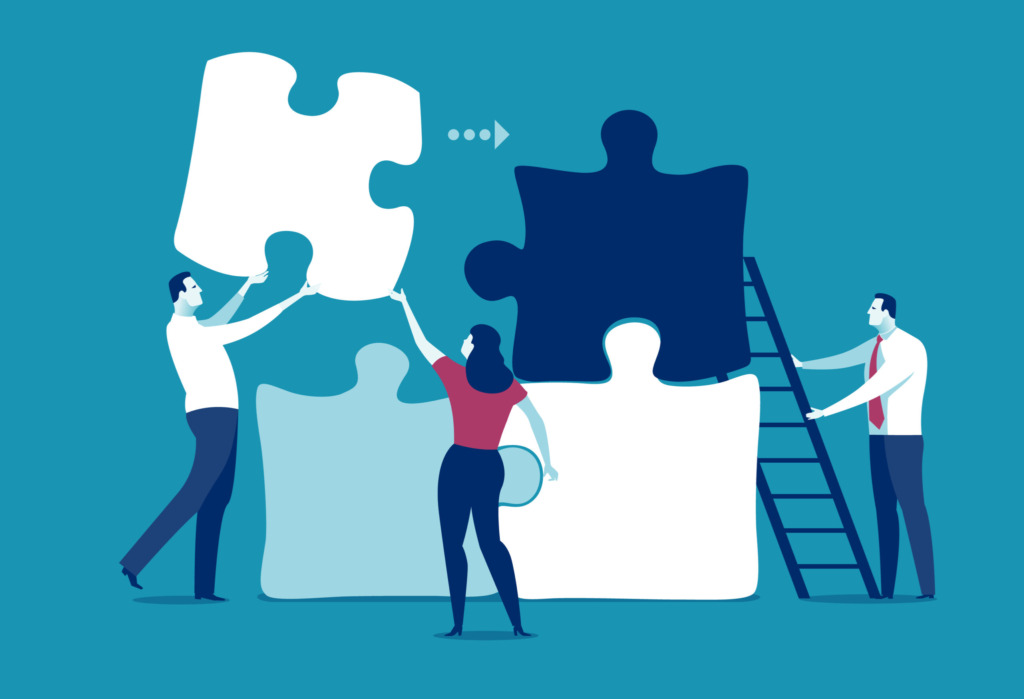
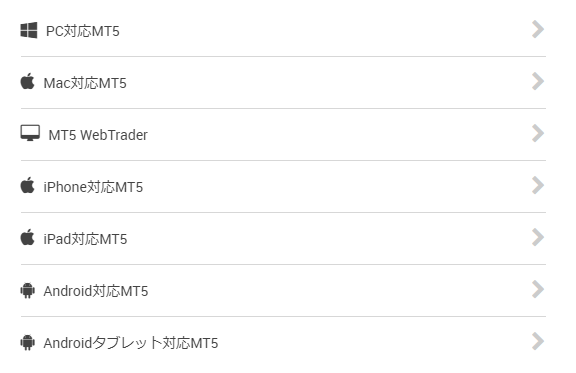

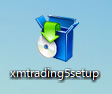
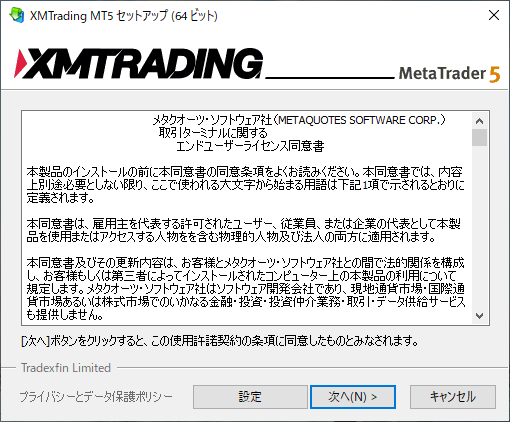
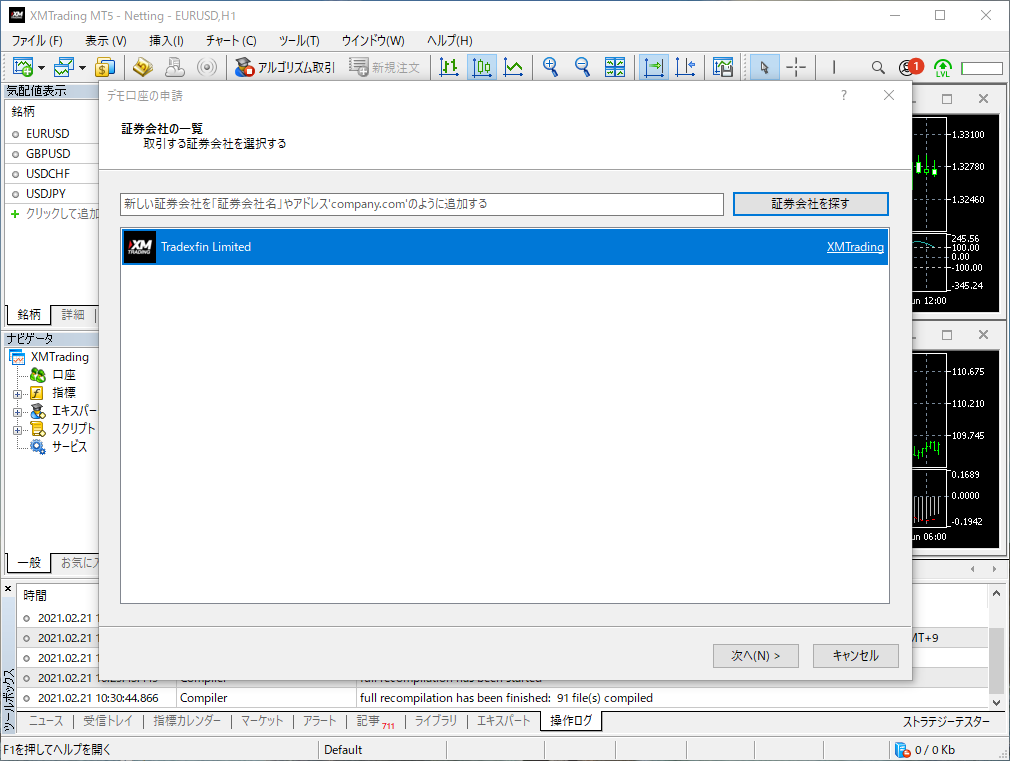
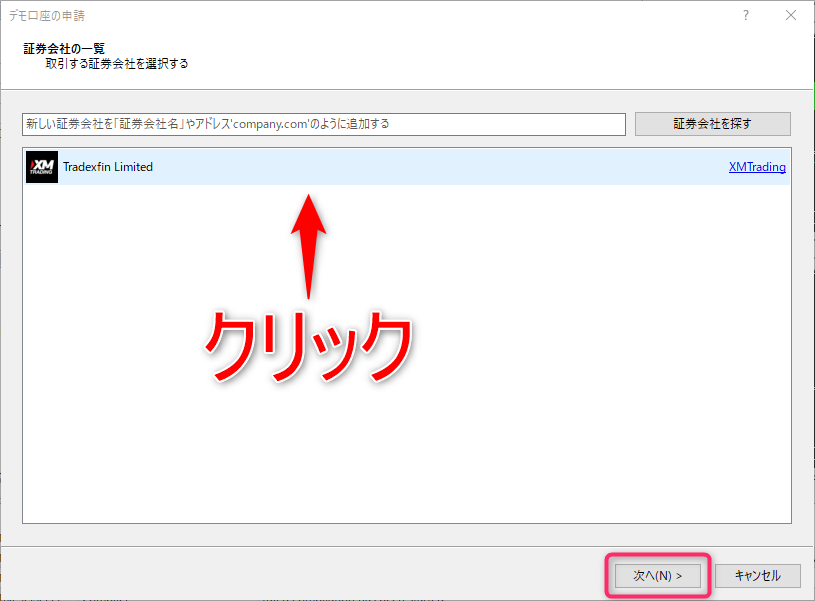
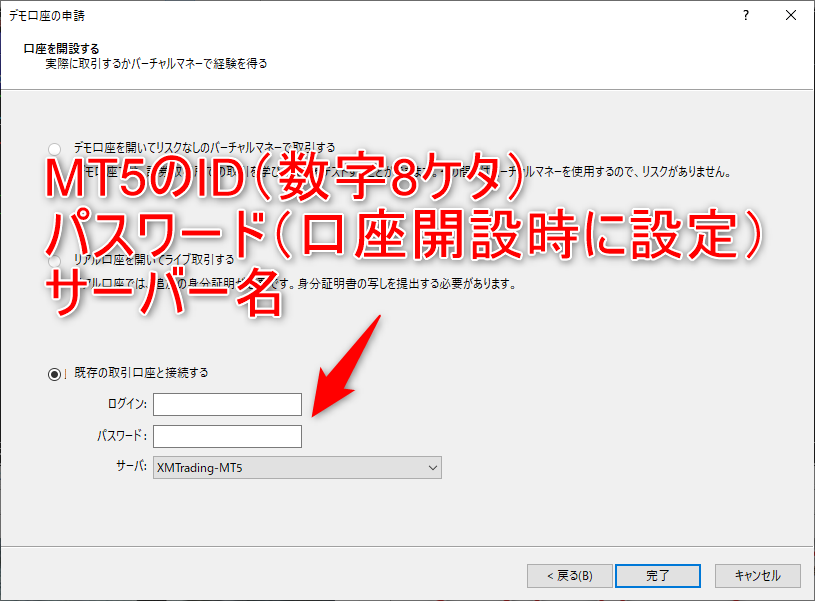
コメント