MT5(MetaTrader 5)は、FXや株式などの金融商品と取引できるプラットフォームで、ほとんどの海外FX業者に対応しています。
MT5は高性能で、分析ツールも豊富であるため、使い方を理解していないと、FXトレードで利益を出すのは困難でしょう。
そこでこの記事では、MT5を使用したことがない方に向けて、基本性能や始め方、具体的な活用方法を解説します。
FXで利益を出したい方は、ぜひ参考にしてください。
\ マイページで追加口座を開設! /
【初心者向け】MT5の基本性能
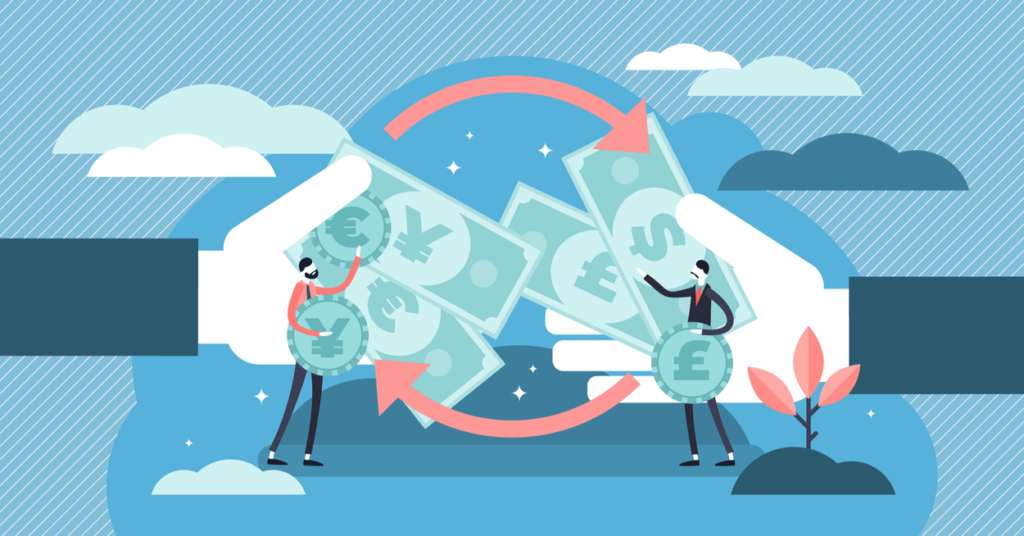
MT5(MetaTrader 5)は、外国為替証拠金取引(FX)や株式、商品先物などの取引に広く使用されている取引プラットフォームです。
メタクォーツ社がMT4の後継ツールとして2010年に開発したFX取引プラットフォームで、より高性能なツールになっています。
MT5の基本性能は以下のとおりです。
| 基本性能 | 概要 |
|---|---|
| 幅広い取引対象 | FX・株式・先物・株価指数・暗号資産など豊富な商品を取引できる |
| チャート分析 | 21種類の時間足に対応している |
| インジケーター | デフォルトで40種類以上、ライブラリから100種類以上のインジケーターが利用できる |
| 自動売買 | EA(エキスパートアドバイザー)を使用した自動売買システムの開発と実行ができる |
| プログラミング | MQL5言語を使用してカスタムインジケーターやEAを開発できる |
| ミニチャート表示 | 複数の時間足チャートを同じ画面上に表示できる |
| チャートのドッキング解除 | チャート画面をMT5のメインウィンドウから分離して表示できる |
| 経済指標カレンダー | 重要な経済指標の発表日時や予想値、結果などを確認できる |
| マルチプラットフォーム対応 | デスクトップ(Windows, Mac, Linux)やモバイル(iOS, Android)など、さまざまな端末で利用できる |
MT5は上記のような特徴があり、FX取引をする際に高度なチャート分析ができます。
また、裁量取引(自分で売買する)の他にもEAを用いて、自動売買ができるため、トレードの幅が広がるのもMT5を利用するメリットです。
\ マイページで追加口座を開設! /
MT5とMT4との違いを比較

MT5とMT4にはどのような違いがあるのか、下表で比較してみましょう。
| 項目 | MT5 | MT4 |
|---|---|---|
| 動作速度 | 速い | やや遅い |
| 対応時間足の数 | 21種類 | 9種類 |
| インジケーター | 標準:38種類 サンプル&フリー:69種類 | 30種類 |
| 分析・描画ツール | 44種類 | 31種類 |
| 注文方法 | 7種類 | 5種類 |
| スマホアプリ | 機能が豊富 | 機能は限定的 |
| デモ口座 | あり | あり |
| 対応EA(自動売買) | 増加中 | 多い |
| 対応カスタムインジケーター | 増加中 | 多い |
| 対応FX業者 | 海外FX:増加中 国内FX:4社 | 海外FX:ほぼ全業者 国内FX:9社 |
| プログラム言語 | MQL4 | MQL5 |
機能性を見ると、MT5の方が分析できるツールが豊富なため、より高度な分析ができます。
一方で、MT4のメリットは、対応している業者の多さとEAやカスタムインジケーターが豊富な点です。
MT4はMT5よりも歴史があるため、過去にトレーダーたちが作成してきたツールを利用できます。
成果を出しているEAやカスタムインジケーターのなかには、MT5に対応していないケースもあるので、取引手法に応じて使い分けるのがよいでしょう。
\ マイページで追加口座を開設! /
【PC】MT5の始め方3ステップ

PCでMT5を始める手順は、以下の3ステップです。
ここでは「XMtrading」を参考に、それぞれ手順を見ていきましょう。
1.公式サイトからMT5をダウンロードする
まずは、XMtradingのHPにアクセスして、画面上部の「プラットフォーム」を選択します。
PC、Mac、Web版の3種類から使用したいツールを選択してください。
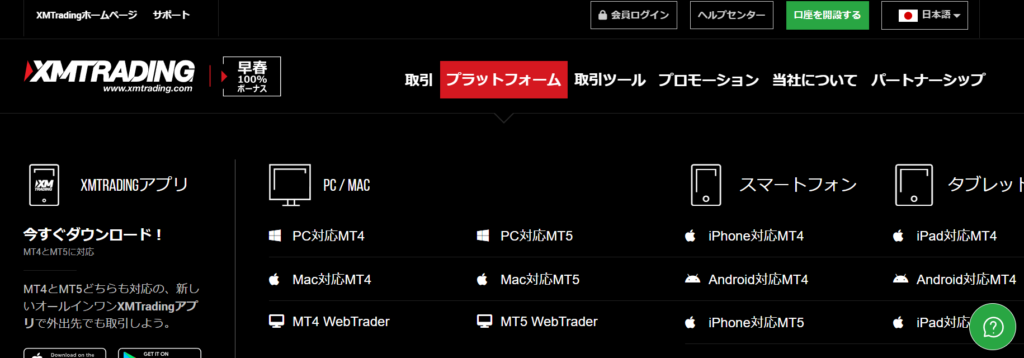
今回はPC版を選択します。
選択すると、ダウンロード画面に移るので、ダウンロードを行ってください。
2.MT5をインストールする
ダウンロードしたMT5をインストールしていきましょう。
PCのダウンロードフォルダからMT5を選択して、インストールを行います。
ファイルを開くと、同意書が出てくるので内容を確認して「次へ」を選択すると、インストールが始まります。
完了画面が出たら、MT5のインストールは完了です。
3.MT5にログインする
インストール後は、MT5が立ち上がります。
上記メニューの「ファイル」から「取引所にログイン」を選択してください。
ログインページが開くので、ログインID、パスワード、サーバーを入力します。
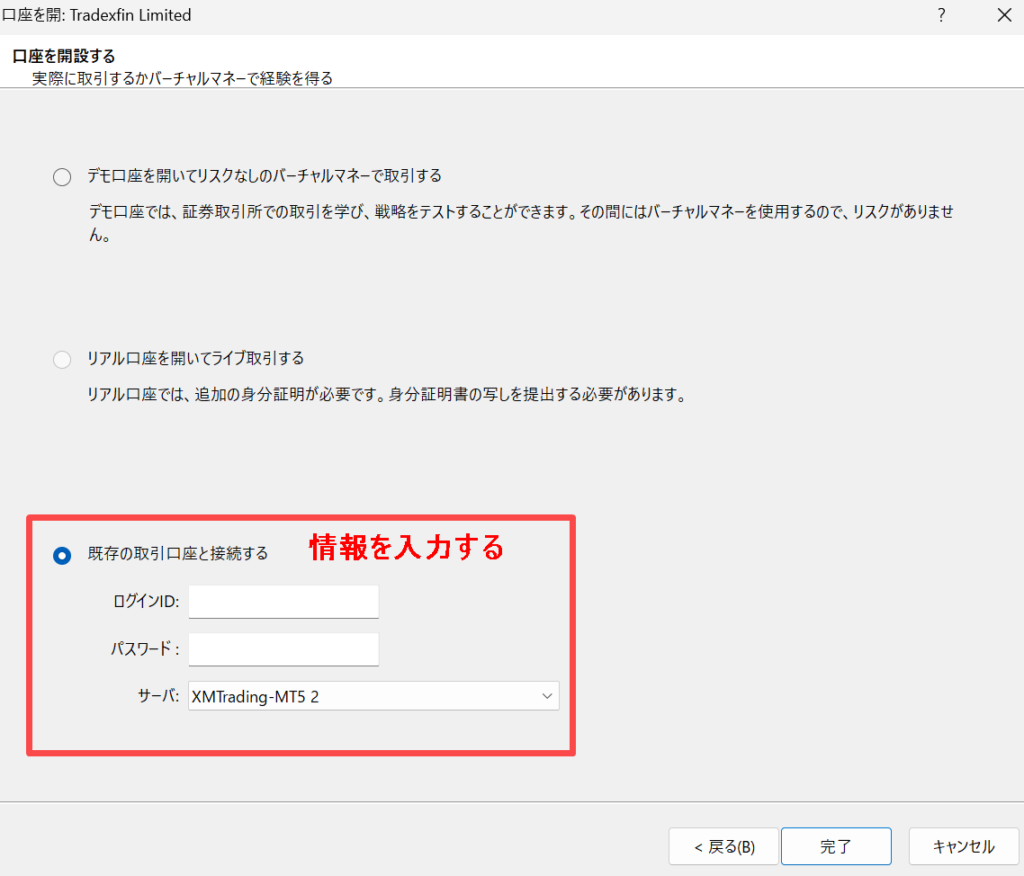
口座開設時にXMから送られているメールに記載があるので、確認しましょう。
入力して「ログイン」を選択して、完了です。
\ マイページで追加口座を開設! /
【アプリ】MT5の始め方2ステップ
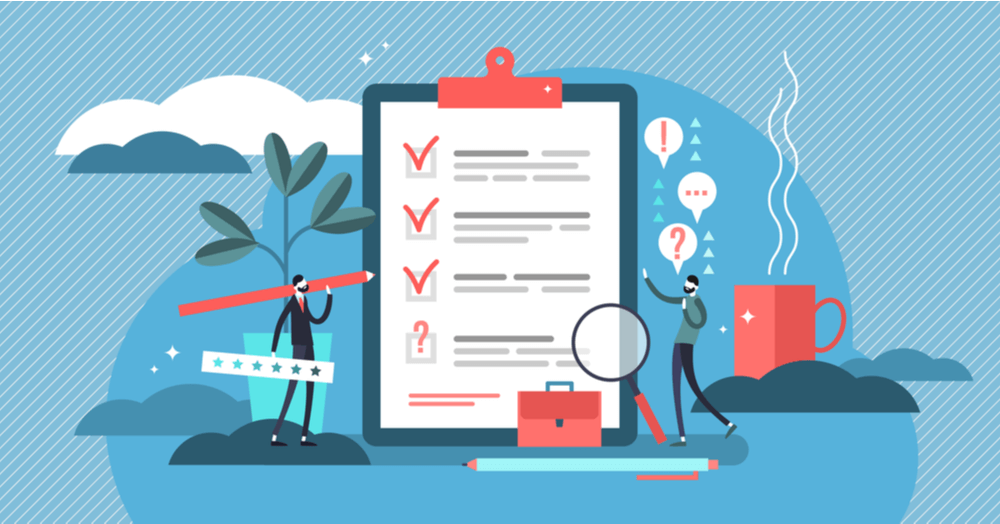
アプリ版のMT5の始め方は以下の2ステップです。
アプリ版のMT5は、どの海外FX業者も共通の手順で始められます。
1.MT5アプリをダウンロードする
まずは、MT5アプリをダウンロードしましょう。
AppStoreやGooglePlayで「MT5」と検索すると表示されます。
MT5が表示されたらダウンロードを行ってください。
2.MT5アプリを開いて口座情報を接続
MT5アプリのダウンロードが完了したら、アプリを開きましょう。
アプリを開いたら、画面右下の「設定」を選択します。

次に「新規口座」を選択してください。
検索ボックスに「XMtrading」と入力して、該当するサーバーを選択します。
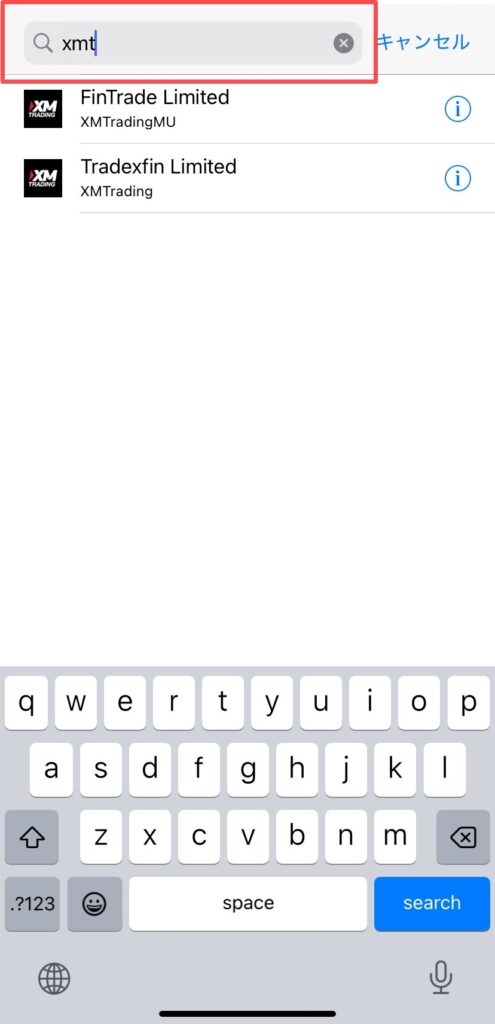
どの海外FX業者でも入力すれば、表示されるので、使用したい業者の名前を入力してください。
次にログインIDとパスワードを入力して「サインイン」を選択すれば、トレード画面が表示され、ログインが完了します。
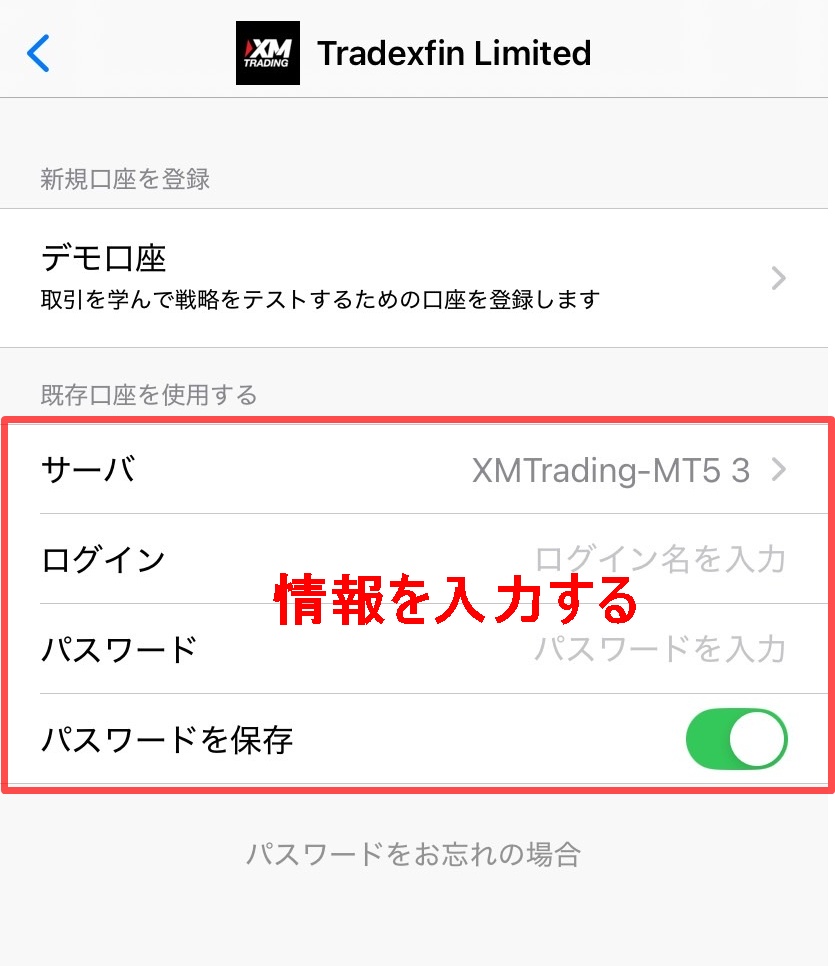
\ マイページで追加口座を開設! /
MT5の初期設定と使い方

MT5でトレードを始めるための初期設定を解説します。
私が実際に使っているXM TradingのMT5のトレード環境は以下のとおりです。

今回は、最終的に上の写真の画面になるようMT5を設定します。
もちろん設定方法に正解はないので、自分の使いやすいようにカスタマイズしてください。
これからご紹介する5つのステップを踏むことで、上の写真のようにMT5を設定できます。
それぞれ、順番に解説します。
①トレードしたい通貨のチャートを開く
まず最初のMT5の設定は『トレードしたい通貨のチャートを開く』です。
今回は、例としてドル円(USDJPY)のチャートを開いてみましょう。

まずは、上の写真のように『気配値表示』のところでマウスの右クリックをします。
するとメニューがいくつか表示されるので、その中から『銘柄一覧』をクリックして選択しましょう。
『銘柄一覧』をクリックすると、下の写真のようなポップアップが表示されます。
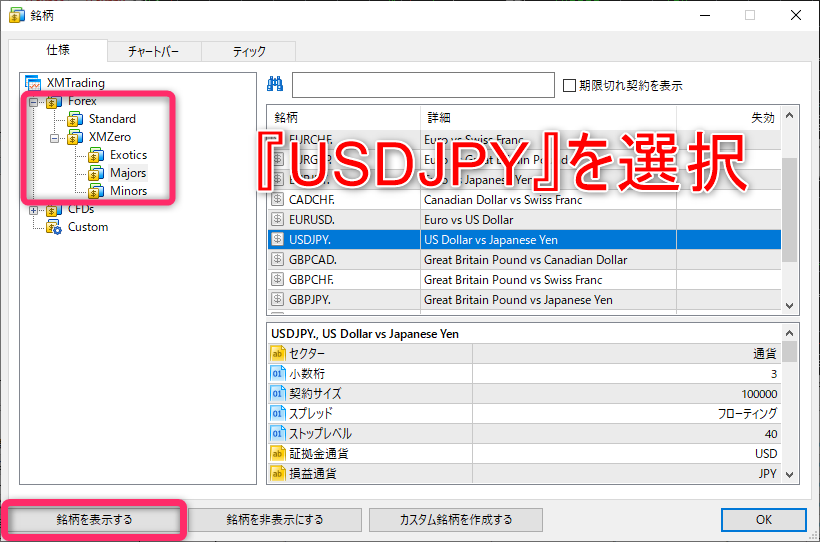
『Forex』の左横にある+ボタンをクリックすると、『Standard』もしくは『XM Zero』という2つの口座タイプが表示されます。
私はXM Trading Zero口座を使っているので『XM Zero』の左横にある+ボタンをクリックしましたが、ここは口座タイプに合わせてクリックしましょう。
表示された『Majors』をクリックして、通貨の一覧の中から『USDJPY』をクリックします。
最後に『銘柄を表示する』をクリックすると、最初の画面にある『気配値表示』のところに黒字の『USDJPY』が表示されます。
続いて、黒字の『USDJPY』を選択して右クリックすると、上の写真のようなポップアップが表示されます。
この中から『チャートウィンドウ』をクリックして選択しましょう。

以上で、上の写真のようにMT5上にドル円(USDJPY)のチャートが表示されます。
なお、灰色の字の通貨はトレードできないので注意が必要です。
必ず上記の流れから表示させた黒字になっている通貨を選択し、チャートを表示させてください。
ここからは『気配値表示』と『ナビゲーター』のタブは使わないので、×ボタンをクリックして消してしまって大丈夫です。
②チャートのスクロール・シフトの設定をする
続いて、チャートのスクロール・シフトの設定をしていきます。

チャートのスクロール・シフトの設定は、上の写真の場所をクリックするとオン・オフを切り替えられます。
- 『チャートのスクロール』
ローソク足が動くたびに、チャートが常に右側に自動スクロールされる。 - 『チャートのシフト』
チャートの右側にスペースができる。
スクロール・シフトの設定をすると、上のような機能がオンになります。
ただ、言葉ではすこし説明が難しいので、チャートが実際に動いている状態で機能を試してみてください。
私は両方オンにしていますが、使いやすさも人それぞれだと思うので、お好みで設定しましょう。
③グリッドを消す・ラインを引く
続いての設定は『グリッドを消す・ラインを消す』です。
グリッドとは、チャートの背景に引いてある白い点線のことです。
私は線が多くチャートが見にくくなるのが嫌なので、グリッドの表示をオフにしています。
チャート上で右クリックをするとポップアップメニューが表示されるので、一番下にある『プロパティ』をクリックします。
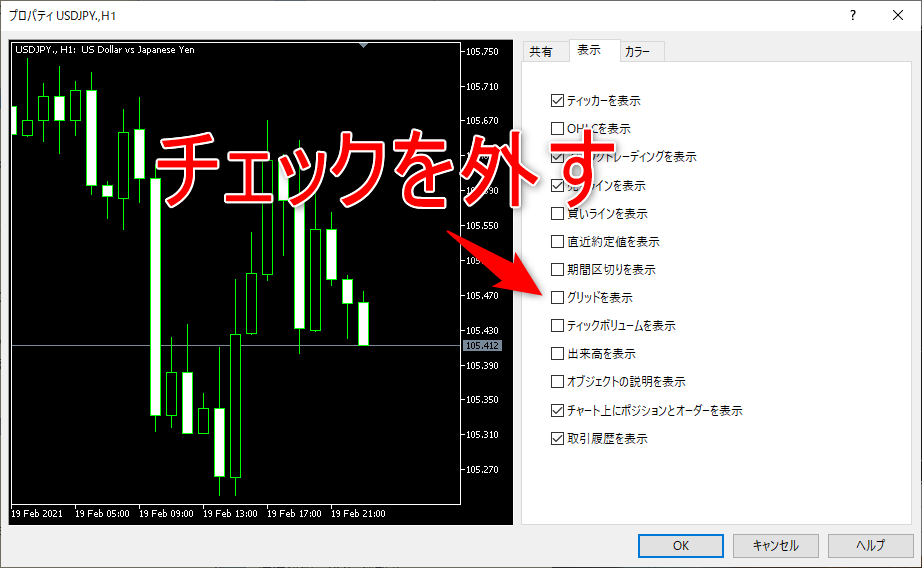
『プロパティ』をクリックすると、上の写真のようなポップアップが表示されます。
『グリッドを表示』のチェックを外して『OK』をクリックすると、チャート上の白い点線は表示されません。
なお、私はグリッドを表示しない代わりに、『キリ番』にラインを引いて普段からトレードの参考にしています。
『キリ番』とは、ドル円でいうと例えば106.000や105.500など、50pipsごとにあるキリのいいレートのことです。

MT5上部にあるメニューから『ー』をクリックすると、チャート上に自由に横線を引けるようなります。

ラインをダブルクリックすると場所を固定できたり、ライン上で右クリックをして『Horizontal Lineプロパティ』を選ぶと線の色や太さ・レート等を細かく設定できたりします。
上部のメニューからは横のライン以外にも斜めや縦のラインも引けるので、トレード手法に合わせて使ってみてください。
なお、キリ番を使ったトレード手法については『XMのハイレバ手法』にて解説しているので、興味がある方は参考にしてください。
④インジケーターを設定する
続いて、インジケーターを設定していきます。
インジケーターとは、移動平均線やボリンジャーバンドなどの、トレードを助けてくれるツールです。
私は普段から、トレンドを把握するために計5本の移動平均線をチャート上に表示させています。
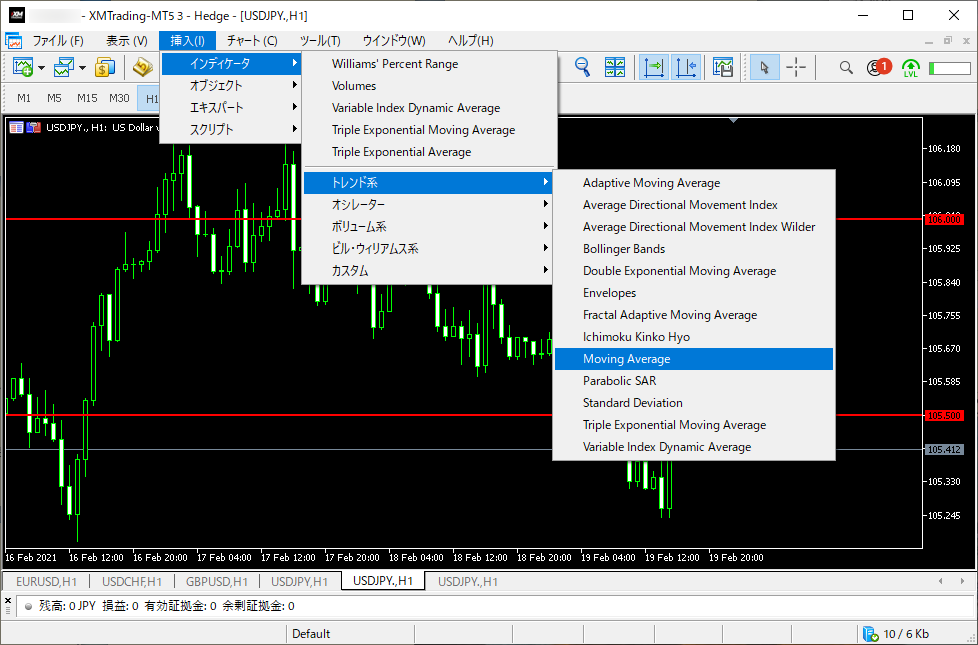
移動平均線は、MT5上部にあるメニュー『挿入⇒インディケーター⇒トレンド系⇒Moving Average』をクリックしていくと表示できます。
『Moving Average』をクリックすると、下の写真のようなポップアップが表示されます。
移動平均線の期間や色・太さなどの詳細設定が可能です。
ちなみに私は『20・50・75・100・200』という、5つの期間の移動平均線を表示させています。
もちろん移動平均線以外にもたくさんのインジケーターを表示させることができるので、ぜひご自身の手法に合わせたインジケーターを表示させてください。
⑤ワンクリック注文を設定する
最後に、ワンクリック注文を設定していきます。
ワンクリック注文とは、その名の通り『ワンクリックで注文が出せる』機能のことです。
『ワンクリック注文』は、チャートの左上にあるマークをクリックすると表示できます。
マークは2つありますが、右側のマークがワンクリック注文を表示させるボタンです。

ワンクリック注文なら、ロット数を入力して『SELL』もしくは『BUY』ボタンをクリックするとすぐに成行注文を出せます。
以上で、最初にご紹介した私のトレード環境と全く同じようになっているのではないでしょうか?
ここまでご紹介したのは、あくまで私が使っているMT5のトレード環境です。
今後トレードをしながら、ぜひご自身が使いやすいようにアレンジを加えていってください。
\ マイページで追加口座を開設! /
MT5の始め方によくある質問
【まとめ】MT5でトレードを始めるための初期設定5選
本記事ではMT5の基本性能や始め方、具体的な活用方法について解説しました。
MT5は高性能なツールで、精度の高い分析ができるので、使いこなせばトレードの成績を向上させられるでしょう。
今回参考にした「XMtrading」は、MT5に対応している海外FX業者なので、ぜひ利用してみてください。
\ マイページで追加口座を開設! /
【関連記事】XMのMT5アプリをスマホで使う方法【ダウンロード・ログイン・注文方法】
【関連記事】【2022年最新版】XMのMT5をダウンロードして取引を始める手順【簡単】
【関連記事】【失敗しない】XMの始め方&使い方を完全解説【全18記事】
【関連記事】【簡単5分】XMの口座開設方法と手順【動画+写真付き】


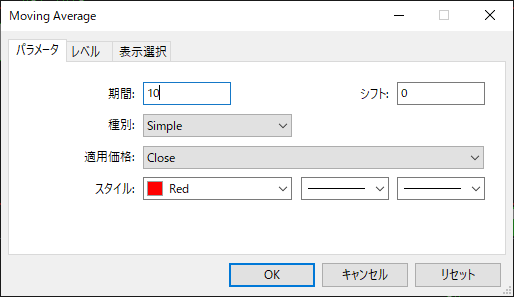

コメント